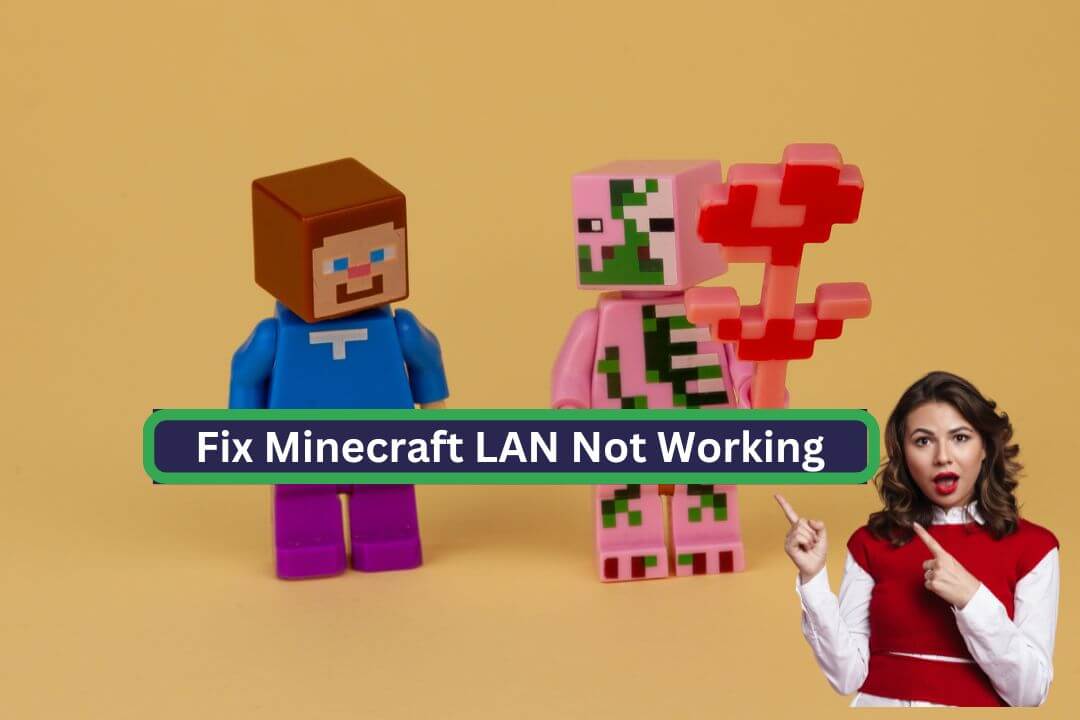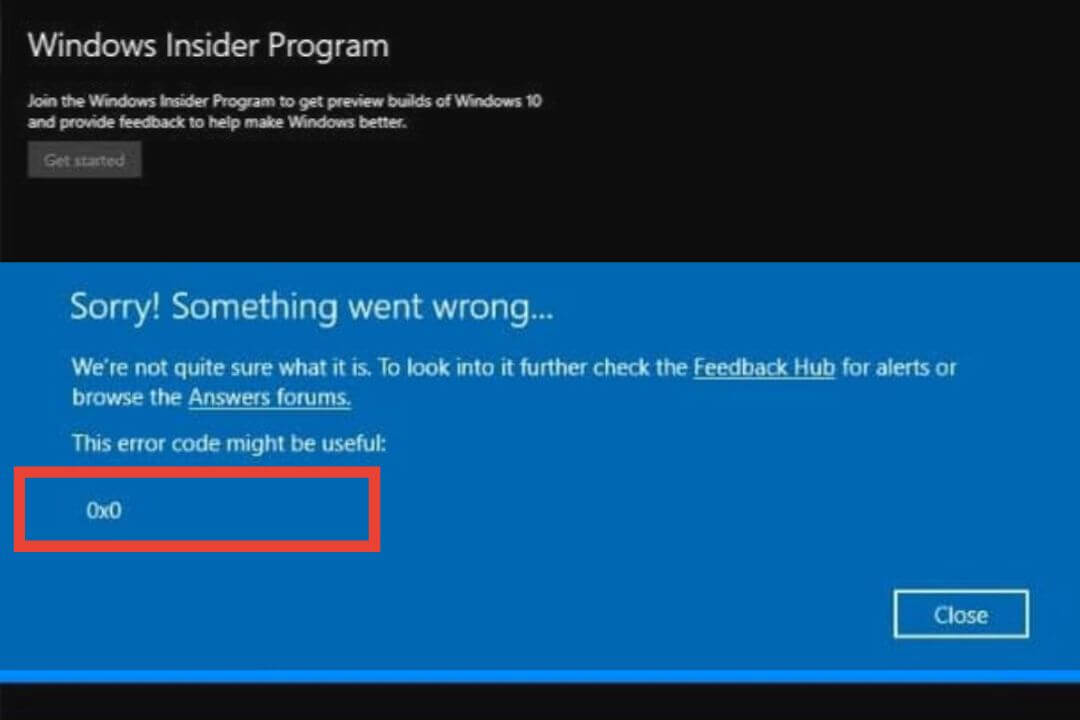If you want a fun and adventure game to play with friends, check out Minecraft. Millions of gamers play this game every day. Each game has some technical issues. Recently all the gamers complained that while playing this game with their friends, they can’t play with each other because Minecraft LAN is not working.
Are you also facing the same issue? I know it’s annoying, and you might get anxious because you don’t know how to fix this error. No need to worry; we will help you resolve this issue. In this article, I mention various methods to fix this issue, and I can assure you that each method mentioned here is tried and tested by pro gamers.
Table of Contents
Minecraft Wiki
| Developer: | Mojang Studios, Xbox Game Studios, Telltale Games, 4J Studios, Double Eleven, etc. |
| Publisher: | Mojang Studios, Xbox Game Studios, Sony Interactive Entertainment, etc. |
| Platform(s): | PC, Xbox One, 360, PS 4, PS 3, PS 5, Xbox series, Switch, Java, iOS, etc. |
| Initial Release Date: | 2011 |
| Era(s): | Modern |
| Metacritic Rating: | 93 |
| User Score: | 8.1 |
What is a LAN World in Minecraft?
Minecraft LAN (Local Area Network) is one private server where you can invite your friends to join the server. That means it’s a private network, so not everyone can join the Minecraft world.
Minecraft LAN is the best way to connect with friends and play together, but check the internet before inviting your friends. Your ping rate should be around 60ms.
Also Read: Best Open World PC Games
Causes of Minecraft LAN Is Not Working
As I mentioned, thousands or more players file complaints about issues with Minecraft LAN. It’s a common issue among all Minecraft players, especially in Windows
Some players also reported that they can access the internet but can’t play it with their friends.
Recently Microsoft released an article that mentioned many reasons why LAN is not working. Antivirus or firewall can interfere with LAN connection, which is one of the common reasons you face this issue. If your AP location is blocked, then you might face this issue.
Also Read: Best VR Games for PC
How to Fix Minecraft LAN Not Working? Best Ways
You can quickly fix the Minecraft LAN issue. Below I explained various methods to fix this issue.
1. Whitelist Minecraft in Windows Defender Firewall
Sometimes you face Minecraft LAN, which is not working because Windows Defender Firewall blocks Minecraft. To unblock it, visit the Windows Firewall settings and allow the Minecraft file to fix this issue.
- You can see a search box on the Taskbar, then tap on it and type “Control Panel.”
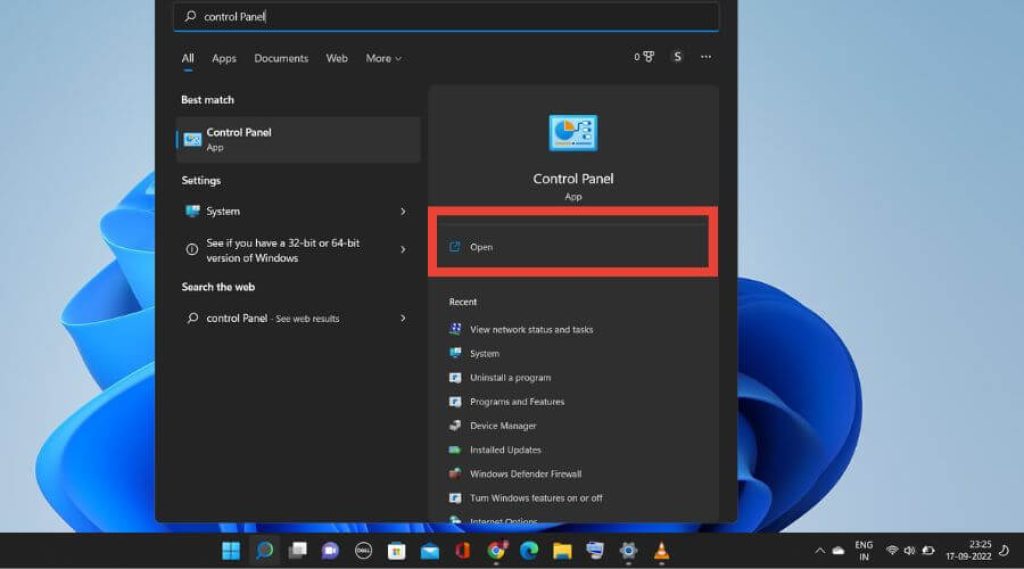
- After that, a menu will appear on the screen; look for the “Control Panel” app and click on it to open it.
- A window will appear on the screen; look for the “System and Security” option, then tap on it.
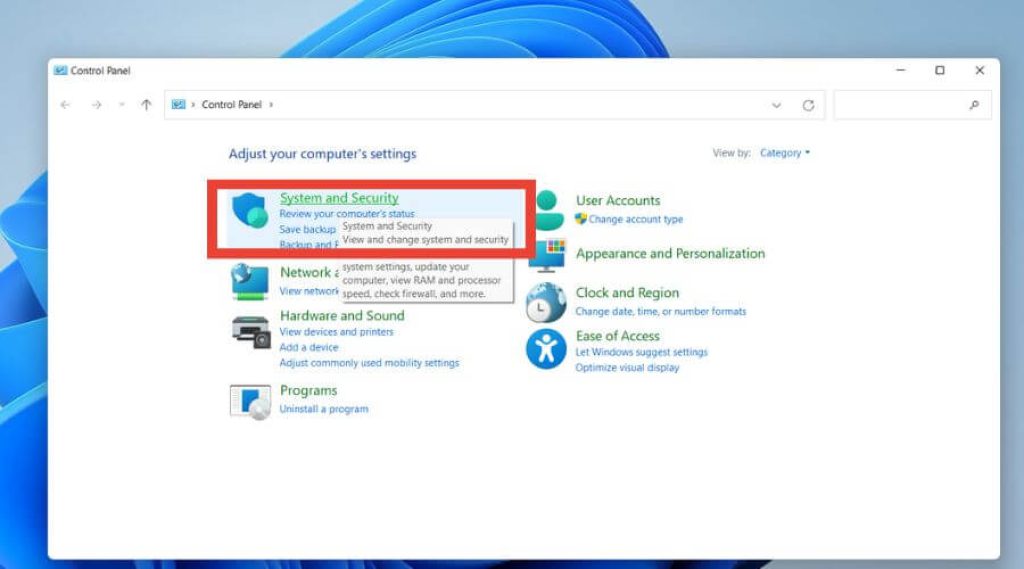
- Now, look for the “Windows Defender Firewall” option, then tap on it.
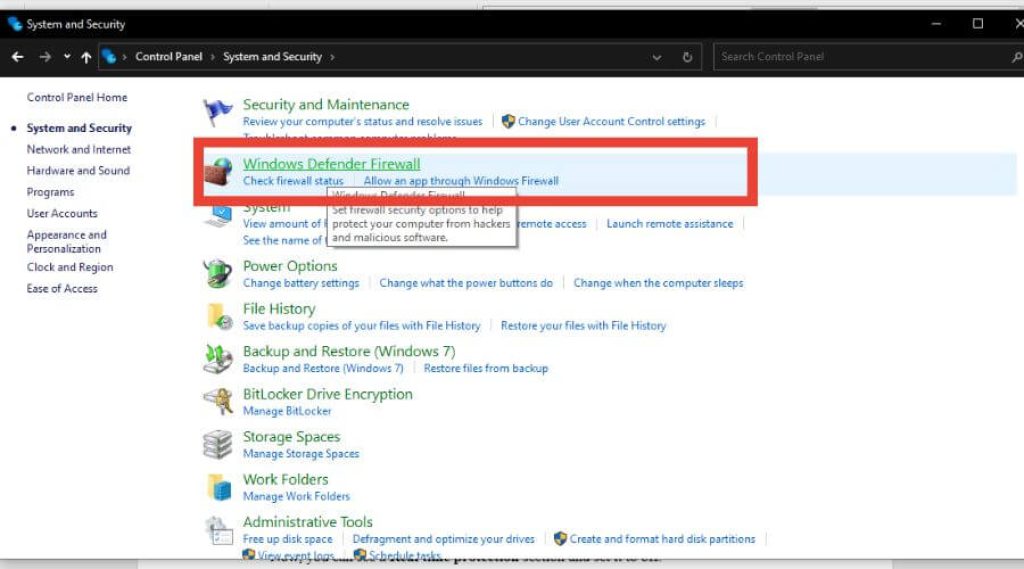
- On the left side corner, you can see a “Allow an app feature through Windows Defender Firewall” option, then tap on it.
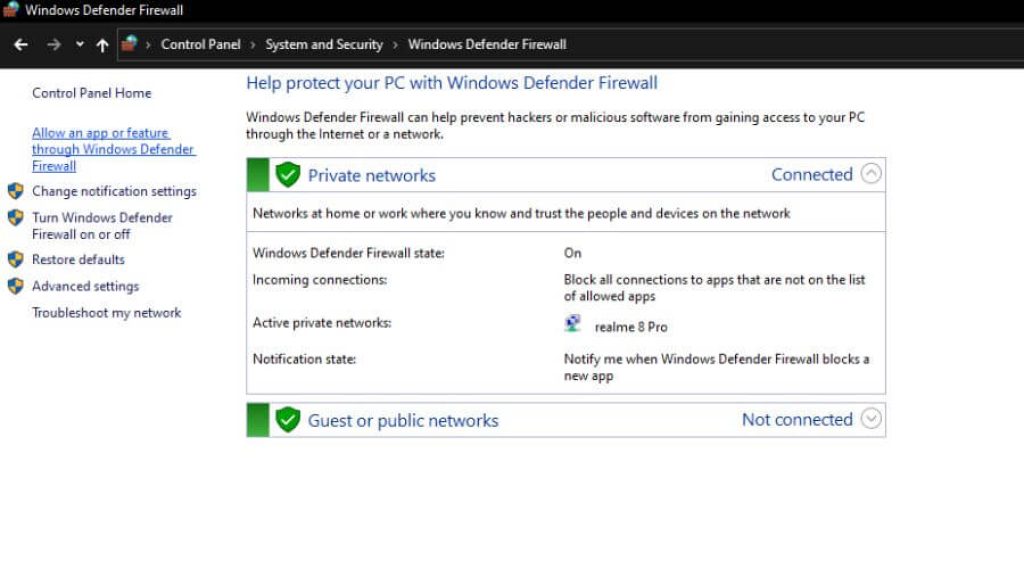
- Now, look for a “javaw.exe” option, then tap on it to checkmark it. If you can’t do it, tap the “Change settings” option and checkmark the javaw.exe option.
- Now, look for the “Minecraft.exe” option, then tap on it.
- Now, tap on the “Ok” option.
2. Disable Antivirus Program
According to the pro gamers, if you have any antivirus software installed on your PC, it can block some Minecraft features. That is the reason you are facing Minecraft LAN not working issue. To prevent this issue, you need to disable the antivirus program.
- First, you need to press the “Windows” button and “I” buttons at the same time then a settings window will pop on the screen.
- Now, you must find the “Update & Security” tab and click on it to open it.
- You will find the “Windows Security” option on the left side, then tap on it.
- Now, look for the “Virus & threat protection” option, then tap on it.
- Another window will pop up on the screen; look for the Virus & threat protection settings section below, which shows a “Manage settings” option, then tap on it.
- Now, you can see a Real-time protection section and set it off.
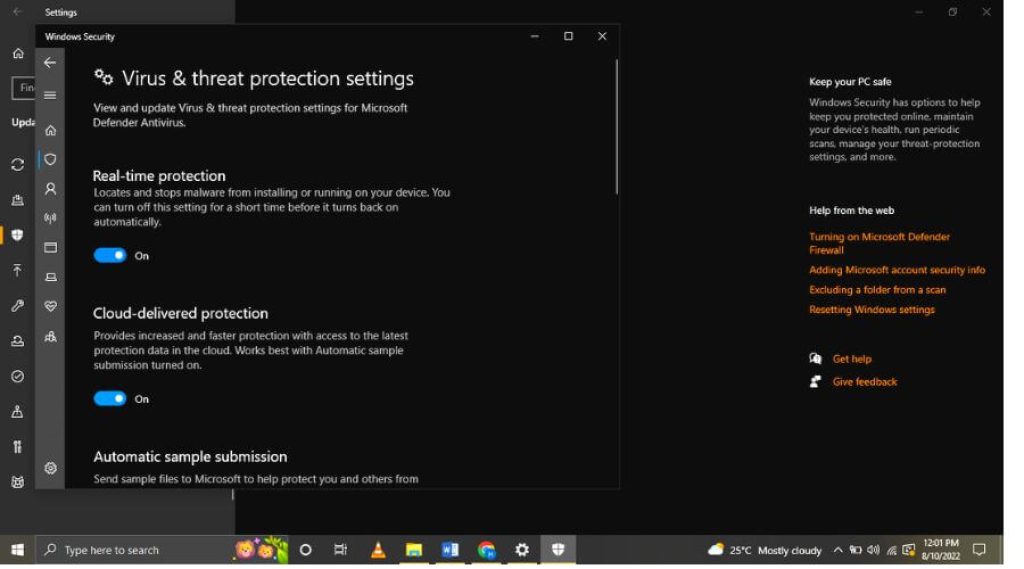
3. Update Your Network Driver
Sometimes outdated network drivers can cause Minecraft LAN not working issue. To prevent this issue, you need to update your driver. You can update your Network Driver in two ways: use a third-party app or go to windows settings and manually update your driver. Follow a few simple steps to update the Network driver manually.
- On the Taskbar, you can see a “search box,” then tap on it and type “Device Manager.”
- A menu will appear on the screen; look for the “Device Manager” option, then tap on it.
- A window will appear on the screen; look for the “Network Driver” option, then click on it.
- Now you must choose the driver you want to update and right-click on it.
- A menu will appear on the screen; tap the “Update driver” tab.
- Now it will automatically start the update.
4. Disable Your Access Point (AP) Isolation
If you are using a router, then the AP Isolation feature is why you are facing Minecraft LAN not working. Most router companies are using Access Point Isolation as a security protocol. To fix this issue, you need to disable this security feature.
- You can see a search box on the Taskbar, then tap on it and type “command prompt.”
- Suddenly a menu will appear on the screen; look for an “Open” option, then tap it.
- A Command prompt window will appear on the screen; type “ipconfig” and press the “Enter” button.
- Besides the IPV4 Address section, you will find the router IP address, then copy the code.
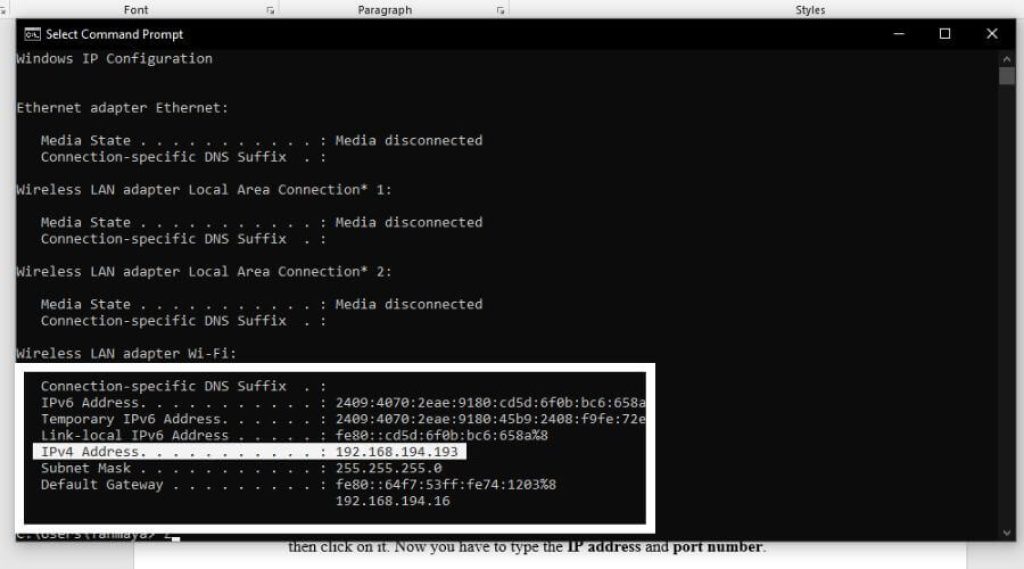
- Now open any browser, paste the code and press the “Enter” button.
- Now open a website, log in to your account and disable the AP Isolation option.
5. Direct LAN Connection
If the above methods are not working, you should try a direct LAN connection on the multiplayer menu. The process is quite simple, so follow a few steps below to manually enter the IP address.
- If you are a Minecraft player, you might know this: whenever you plan to play multiplayer mode with friends, you can see the IP address and game port number at the bottom right corner. After that, note IP address codes as well as the port number.
- Now, look for the Minecraft settings and tap on them to open them.
- Now, open the multiplayer mode; below that, you can see a “Direct Connection” tab, then click on it. Now you have to type the IP address and port number.
6. Enable Network Discovery
Sometimes you face Minecraft LAN not working issues because of the Network Discovery feature. It can interfere while playing Minecraft. You need to turn off the Network Discovery feature to prevent this issue.
- You can see a Search box on the Taskbar, then tap on it and type “Control Panel.”
- A menu will appear on the screen; look for the “Control Panel” option, then tap on it.
- A Control Panel window will appear on the screen; look for the “Network and Internet” option, then tap on it.
- You can see a “Network and Sharing Center” option on the screen, then tap on it.
- You can see a “Change advance sharing settings” option on the left side corner, then tap on it.
- Now, you can see a Private section; below, you will find the Network Discovery option.
- Below is the “Turn on automatic setup of networked connected devices” option, then tap on it.
7. Make Sure that Everyone Connected to the Same Network or Not?
You should check whether you and your friends are connected to the same Minecraft LAN network. It is one common reason you are facing LAN not working issues. You can quickly fix this issue; by asking your friends to join the same LAN network.
8. Check if Everyone is Using the Same Minecraft Version or not.
If you and your friends are using different versions of Minecraft, you might face LAN not working issue. If you don’t know how to check which version you are using, follow a few simple steps below.
- First, look for the Minecraft launcher, then double-click on it to open the launcher.
- After that, in the bottom left corner, you can see an “Edit Profile” option, then tap on it.
- Now look for the “Use version” section, then choose the version.
9. Try to Play Without Mods
Minecraft Mod is quite a unique feature where you can customize your avatar. Some of the pro gamers confirm that it can cause Minecraft LAN is not working issue. Try to play this game without using the mod feature to prevent this issue. Now again, check again if the issue is resolved or not.
10. Reinstall Minecraft
Sometimes you face Minecraft LAN not working issues because of installation errors or corrupt files. You need to uninstall Minecraft and install it again to prevent this issue. If you need to learn how to reinstall this game, follow a few simple steps below.
- First, press the “Windows” button and the “I” button at the same time to open the “Settings” window.
- After that, look for the “Apps” tab and tap on it.
- Now, visit Minecraft’s official webpage to download the game. By default, the “Apps & feature” tab will be opened there; scroll downwards, and tap the “Minecraft” option to uninstall the game.
- Now, tap the “Uninstall” tab and wait a while to complete the process.
- After that, restart your PC.
Precautions to Fix Minecraft Lan not Working
It would be best to consider a few things before trying all the methods mentioned in this article. You should check whether you and your friends joined the same LAN network. Disable the firewall and antivirus program before playing Minecraft multiplayer mode.
Also Read: What is the Best Gaming Laptop Brand?
Frequently Asked Questions
How much RAM do I need to run Minecraft?
The amount of RAM required to run Minecraft varies depending on the version of the game. The least is 2GB, while 4GB or more is often suggested for optimal performance. If your machine does not satisfy these requirements, it may be unable to handle Minecraft’s sophisticated graphics and gameplay.
Is Minecraft worth playing?
If you want an immersive and exciting experience, Game Minecraft might be worth the money. The game has been downloaded over 150 million times, and its popularity is growing.
Remember to stay cautious when playing Minecraft and pay attention to your surroundings.
As a result, it is critical to conduct a thorough study before making a selection.
Can I play Minecraft on a low-end PC?
While playing Minecraft on a low-end PC is possible, it is not suggested. Instead, a computer or laptop should have a strong processor, dedicated graphics card, enough RAM, and quicker storage to run Minecraft efficiently.
This will not only save you money in the near term, but it will also limit your capacity to alter and tailor your gaming experience. This means your gaming performance may suffer and not be as enjoyable as playing on a more powerful machine.
Final words
In this article, we discussed Minecraft LAN not working issue. Here I explained different methods to fix this issue. After checking out this article, you can efficiently resolve this issue. Let us know if you still face Minecraft issues in the comment section.
Do you have any questions? Ask and give your feedback. If you find this article useful, then share it with your friends.