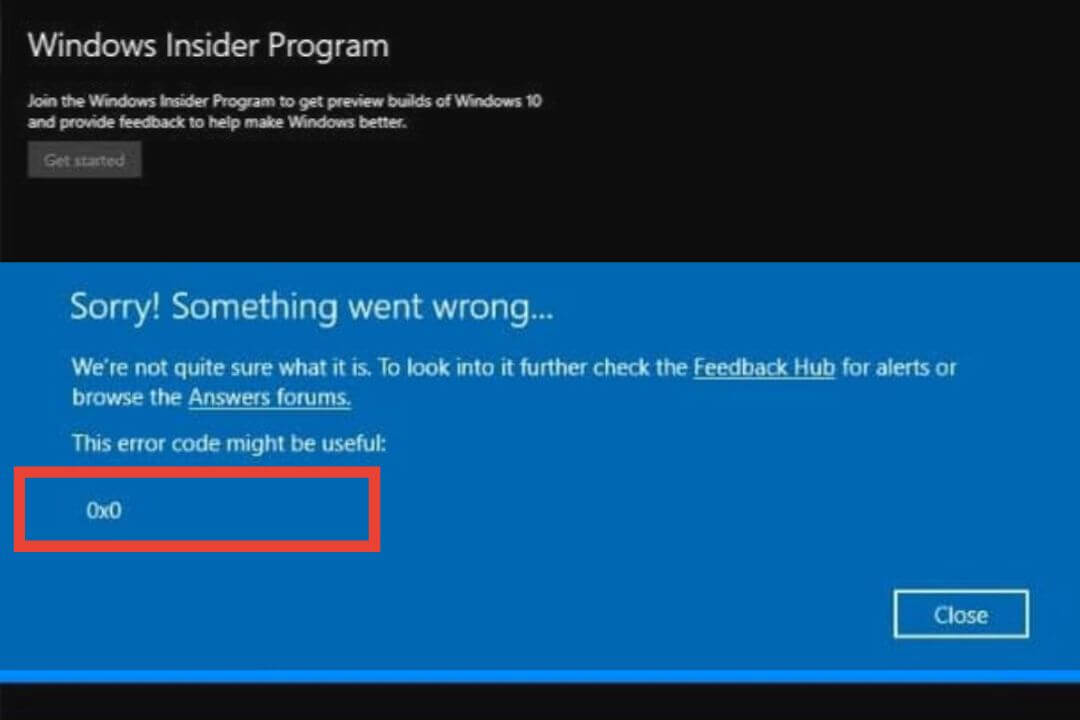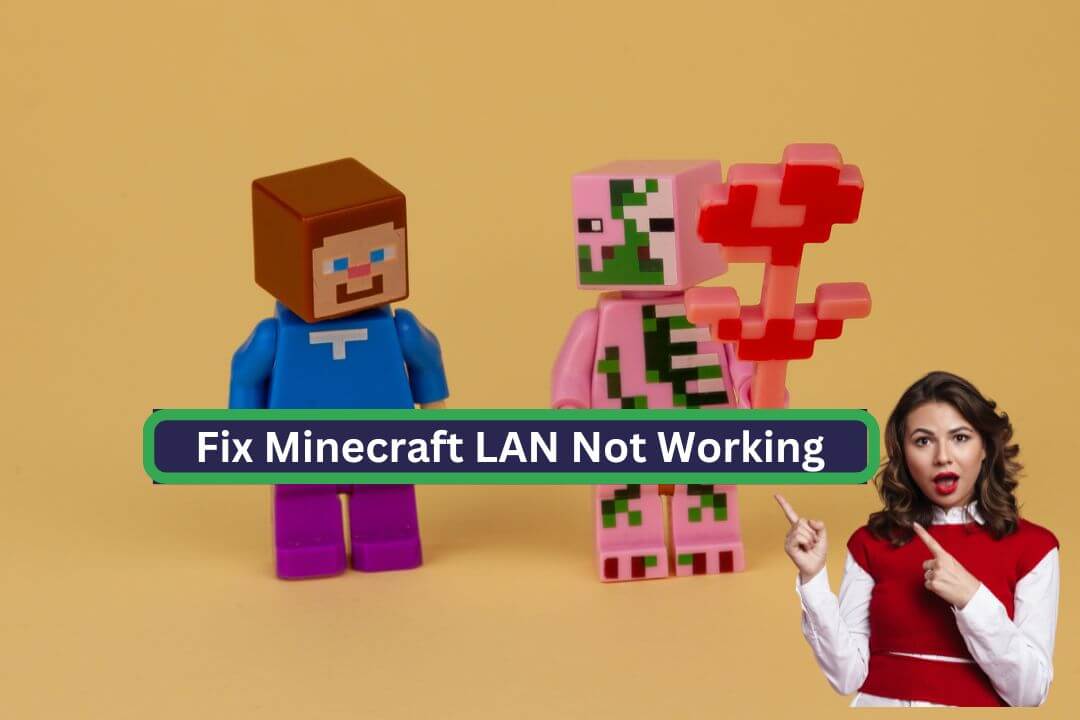0x0 0x0 Error is a common technical issue among all Windows users worldwide. Many Windows 11, 10, 8, and 7 users recently complained about repeatedly facing this issue. If you are one of them, you are in the right place. Here I explain different types of methods to fix this issue.
As per the reports, this Error occurs for many reasons like default system settings, incomplete installation, etc. You might have some concerns. No need to worry each method mentioned in this article is tried and tested by tech geeks so that you can trust me. Read this article till the end to find the solutions.
What is 0x0 0x0 Error?
0x0 Error is one type of system malfunction. While operating your Windows computer, the system suddenly crashes, and a message will appear on the screen. It says Error 0x0; Microsoft has some issues and needs to close it—0x0 error code abbreviation for decimal 16. Computer language is slightly complicated to understand, which comprises four bytes. You might face this type of Error repeatedly, so try to fix it immediately.
Also Read: What is VRAM? Everything You Need to Know
What Causes this Error?
According to the reports, many Windows users complain they face a 0*0 error when trying to run their system. There are many reasons for this Error to occur in your system. While removing all the unnecessary files in your computer by mistake, you delete some system files, or incomplete installation can damage Windows 10 boot files. These are the reasons you are facing this Error on your system.
How to Fix 0x0 0x0 Error?
0*0 Error is a common technical issue among all Windows users. You can quickly fix this issue; check out the methods below.
Close All the Error Programs
Sometimes by mistake, some of the app files get deleted, and when you try to open these apps, the system crashes. After that, a 0*0 error message will pop up on the screen. To fix this issue, you must find faulty apps and reinstall them.
- First, right-click on the taskbar, then a menu will appear on the screen; there, look for the “Task Manager” tab and click on it.
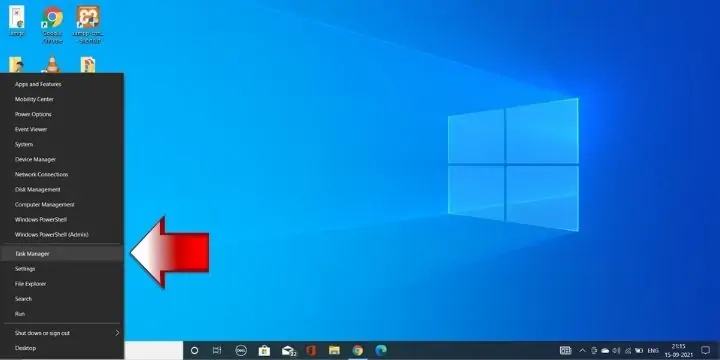
- Now you can see many different apps running in your system.
- At the bottom right corner, you can see an “End task” tab, then click on it to close all the running apps.
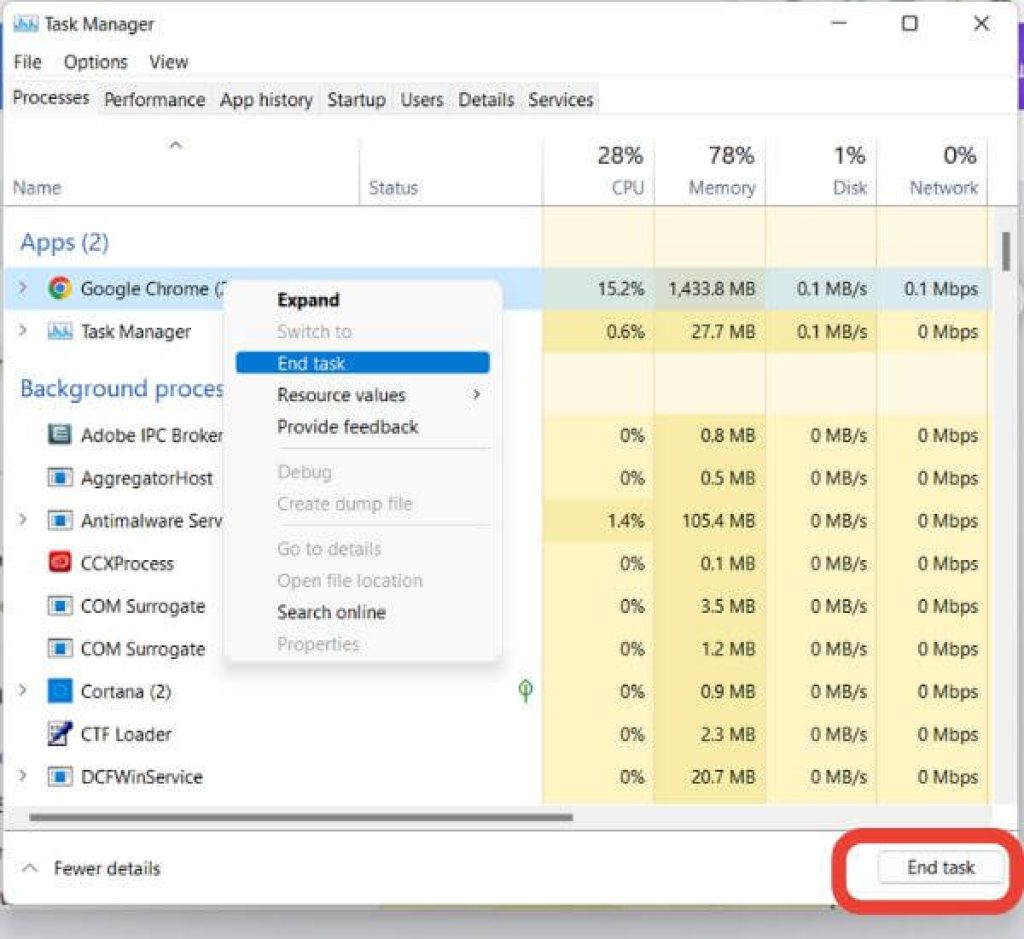
- Now find out the faulty app which causes you the 0x0 error.
- After that, uninstall the app and then reinstall it.
If you are still facing this issue, try the method mentioned below.
Cleanup Disk
Sometimes overloaded hard disk or conflict files can cause a 0x0 error. To fix this error, you must clean up your hard disk using disk cleanup tools.
- On the taskbar, you can see a “search box,” then tap on it and type “Disk Cleanup.”
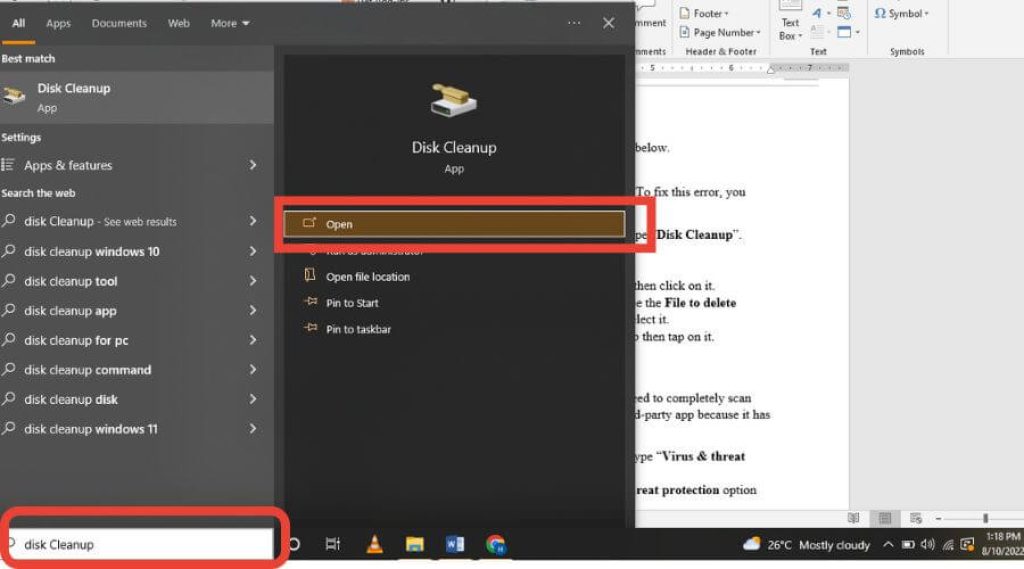
- A menu will appear on the screen, look for an “Open” tab, then click on it.
- A Disk Cleanup window will pop up on the screen there, and you can see the File to Delete section below that looks for the disk you want to clean up, then select it.
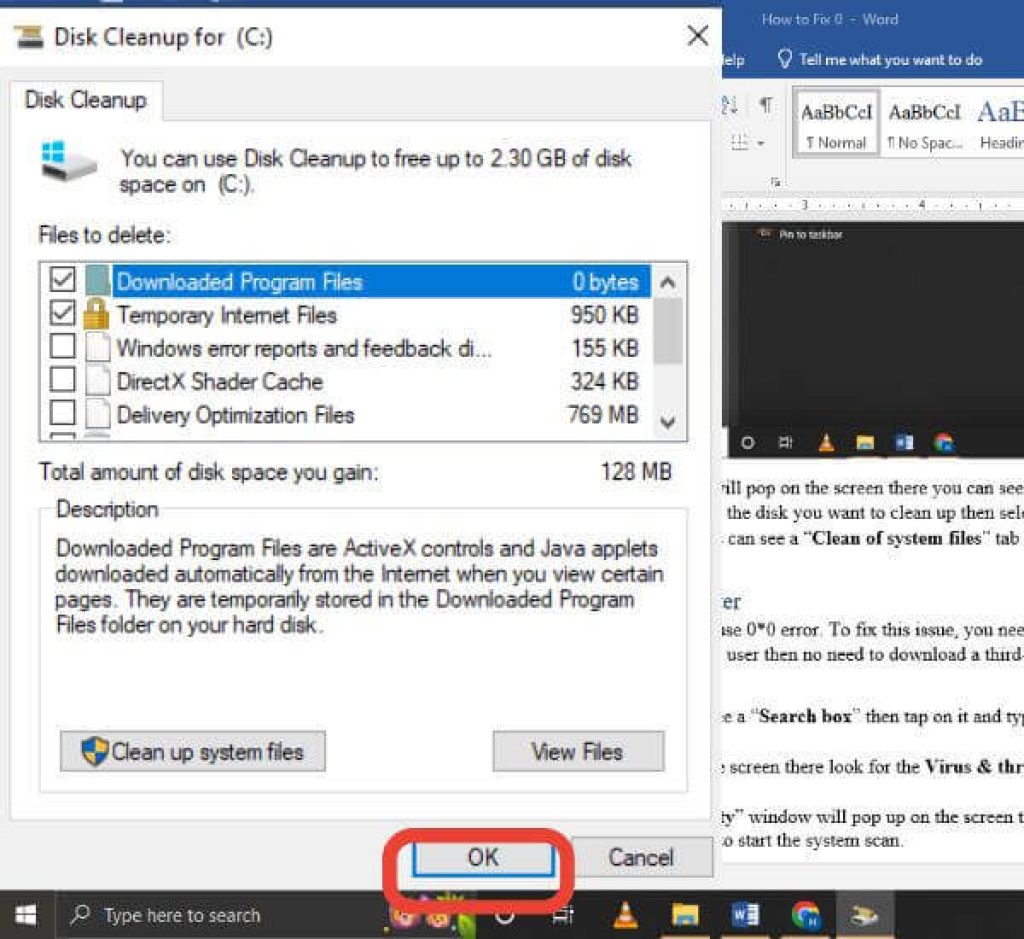
- Bottom of the window, you can see a “Clean of system files” tab, then tap on it.
- Now press the “Ok” tab.
Scan Your Windows Computer
Virus and malware attacks can cause 0x0 errors. To fix this issue, you need to scan your PC thoroughly. If you are a Windows 10 user, then there is no need to download a third-party app because it has built-in antivirus software.
- On the taskbar, you can see a “Search box,” then tap on it and type “Virus & threat protection.”
- A menu will appear on the screen; look for the Virus & Threat protection option, then tap on it.
- Now a “Windows Security” window will pop up on the screen; there, look for a “Quick scan” tab, then click on it to start the system scan.
Also Read: How to Improve Laptop Battery Life?
Update Your Graphics Driver
Sometimes outdated graphics cards can cause a 0x0 error, so upgrade your driver to fix this issue.
- Press the “Windows” button and “X” button at the same time, and then a menu will appear on the screen; there, look for the “Device Manager” tab and click on it.
- After that, a window will pop up on the screen.
- Now look for the “Disk drives” option and double-click on it.
- Now you can see the “LAPCARE” option and right-click on it. After that, a menu will appear on the screen; tap the “Update driver” option to start the update.
After completing, the update restarts your system and checks if you still face this error.
Use Reimage Plus
If the methods mentioned above are not working, try using a third-party app like Reimage Plus to fix the 0x0 error. The process is quite simple, and follow a few steps mentioned below to fix this issue.
- First, download the Reimage Plus app from the Microsoft Store.
- After that, open the app, scan your PC, and wait a few seconds or a minute to complete the scan.
- It will tell you if you have any issues on your PC.
- Now tap on the “Fix All” option to start the repair. After completing the process, automatically, your system will get restarted.
Use the Microsoft Fix It Tool
Microsoft Fix it Tool is a popular app among all Windows users. Microsoft develops it. You can use this tool to fix the 0x0 error. It is available on Microsoft Store so you can download it there. Microsoft claims it can fix more than a hundred technical issues at once.
It also has an automatic mode. You can set it to automatic mode to automatically scan your PC and then fix those errors.
Replace Your RAM
If the methods mentioned earlier are not working for you, then the best thing you can do is change your RAM. A few users also confirm that this method is working for them. Try to replace it as soon as possible to fix the 0x0 error.
Restore Your Data
Thousands of users delete system files or change system settings without knowing it, so they face the 0x0 error. If you are also one of them, try reverting your PC to the previous state. After that, I’m sure this technical issue will be fixed.
- First, you need to press the “Windows” button and “X” button at the same time; then, a menu will appear on the screen; there, look for the “System” tab and click on it.
- A Settings window will appear on the screen, and the About section will be opened by default.
- On the right side of the screen, you can see a “System Protection” option, then tap on it.
- A System Protection window will appear on the screen; look for a “System Restore” tab, then tap on it.
- A System Restore window will appear on the screen; tap the “Next” tab.
- After that, wait a while to restore the data and tap on the “Finish” tab.
- After completing all the steps, tap on the “Yes” tab to confirm it.
Final Words
00 00 error is a common issue among all Windows users worldwide. All the methods mentioned in this article are simple and easy to understand so anyone can fix them independently. Still, if you are facing this issue, contact a technician to fix it.
If this article is helpful to you, then share it with friends and family members.