Is your PC running slow, taking forever to open apps, or sometimes crashing unexpectedly?
One of the common culprits behind these performance issues is insufficient storage space.
Just like a bag overflowing with items makes it challenging to find what you need, having too much data stored on your PC can slow it down.
However, there’s a simple solution. Windows 11 offers a handy Cleanup Recommendation feature that helps you delete unnecessary files and free up space on your disk.
There are many things that can make your PC slow down. One reason is that you don’t have enough space to store things. When you try to open an app or file, it may take a long time to open, and sometimes it might even crash.
To fix this problem, you can delete some big files, apps, or games to free up space. Instead of downloading a third-party app, you can use a feature in Windows 11 that helps you clean up unused files and make more space on your disk. If you are still using Windows 10, you can also use this feature to get rid of unwanted files.
Once you turn on this feature, you won’t have to worry about running out of space. If you are worried about which files to delete because you think they are all important, don’t worry. By the end of this article, you’ll know which files you can safely delete.
In this blog post, we’ll guide you through the steps to optimize your PC’s storage and improve its performance.
Does the storage space on your PC affect its performance?
Imagine you have a bag where you keep various items, and as you use it, you keep adding more and more things to it. If you ever need to find a specific item in the bag, it will take longer because there are so many things inside. But if you have fewer items in the bag, it’s easier and quicker to find what you need.
Your PC works in a similar way. The storage space in your PC is like the bag, and the files stored on your computer are like the items inside the bag. If you have a lot of data stored on your PC, it will take more time to retrieve information when you need it. So having enough free space on your computer is important to keep it running smoothly and quickly.
Also Read: Best Free Antivirus for Windows 11
Delete All the Temporary Files by Using the Cleanup Recommendation
Recently, the developers added a new Cleanup Recommendation feature on Windows 11. After enabling this feature will show you a list of unused files after enabling this feature. From that list, you can uncheck essential files and then delete them. With the help of this feature, you can delete all unnecessary files. Follow a few simple steps to delete unused files using the Cleanup recommendation.
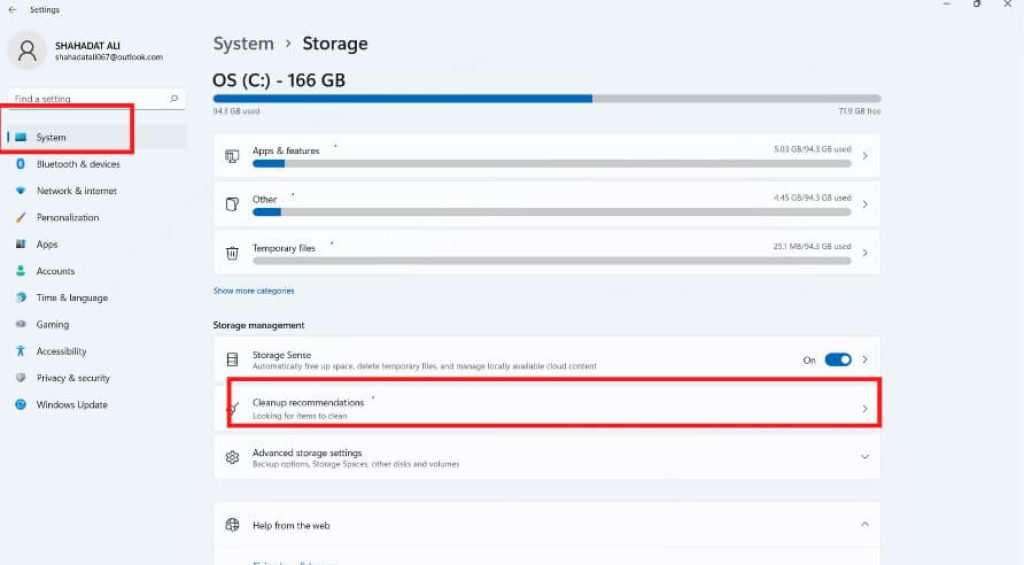
- On the Taskbar, you will find the “Windows icon” Tap on it, and a menu will appear on the screen.
- Now, look for a “Gear icon,” then tap on it to open the settings menu.
- Look for a “System” tab, then tap on it.
- You will find the “Storage” tab on the right side, then tap on it.
- Below the storage section look for the “Cleanup Recommendation” tab below the storage section, then tap on it.
- Now, you can see a list of unused files, and by default, all the options are checked, so you need to tap on the “Remove” option to delete all the files.
Note: If you have essential data on “Download files,” uncheck it.
Delete all the Junk Files by Using Windows Settings
With the help of this method, you can delete all the junk files from your computer to free up storage space. This method is quite similar to the process mentioned earlier. Follow a few simple steps to remove all the junk files.
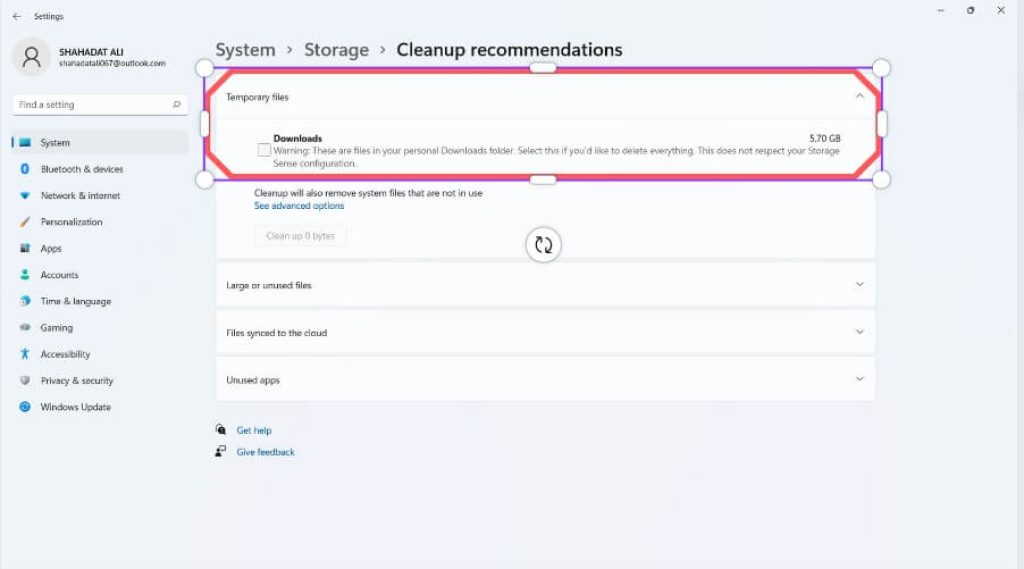
- First, simultaneously press the “Windows” and “I” buttons on your keyboard, and a settings window will appear on your screen.
- By default, the “System” tab will be open.
- On the right side, look for the “Storage” tab and click on it.
- Scroll down to find the “Temporary Files” option and click on it.
- The system will take some time to process the files, and afterward, you’ll see a list of files.
- By default, all the options in the list are checked, and if you want to delete all the unnecessary files, click on the “Remove” option. However, if you have any important data in download files or other folders, simply uncheck those options before proceeding.
Clean Your PC Storage by Using Build-in Clean Manager
With the help of the Clean Manager feature, you can remove all the junk files and rarely-used app or game files.
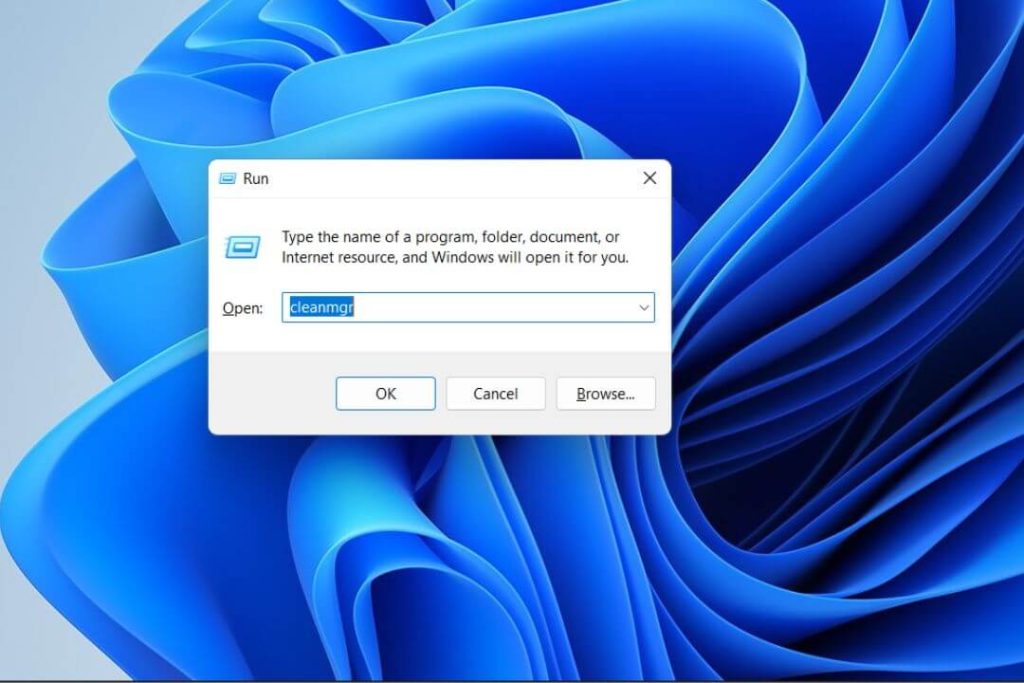
- First, press the “Windows” Button and “R” buttons simultaneously, then a run box will pop up on the screen.
- Now, you can see a text input area; type “cleanmgr,” then tap the “Ok” option.
- A Disk Clean-up window will pop up on the screen; from there, you can see a drives section and set it to the “New Volume (C:) option, then tap on the “Ok” option.
- Now another window will pop up on the screen; from there, tap on a few options, such as Downloaded Program Files, Temporary Internet Files, Previous Windows Installation, Recycle Bin, and Thumbnails.
- After checking all these options, tap on the “Ok” option.
Delete all the Temporary Files
This method is used to delete all the remaining junk files which can’t detect by Clean Manager or other features. The process is simple and easy; follow a few simple steps to clean the remaining junk files on your PC.
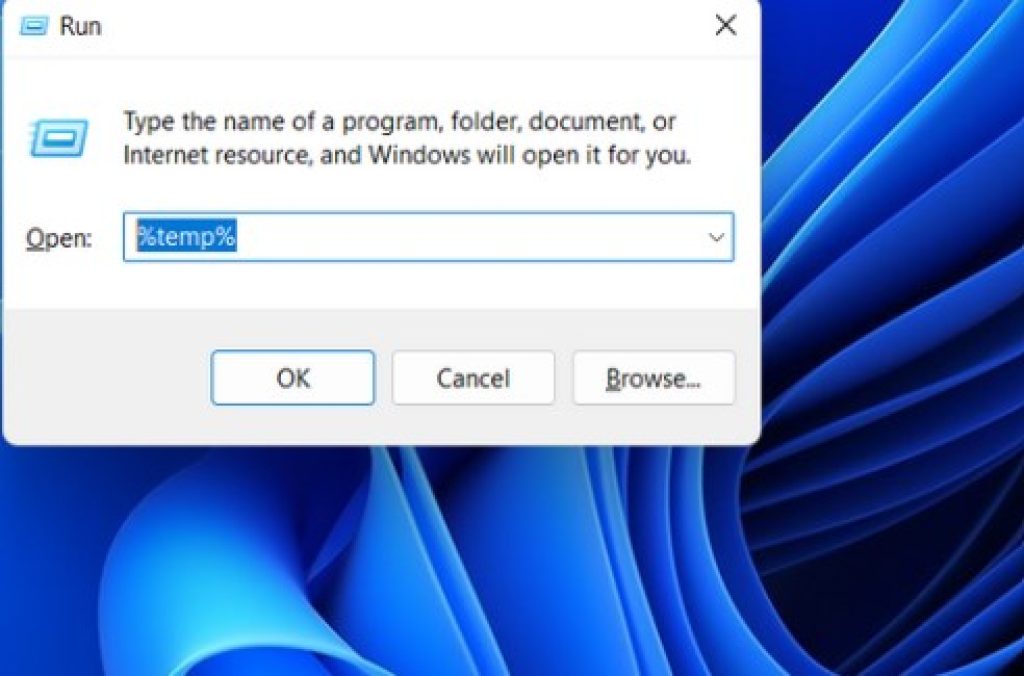
- First, you have to press the “Windows” button and “R” bottom at the same time, then a window pops up on the screen; there, you can see a text input area type “%temp%” and then tap on the “Ok” option.
- Now another window will pop up on the screen, and there you can see a lot of files. Select these files and delete them. There will be a few files you can’t delete because those are active app files.
Also Read:
Final Words
Keeping your PC clutter-free is important to ensure optimal performance.
We’ve explored various methods for cleaning up temporary and junk files using built-in features like Cleanup Recommendations and Disk Clean Manager.
By following these simple steps, you can remove unwanted files, create more space, and significantly speed up your PC’s performance.
A well-organized system will not only run smoothly but will also reduce the risk of accidents and deceleration.
Follow these methods, and you’ll have a fast and efficient PC that’s ready to handle all your tasks without a hitch. Say goodbye to sluggishness and hello to a faster computing experience!




