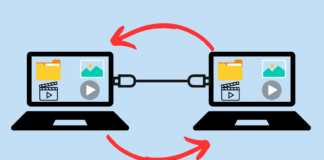Windows is one of the most popular operating systems in the world, and more than billions of people use this OS system. Do you remember that we were using the Windows 7 OS system a few years back? It comes with, by default, the My Computer (This PC) icon on the desktop, but now, you have to add the This PC icon manually.
It is a useful shortcut icon to access the Local drives, CD/DVD drives, and other files. Read this guide to find out how to show This PC icon on the desktop. These methods apply to Windows 11, Windows 10, Windows 8.1, and Windows 7 users.
Steps to show This PC on Desktop in Windows
1. Enable This PC Icon by Using Windows Settings
You need to manually add the ‘This PC‘ icon to your desktop. The process is simple; just follow a few steps to add it.
- Step 1: Click on the Start button (Windows icon) on the desktop taskbar. Once it opens, type ‘Settings’ in the search bar and click on the Settings.

- Step 2: On the left side, you’ll see a menu – click on the ‘Personalization‘ option.
Alternatively, you can access the Personalization option by right-clicking on the desktop.
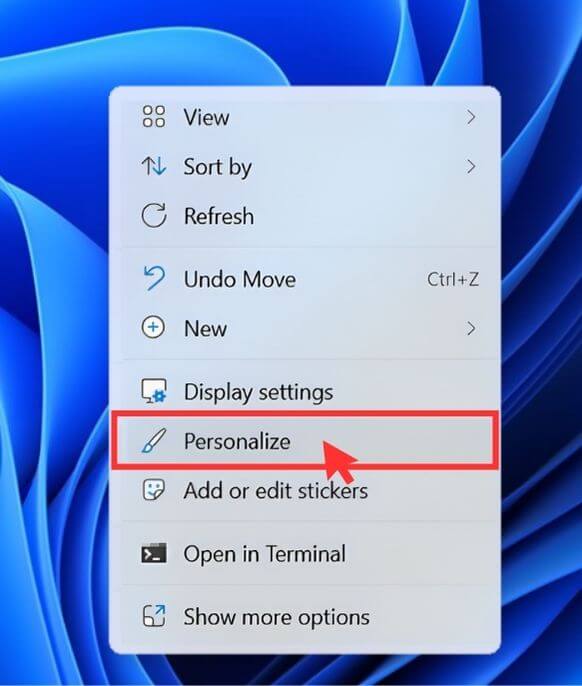
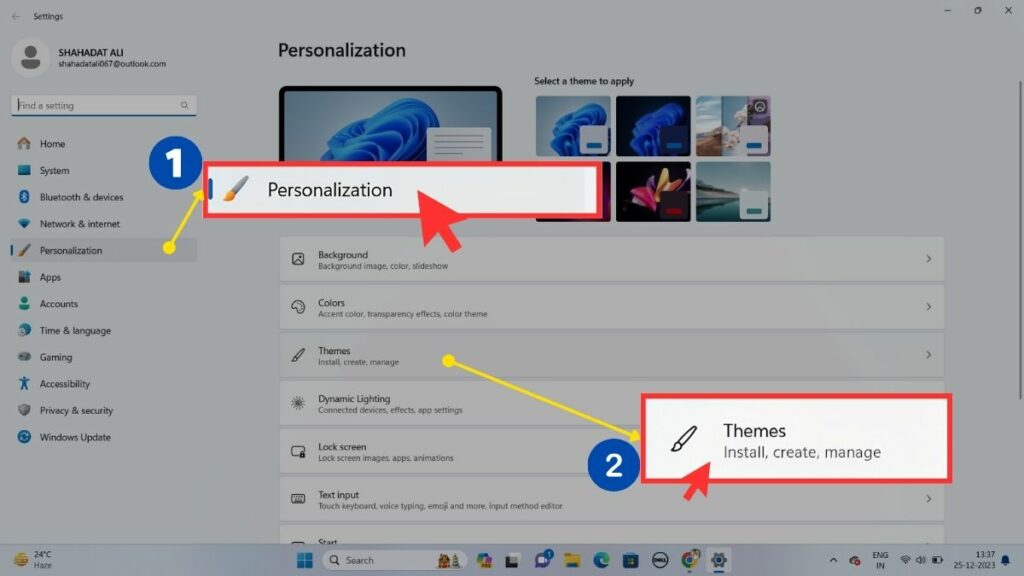
- Step 3: A list will appear, find the ‘Theme‘ option; Click on it.
- Step 4: Scroll down a bit, and you’ll see a Related settings. Look for ‘Desktop icon settings‘ and click on it.
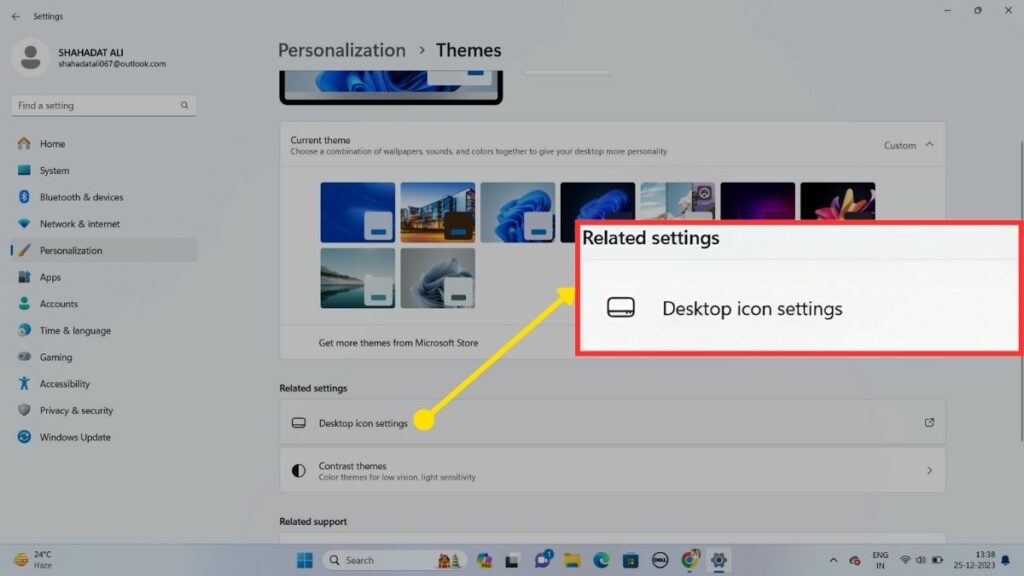
- Step 5: You’ll find several icons listed. Choose ‘Computer‘ and ‘Recycle Bin,’ and if you wish, right-click on them, then click ‘Apply’ or ‘OK’ to confirm the changes.
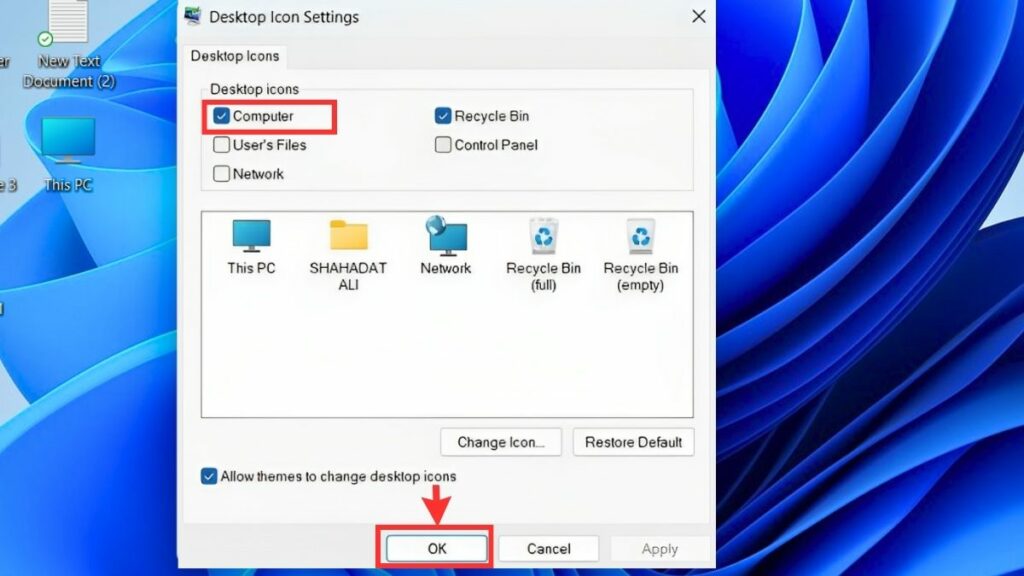
Also Read: How to Upgrade to Windows 11 for Free
2. Enable This PC Icon by Using Shortcut
It is one of the easiest ways to add This PC icon on the desktop. Follow a few simple steps below to add this icon to the desktop.
- First, open any folder and a window on the screen.
- You will find the Restore icon on the top right side corner, then tap on it.
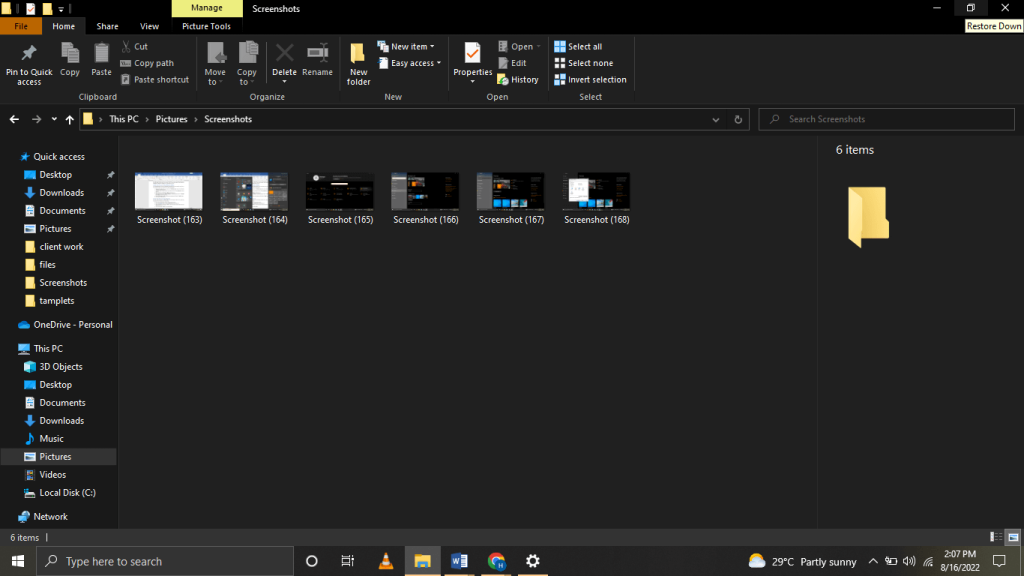
- On the left side, you will find the “This PC” tab click on the tab, hold it and drag it to the desktop then leave it.
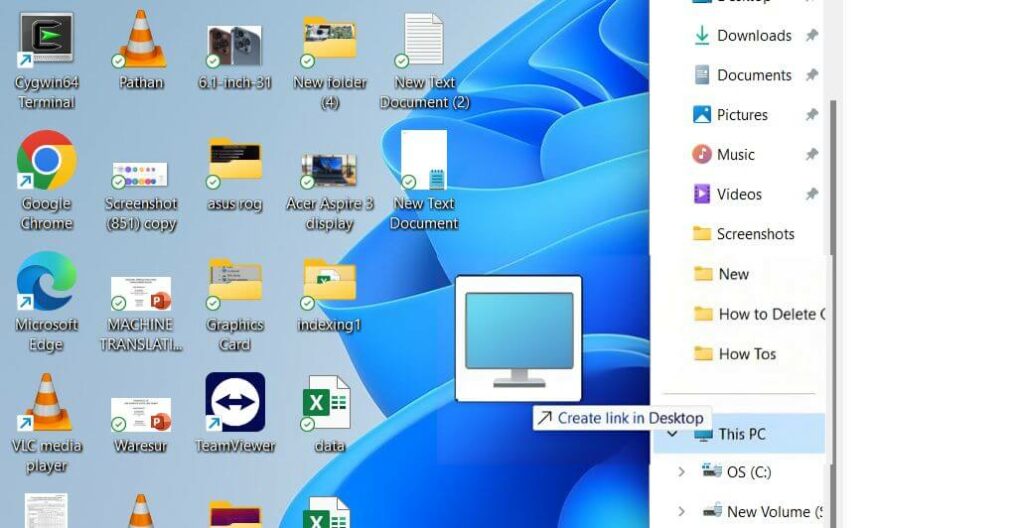
- Now you can see the “This PC” icon on the desktop.
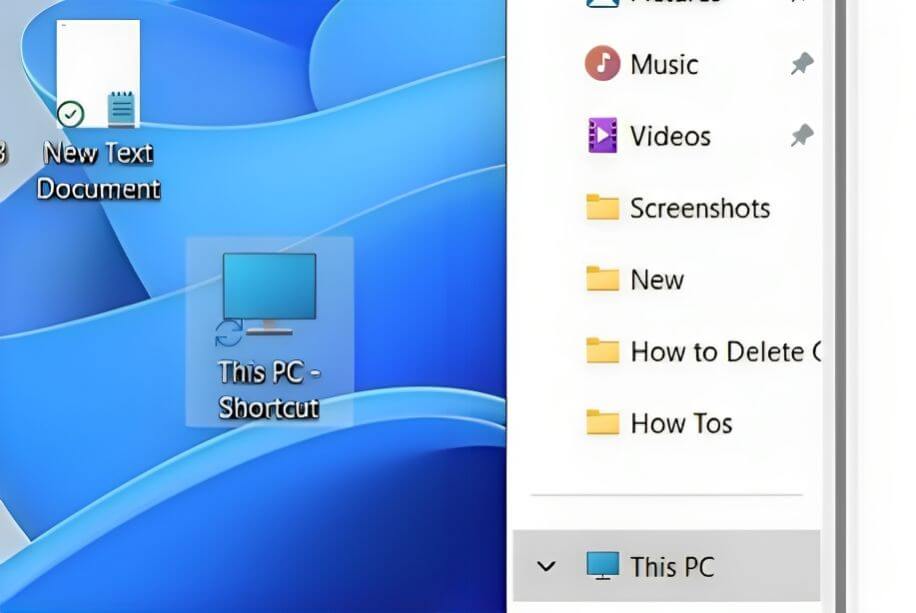
Also Read: Best Free Antivirus for Windows 11
3. Enable This PC Icon by Using Control Panel
If the previously mentioned methods are too complicated, check out this method. The process is quite simple; just follow a few simple steps to add This PC icon on the desktop.
- Step 1: On the taskbar, you can see a Search box tap on it and type “Control Panel.”
- Step 2: A menu will pop up on the screen; look for the Control Panel option, then tap on it to open.
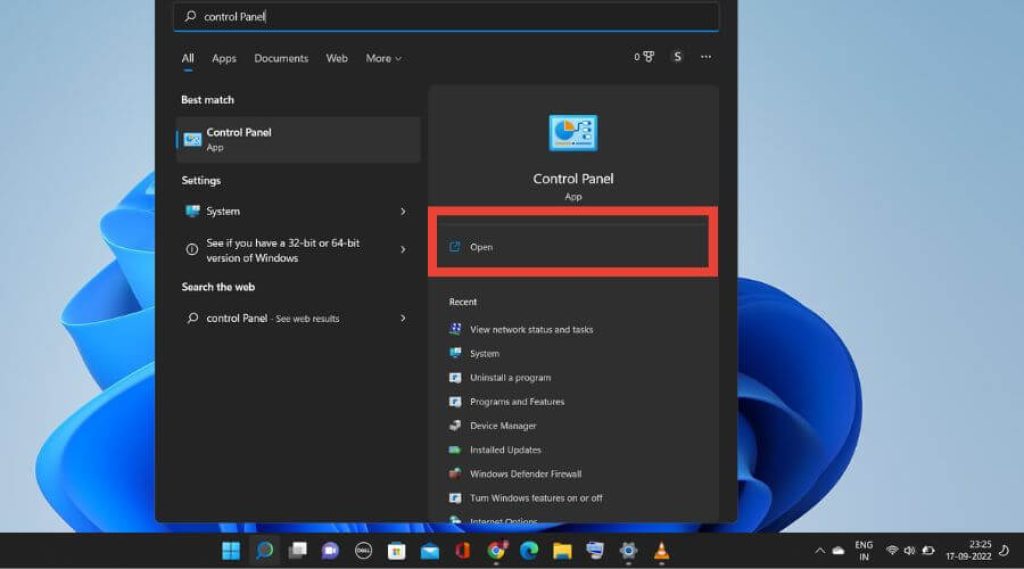
- Step 3: A window will pop up on the screen in there top right corner; you can see a search box tap on it and type “File Explorer options”.
- Step 4: You can see a “File Explorer Options” folder; tap on it.
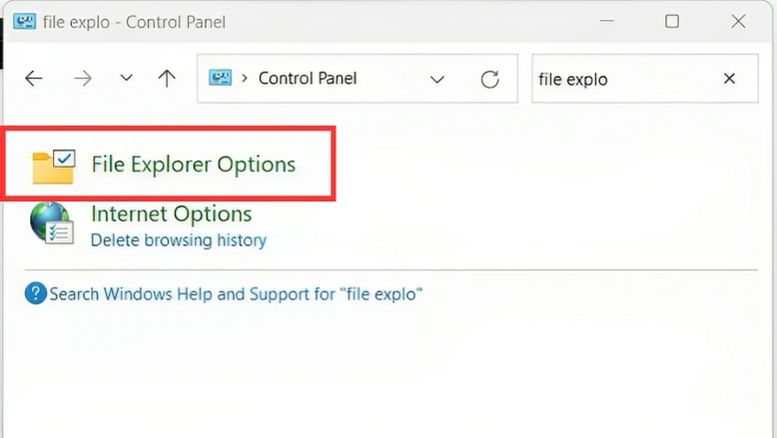
- Step 5: Another window will pop up on the screen; tap on the General tab.
- Step 6: Now look for the “Open File Explorer to” section. Besides that, you can see a Quick Access option set to “This PC,” then tap on the “Apply” option.
- Step 7: Now, tap on the “Ok” option.
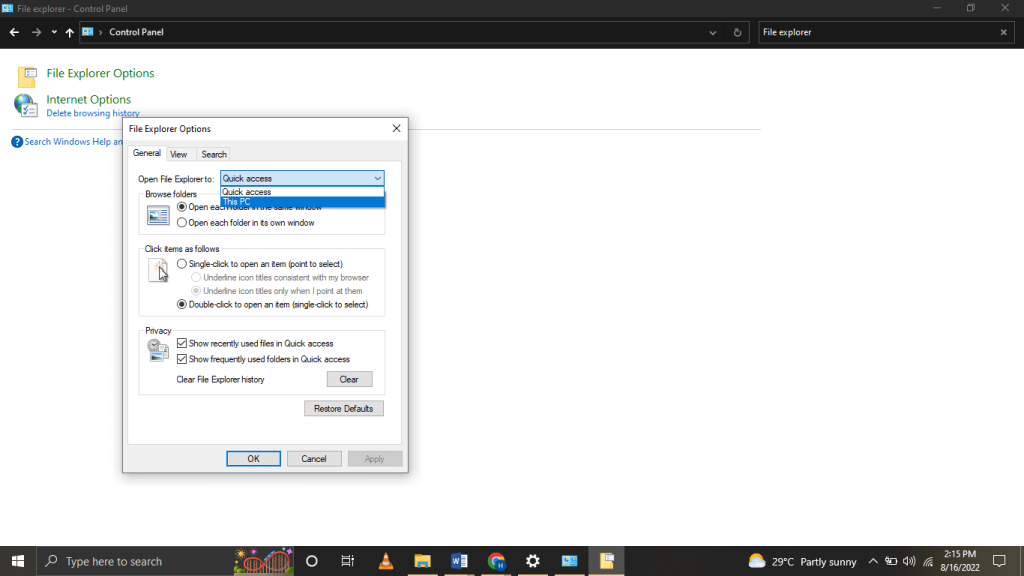
Also Read: How to Enable Desktop Stickers in Windows 11
How to Pin This PC Icon in Start Menu?
If you are a windows user, you will know that This PC icon is not available in Windows Menu. Follow a few simple steps to add This PC icon on the desktop manually.
- Step 1: On the desktop, you can see a “This PC” icon; right-click on it.
- Step 2: A menu will appear on the screen; tap on the “Pin to Start” tab.
- Step 3: Now “This PC” icon is available on the Start Menu.
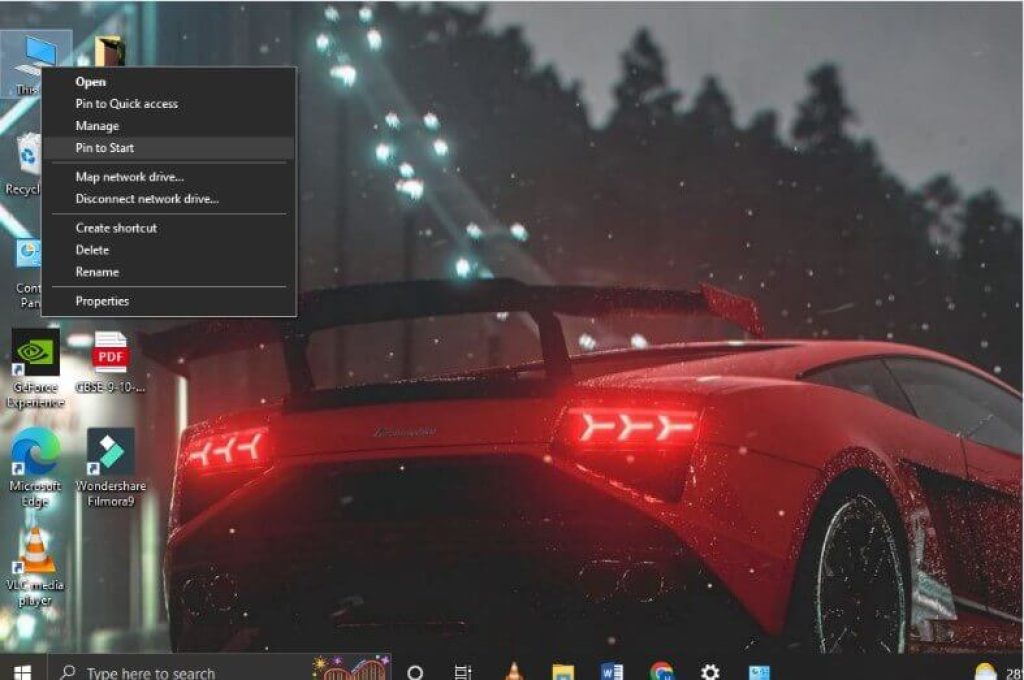
How to Rename This PC Icon
You can easily rename your This PC icon. Just follow a few simple steps to rename it.
- Step 1: Look for the This PC icon on the desktop, then right-click on it.
- Step 2: A menu will pop up on the screen; look for the “Rename” tab, then tap on it.
- Step 3: Now you can change the name and press the “Enter” button. The name has been changed.
Remove the Desktop Icon
The best way to remove This PC icon from the desktop is to delete it. If you don’t know how to delete it, follow a few simple steps below.
- Step 1: Close all the windows, look for the This PC icon, and right-click on it.
- Step 2: A menu will pop up on the screen; tap on the Delete tab.
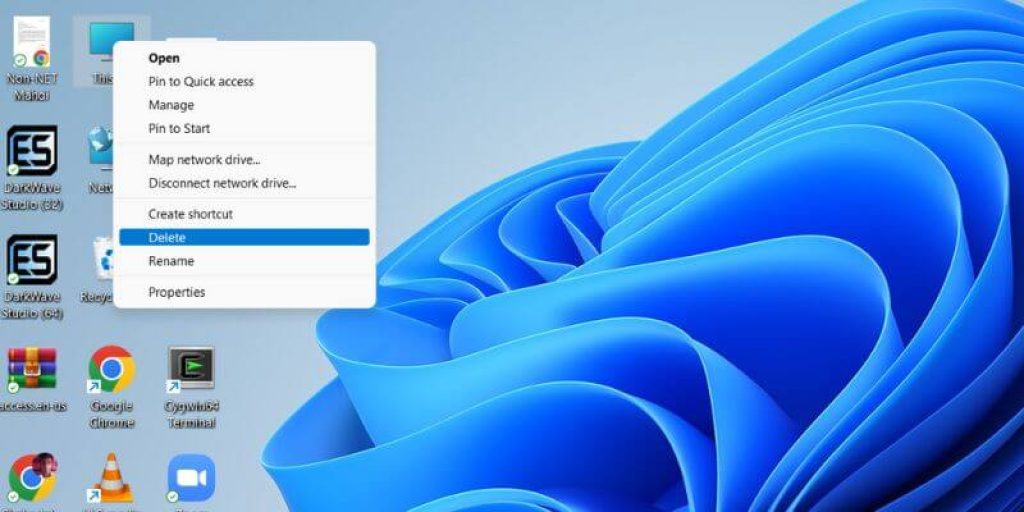
Also Read: Windows 10 vs Windows 11
Final Words
In this article, I explained different methods to show This PC icon on the desktop. Each way mentioned here is easy to understand so you can do it independently. If you have any Windows-related queries, feel free to tell us in the comment section.