Transferring photos from an iPhone to an Android device can be really useful when you change phones or want to share pictures with friends who have different types of phones. Even though iPhones and Androids work differently, there are ways to make this transfer happen.
By following a few simple steps, you can easily move your favorite photos from your iPhone to an Android device, ensuring you can still look back on those special moments.
Ways to Transfer Photos From iPhone to Android
To transfer photos from an iPhone to an Android device, you can follow these general steps:
Method 1: Using Google Drive
Step 1: Open App Store on your iPhone and search for “Google Drive“.
Step 2: Click “Google Drive – online backup” and install the app on your iPhone.
Step 3: Open the app and Sign in to your Google Account.
Step 4: Click on Files at the bottom right corner.
Step 5: Tap the plus icon at the bottom right side and select Upload.
Step 6: Give permission to access all photos and pick the images you want to move to Android. Tap Upload to save to Google Drive.

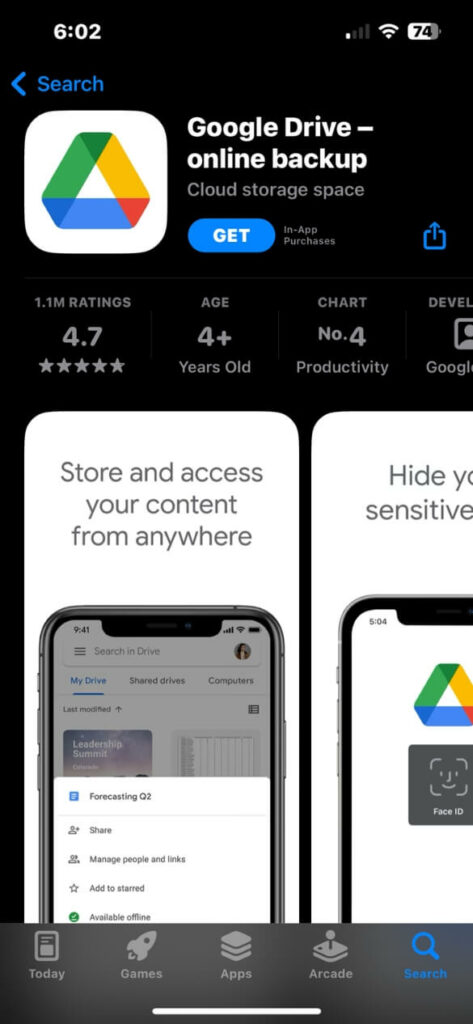


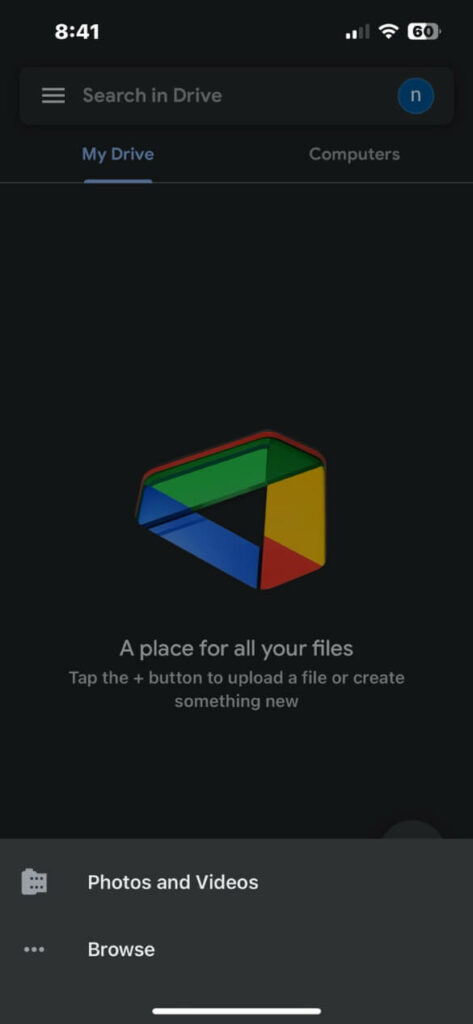

Step 7: Now, Install Google Drive on your Android. Sign in to the same Google Account you used to upload photos on your iPhone.
Step 8: Select the uploaded photos. Tap on the three dots at the top right corner. Select Download to save pictures to your Android.
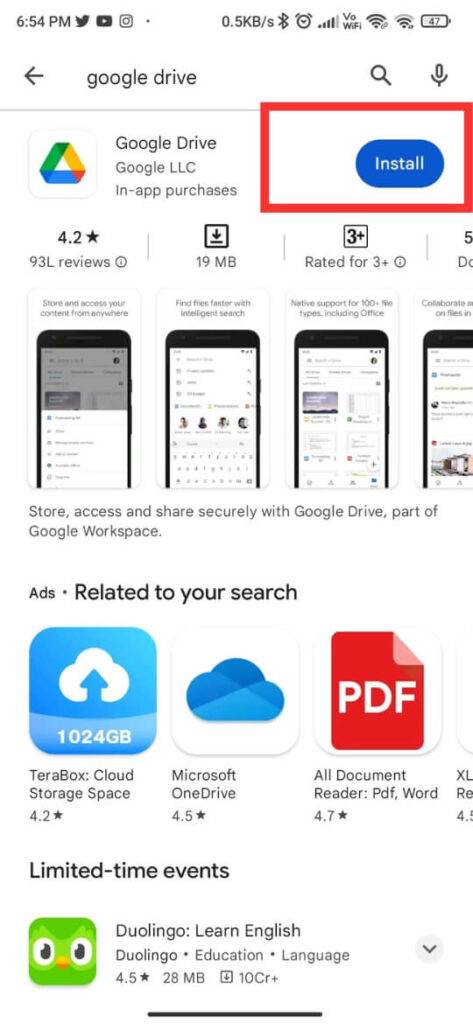



Method 2: Using the “Feem” app
Step 1: Open App Store on your iPhone and search for “feem“.
Step 2: Click “Feem v4 – Share Files Offline” and install the app on your iPhone.
Step 3: Open the Feem app on your iPhone and give all the required pop-up permission. Also, give permission to Allow Access to All Photos.
Step 4: Now, open Play Store on your Android and search for “feem“.
Step 5: Click “Feem. Share Files Offline” and install the app on your Android.
Step 6: Open the Feem app on your Android and click on Grant Permission. Give all the required permission.
Step 7: Connect both devices with the same wifi network. Both the device will be connected automatically.
Or if you don’t have wifi connection at home, turn on Android’s hotspot and iPhone’s wifi. Connect iPhone to Android’s hotspot.
Step 8: Tap on the connected device on your iPhone. Click on Send File at the bottom.
Step 9: Select all the photos you want to share and tap on Send to transfer images to Android.
Method 3: Using Google Photos
Step 1: Open App Store on your iPhone and search for “google photos“.
Step 2: Click “Google Photos” and install the app on your iPhone.
Step 3: Open the Google Photos app on your iPhone and click on Back up as “your Google account”.
Step 4: Click on Allow access to all photos visible on your screen. Again click on Allow Access to All Photos from the pop-up screen.
- It will automatically start uploading all your photos to your Google account.
- If you want to upload only selective photos, pause the backup from the profile icon at the top right corner and turn the backup off.
- Now, select the photos you want to upload. Tap on Back up to upload your chosen photos to Google Photos.
Step 5: Now, Open Play Store on your Android and search for “google photos“.
Step 6: Click “Google Photos” and install the app on your Android.
Step 7: Open the Google Photos app on your Android and give the required permission. Sign in to the same Google account you used on your iPhone.
- You will see all your uploaded photos of your iPhone on your Android.
Step 8: Now, click on the photo(s) to view and tap the three dots at the top right corner. Select Download to save the images on your Android.
Method 4: Using iCloud
Step 1: On your iPhone, go to the Settings app. Scroll down and search for Photos.
Step 2: Click on Photos and turn on the toggle for iCloud Photos.
Let your iPhone Sync all your photos to iCloud.
Step 3: Now, on your Android mobile browser, Goto iCloud.com and Sign In to your iCloud account, which you used to sync iPhone photos.
Step 4: Enter the two-factor authentication code received on your iPhone.
You will be logged in to your iCloud account.
Step 5: Scroll down and click on Photos. Now, click Select at the top right corner and select the photos you want to save on your Android.
Step 6: Click on the three dots at the bottom right corner. Select Download from the pop-up to save photos on your Android mobile.
Method: Move Photos From iPhone to Android using Computer
Method 5: Using a Computer
Step 1: Connect your iPhone to a computer using a USB cable.
Step 2: Open the File Explorer (Windows) or Finder (Mac) on your Computer.
Step 3: Locate your iPhone in the list of connected devices.
Step 4: Open the iPhone and navigate to the “DCIM” folder.
Step 5: Inside the “DCIM” folder, you should find various folders containing your photos.
Step 6: Copy the desired photos and paste them into a folder on your Computer.
Step 7: Disconnect your iPhone from the Computer.
Step 8: Connect your Android device to the Computer using a USB cable.
Step 9: Open the File Explorer (Windows) or Finder (Mac) on your Computer.
Step 10: Locate your Android device in the list of connected devices.
Step 11: Open the Android device and navigate to the desired location to transfer the photos.
Step 12: Copy the photos from your Computer and paste them into the desired location on your Android device.
Safely disconnect your Android device from the Computer.
FAQs
Does photo Quality decrease when Transferring from iPhone to Android?
Yes, you can say quality comes to an issue, I saw a few days ago when I was experimenting with which mobile camera is better, iPhone or Android, I took an image using my iPhone and send it to Android using the “Feem App”. And looking at the quality. It’s not that much better after zooming in.
Images get compressed when you transfer through social media or online.
What is the maximum size for the photos that can be transferred?
The amount of data you can transfer depends on the method you use and the available storage.
If you transfer using a file manager, you can typically transfer photos up to 2GB. However, if you use cloud storage like Google Drive, it depends on the size of your storage plan.
For example, if you have a 15GB free plan, you can transfer up to 15 GB. When transferring photos from an iPhone to an Android using a computer, you can generally transfer photos up to 4GB using FTP, or SFTP. If you use a data cable, you can transfer as much as your mobile or computer, or laptop storage allows.



