Are you looking to partition your hard drive in Windows? Well, our guide will help you get started! In this article, we’ll outline the steps you need to take to create a partition and give tips on choosing the right size for your needs.
Are you looking for different methods to split your hard disk space so that you can organize your files more efficiently? Then, you are at the right place. Let’s assume you want to keep your sensitive documents and other files like music or video files on a separate disk. Later, it will be easy to find when you are looking for a particular document.
This process is called Partition, where you can split your hard disk space into different parts. You might know it as Local Disk C or Local Disk D.
Windows 11 has a built-in task management tool that helps extend, resize, or create new partitions.
Check out this article to learn how to make a partition in Windows 11. The process is quite simple, so anyone can do it.
What is Partitioning?
Splitting the disk drive into one or more regions is called disk partitioning. After the partition, it will appear on the system as Local Disk E or D. As I mentioned before, it will be more efficient, and you can manage each partition separately without any issues.
Many partitions you want to create depend on the size of an HDD or SSD.
Why Should You Partition Your Hard Disk?
There are a lot of reasons for you to partition your hard disk. Below I mentioned a few benefits of partitioning your disk drive.
- It will be easier for you to categorize all your data. For example, you can store all your documents in one partition and music or video files in another.
- If you want to reset one partition, then there is no need to worry that the other partitions’ data will be safe. That means you can manage each partition separately.
- If you have already created new partitions and they got deleted for some reason, it will be easier for you to recover one partition.
- It will be more efficient to manage all the partitions.
Things to Know Before Partitioning:
Improper partitioning or manipulation can result in data loss. Always back up your data before making any changes.
Incorrect configuration may cause boot problems or render your system unbootable.
Creating too many partitions can decrease performance due to increased disk head movement.
Windows supports up to 128 primary partitions on a single disk.
Shrink a Partition in Windows 11
When you purchase a new PC or laptop, you will notice that it has a single drive. All the data is stored in one place, so if you want to free up the storage space before partitioning the disk drive. Follow a few steps to shrink a Windows partition.
Step 1: Turn on your PC, then right-click on the “Windows icon” A menu will pop on the screen; there, search for the “Computer Management” tab and click on it.
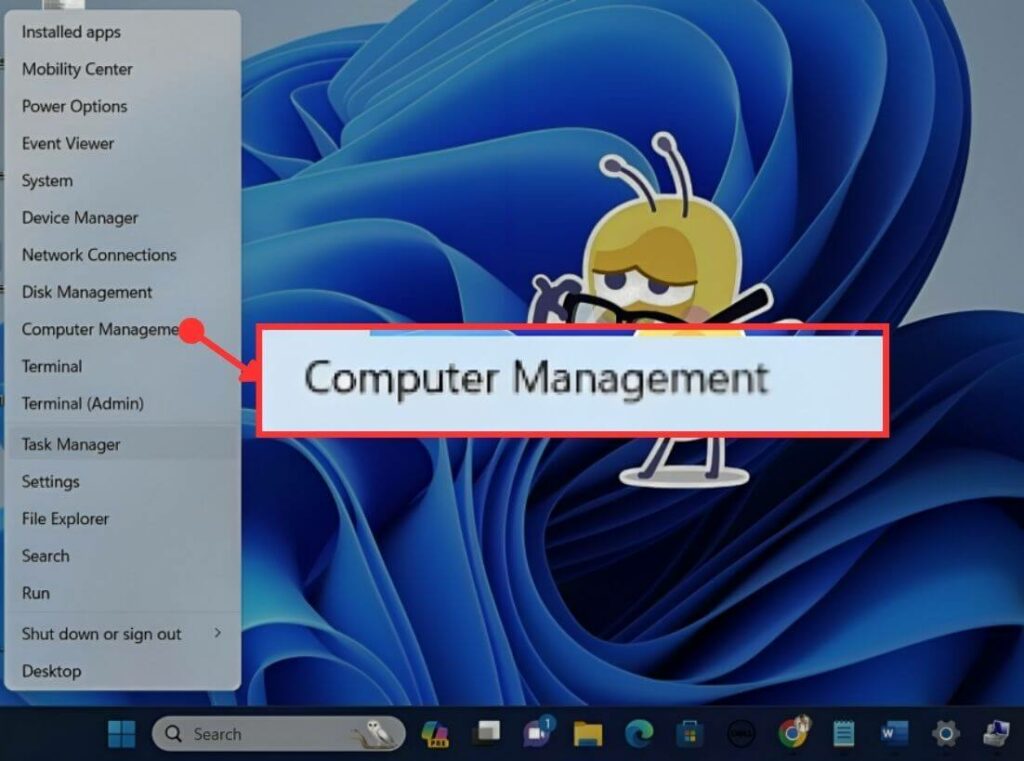
Step 2: A Window will pop up on the screen; there, look for a “Storage” option, then tap on it.
Step 3: Now find the “Disk Management” option, then double tap on it.
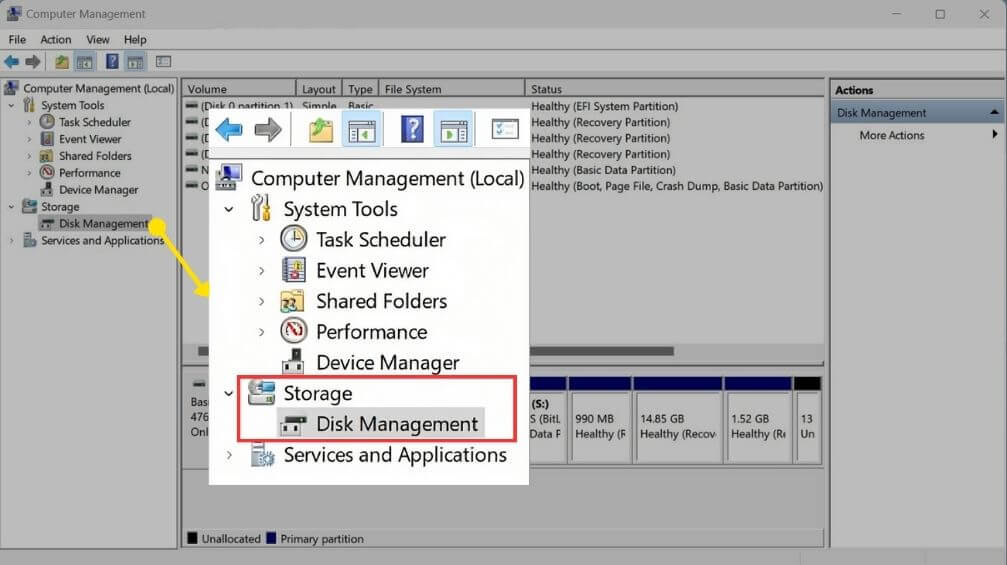
Step 4: Now find the partition you want to shrink and right-click on it; then a menu will appear on the screen; there, look for a “Shrink Volume option, “and tap on it.

Step 5: Another window will appear on the screen. There type the number of data you want to remove, then look for a “shrink” tab and tap on it to shrink the storage space. Here you set the data in MB.
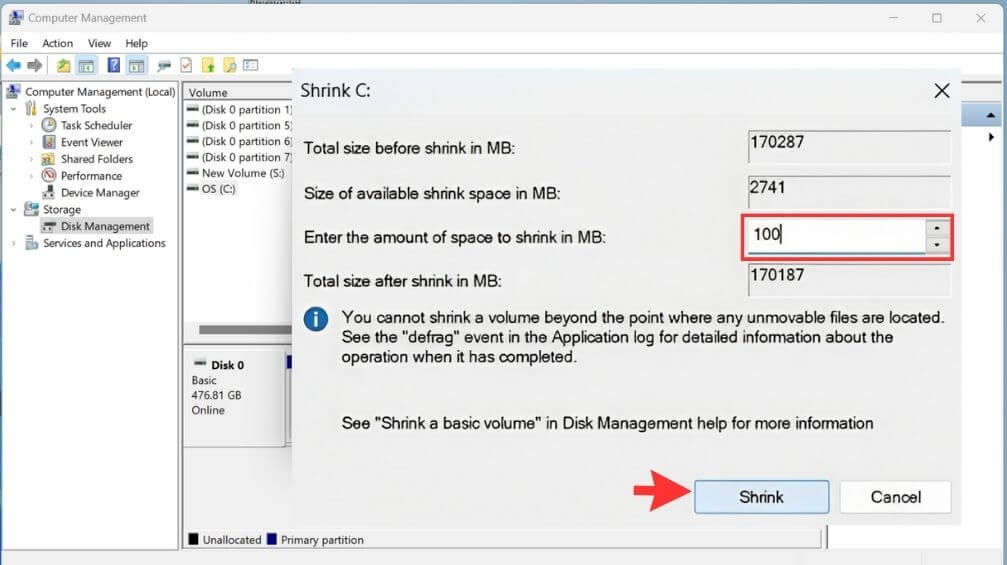
Step 6: After that, which partition you selected, the volume will be decreased, and besides the new volume section, you can see the unlocated section.
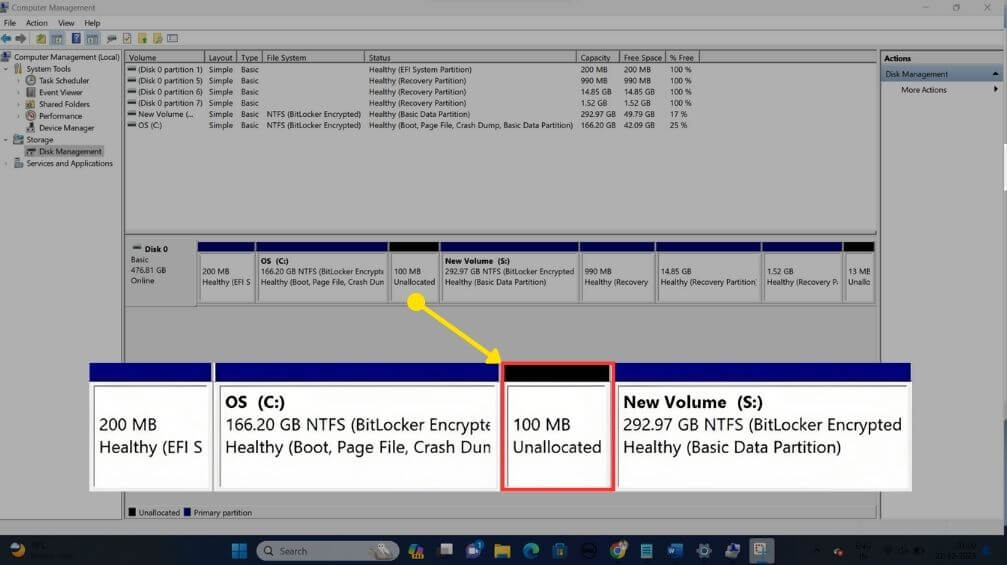
How can I Create a New Partition?
Previously, I mentioned unallocated space. You can use that unallocated space to create a new partition. The process is quite simple. Follow a few simple steps below to create a new local disk.
Step 1: On the taskbar, you can see a Windows icon; right-click on it, and a menu will pop up on the screen.
Step 2: Now find the “Computer Management” option, then tap on it.
Step 3: After that, a Computer Management window will pop on the screen. There look for the “Storage” option, then tap on it.
Step 4: On the right side of the window, you will find a “Disk Management” option, then double-click on it.
Step 5: At the bottom of the window, you will find the “Unlocated” section, then right-click on it.
Step 6: A menu will pop up on the screen; look for the “New Simple Volume” option, then tap on it.
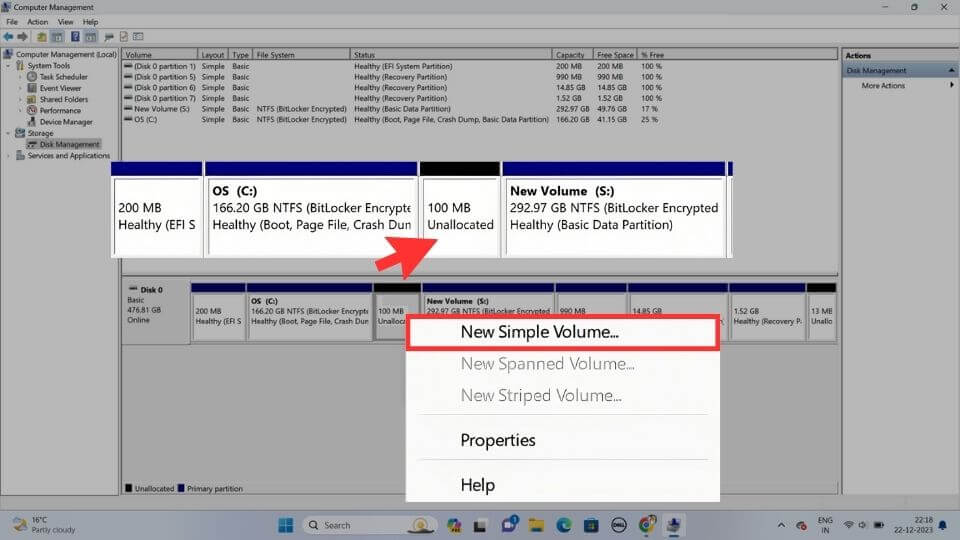
Step 7: A New Simple Volume wizard window will appear on the screen; tap on the “Next” tab, then tap on it.
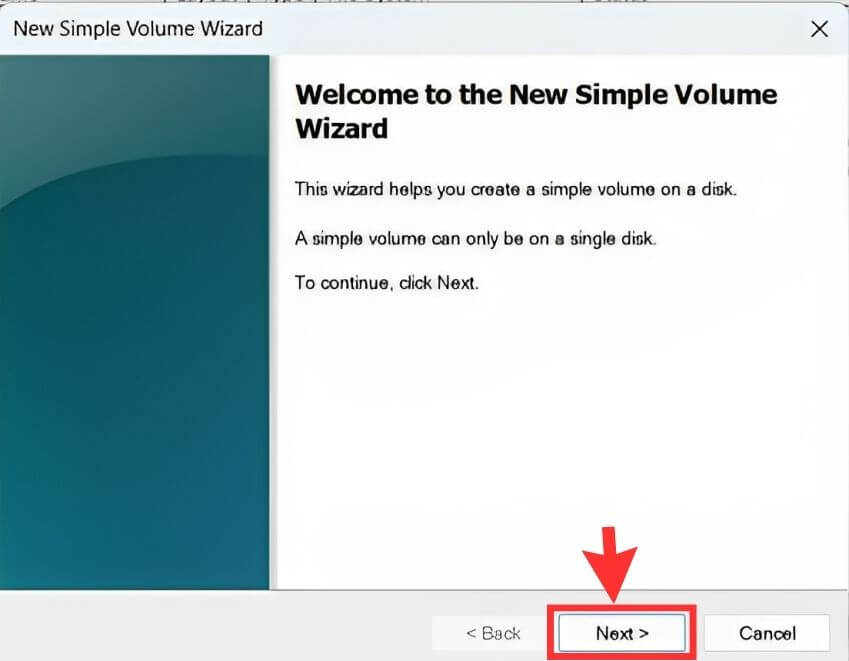
After that, it will ask you to choose the volume size, and by default, it has some random numbers like 99MB, so you can increase or decrease it as per your requirement. (Here, you will find the volume size in MB).
Step 8: At the bottom of the window, you will find a “Next” tab; tap on it.
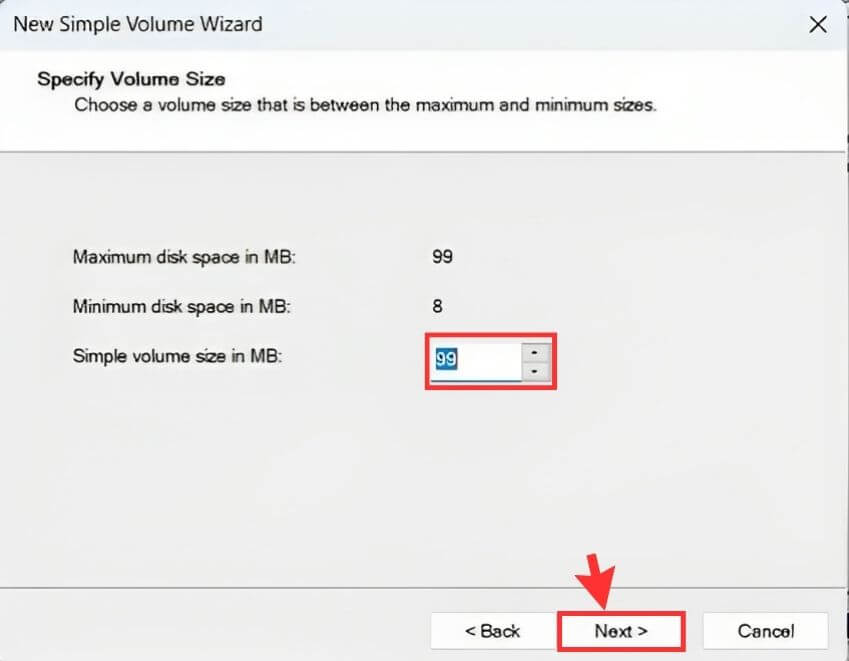
Step 9: Now you have to select a letter as a new partition name, and by default, the system will automatically set a name D or E, but no need to worry; you also have options to change the name. After that, click on the “Next” tab.

Step 10: After that, a New Simple Volume Wizard window will pop up on the screen; look for the “Next” tab, then tap on it.
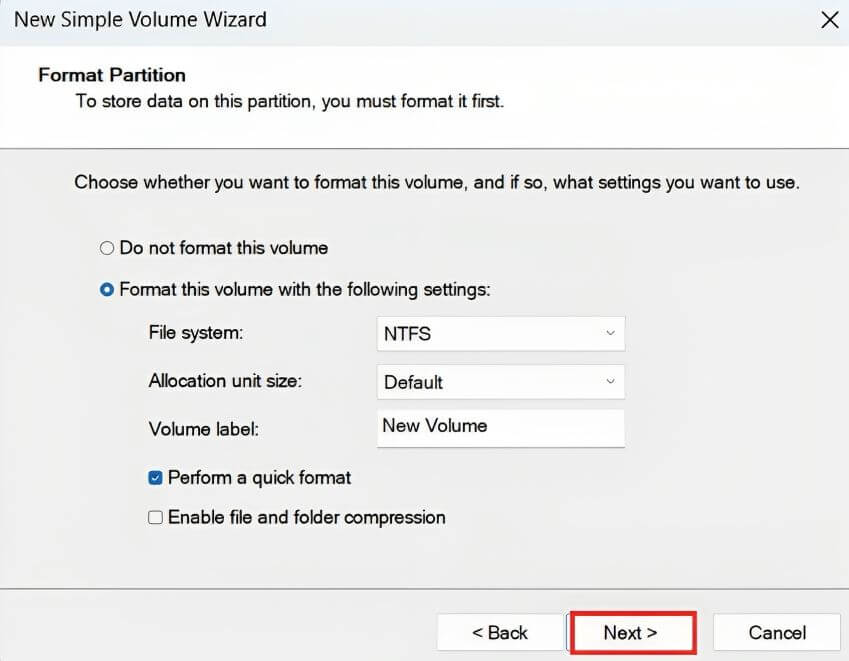
Step 11: After completing all the steps, click on the “Finish” tab, then tap on it to create a new disk.
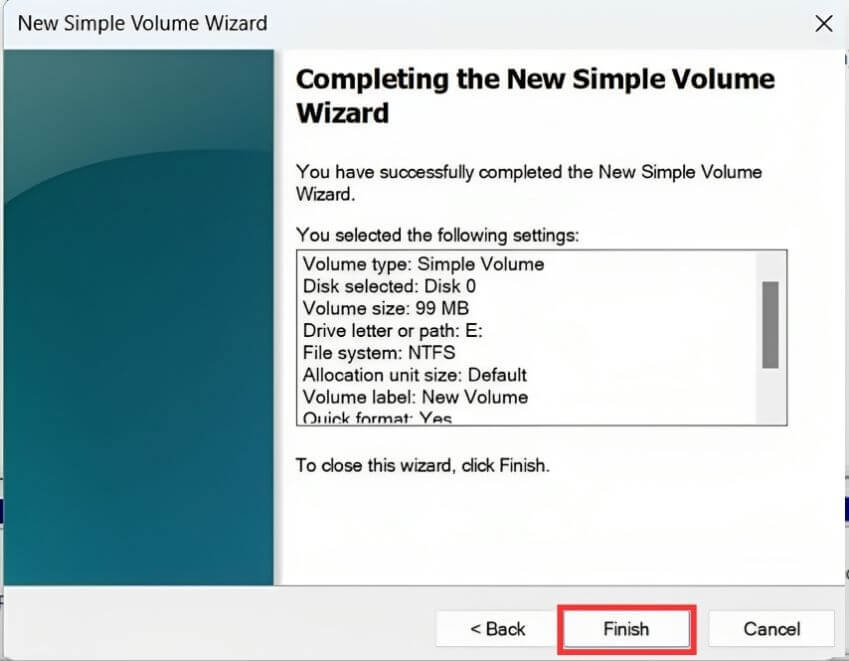
Now a new partition is created.
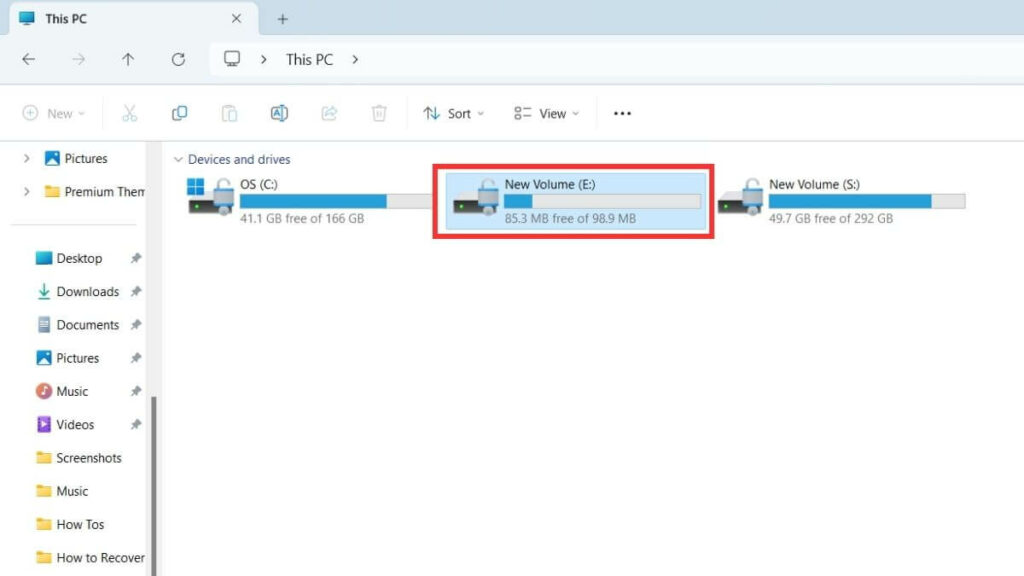
Extend a Partition in Windows 11
If you don’t have enough storage space on the partition you just created, then there is no need to worry. You can just expand it. Below I mentioned a few simple steps to expand the storage space.
Step 1: Look for the search box on the taskbar, tap on it, and type “partition.”
Step 2: A menu will pop up on the screen. Look for the “Create and format hard disk partitions” option, then tap on it.
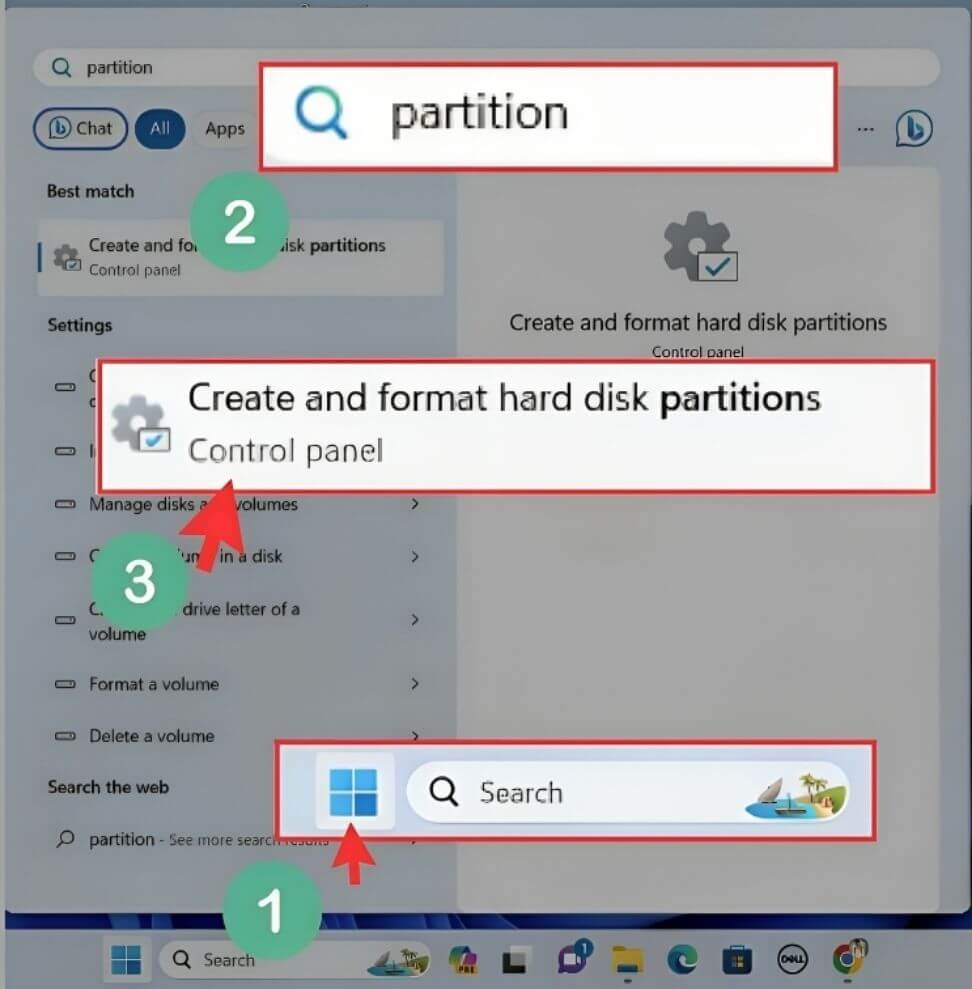
A “Disk Management” window will pop up on the screen; look for the partition you want to extend, then right-click on it.
Step 3: A menu will appear on the screen. Tap on the “Extend Volume” option.
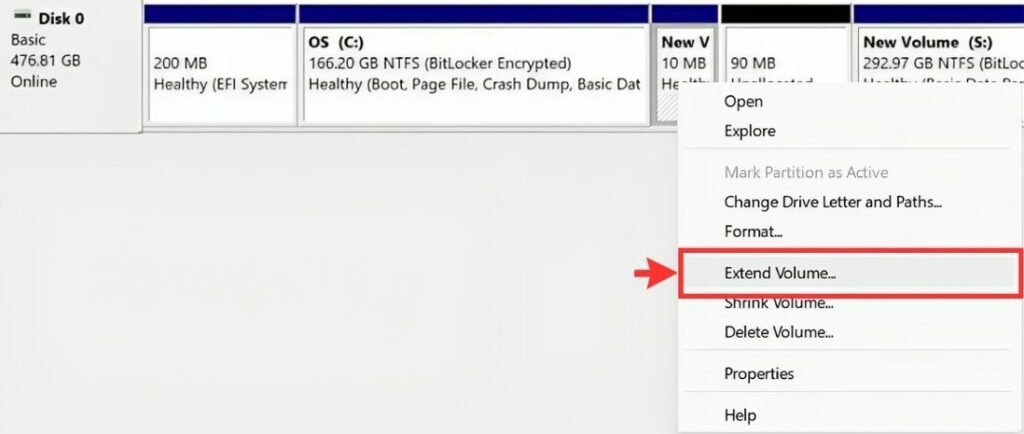
Step 4: An Extend Volume Wizard window will pop up on the screen. There look for the “Next” tab, then click on it.

Step 5: Select the amount of storage you want to extend in MB, then click on the “Next” tab.
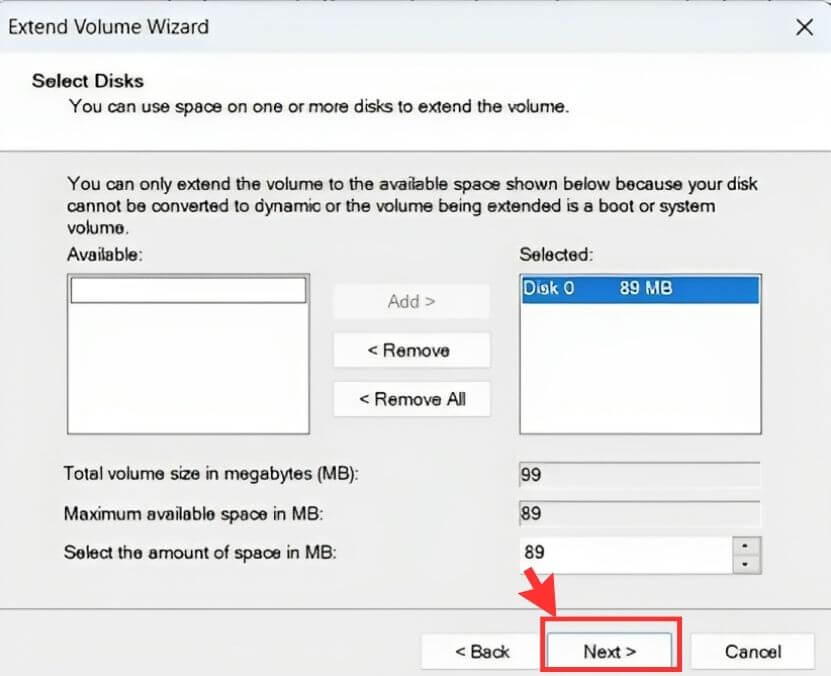
Step 6: Now click on the “Finish” tab to complete the process.
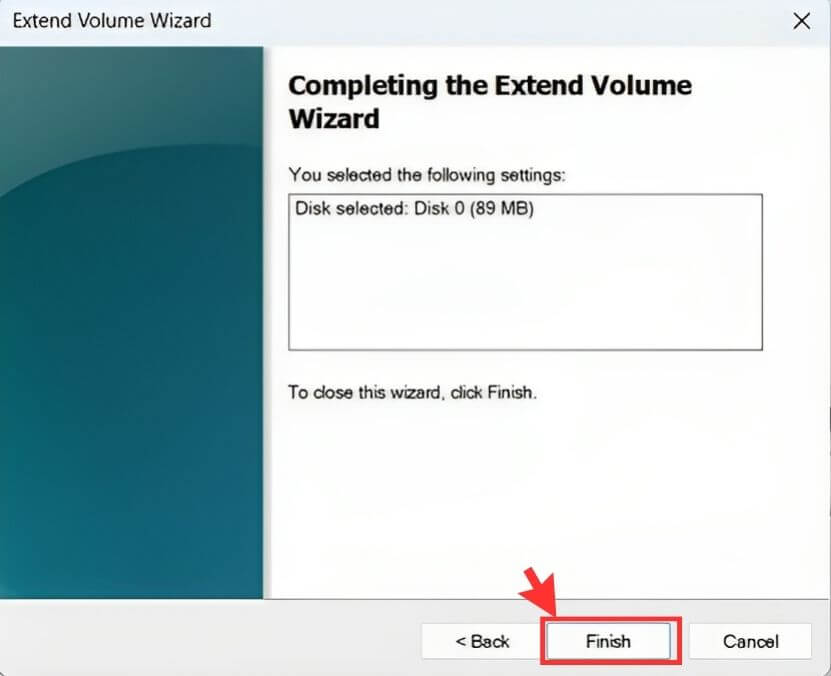
How to Delete Partition in Windows
Important: Before starting the process, I suggest you keep a backup file because all your data will permanently get deleted after removing the disk.
If you want to delete a partition, you can easily do it by following a few simple steps below.
Step 1: On the taskbar, you can see a search box tap on it and type “partition.”
Step 2: A menu will pop on the screen; look for a “Create and format hard disk partitions” option, then tap on it.
Step 3: A “Disk Management” window will pop up on the screen. Now look for the partition you want to remove, then right-click on it.
Step 4: A menu will appear on the screen. Look for the “Delete Volume” option, then tap on it.
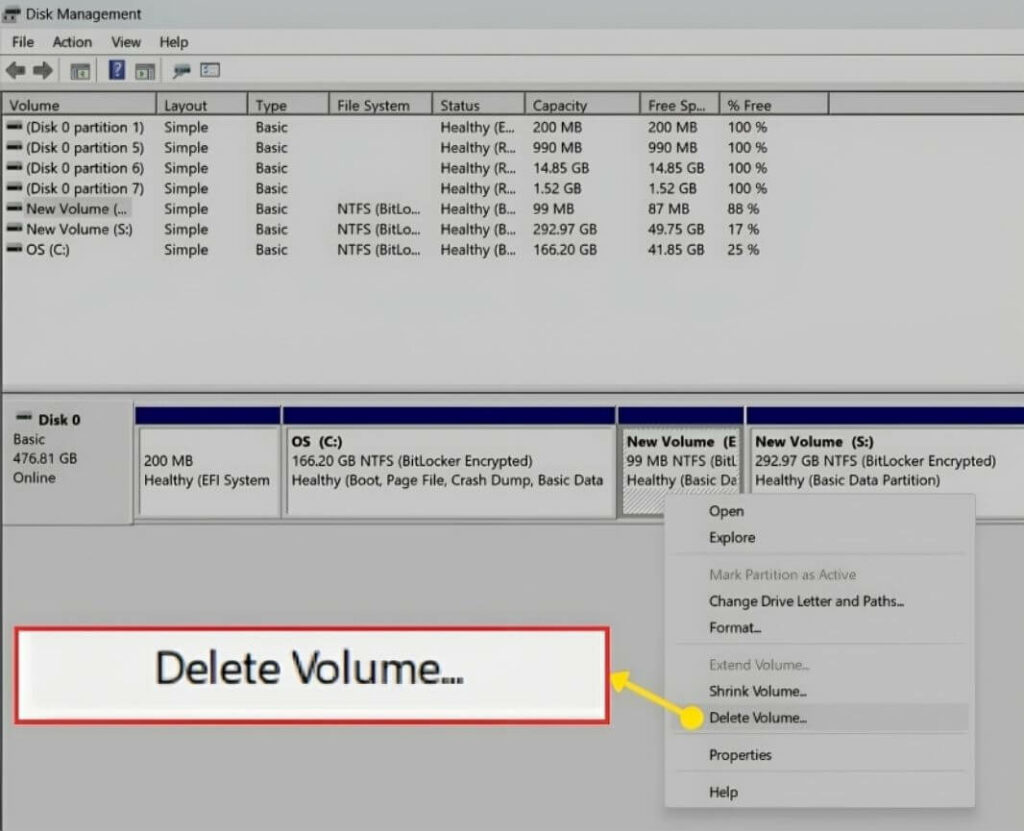
Step 5: Now it will ask your permission to remove the partition or local disk drive, so tap on the “Yes” option.
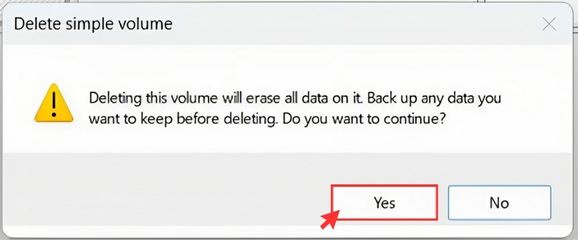
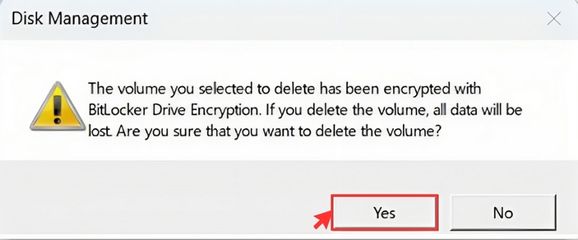
You Might Also Like:
FAQs
No new hard drive is required if you plan to create a partition. However, if you are storing any important data, using a new hard disk is recommended to overcome the potential risk of data loss during the partitioning process.
Yes, it is possible to merge partitions, but it is rare. This usually requires third-party tools such as EaseUS Partition Master, MiniTool Partition Wizard, or other similar tools and can be complex depending on the partition configuration.
Of course, you can change the letter of a partition using Disk Management. Click the right mouse button on the partition, select “Change Drive Letter and Paths” and then follow the instructions to choose a new letter for the drive.
Final Words
In this article, we discussed how to make partitions in Windows OS. After reading this article, I’m sure you can easily extend or create a new partition on your own. If you are facing any issues related to Windows 11, tell us in the comment section, and we will get back to you as soon as possible.
If you think this article might be helpful, feel free to share it with your friends.




