You are in the right place if you need to find a laptop model number. Knowing your laptop’s model number is essential for troubleshooting issues, finding compatible upgrades, and obtaining the correct drivers or replacement parts.
This guide will explore various ways to easily find your laptop model number, whether using Windows Command Prompt, PowerShell, System Information, Windows Settings, BIOS, third-party programs, or just checking the physical laptop itself.
No matter what your tech knowledge is! If you follow this method, you can easily find the model number of your laptop.
These methods work for almost every brand of laptop, including HP, Dell, Lenovo, Acer, ASUS, Samsung, LG, Razer Blade, Gigabyte, Eluktronics, MSI, etc.
Let’s look into the different methods step by step.
- Ways to Check Laptop Model Number
- Method 1: Using Windows Command Prompt
- Method 2: Using Windows PowerShell
- Method 3: Using the System Information Window
- Method 4: Using Windows Settings (Only Works for Windows 11)
- Method 5: Using the BIOS
- Method 6: Checking the Back of Your Laptop
- Method 7: Check the Battery Compartment
- Method 8: Using a Third-Party Program
- FAQs
- Final Words
Ways to Check Laptop Model Number
Method 1: Using Windows Command Prompt
Step 1: Press the Windows key on your keyboard to open the Search box. Type ‘cmd‘ into the search box.
Step 2: Right-click on the Command Prompt app icon and click on Run as administrator. Now, click on Yes from the pop-up menu. The Command Prompt window will appear.
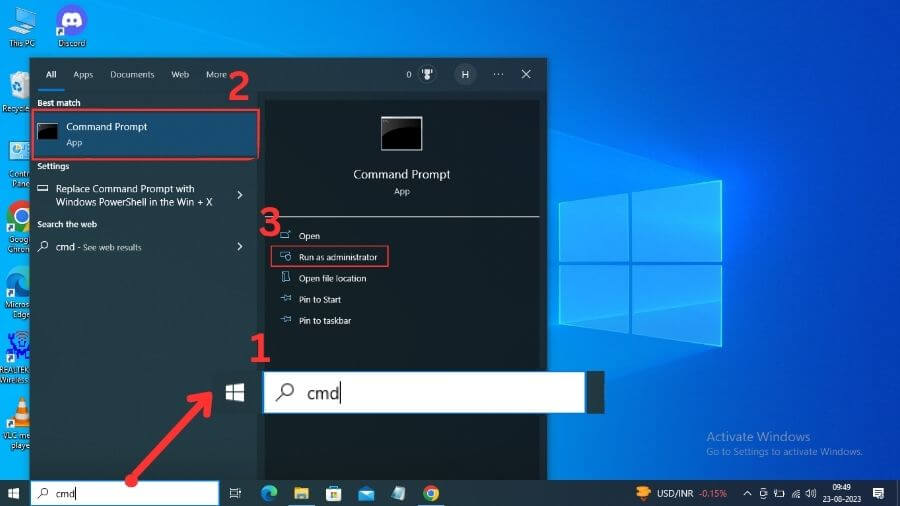
Step 3: On the Command Prompt, type wmic csproduct get name and press Enter. It will show you the exact Laptop model number.
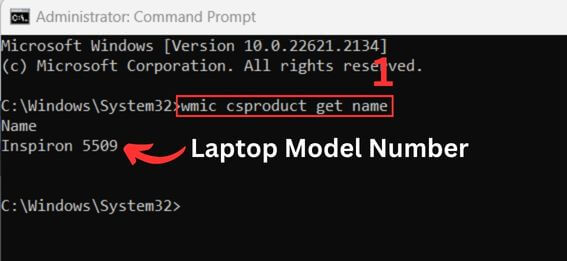
Alternatively, you can type the command systeminfo and press Enter. It will show you some information about your laptop, including your Laptop model number.
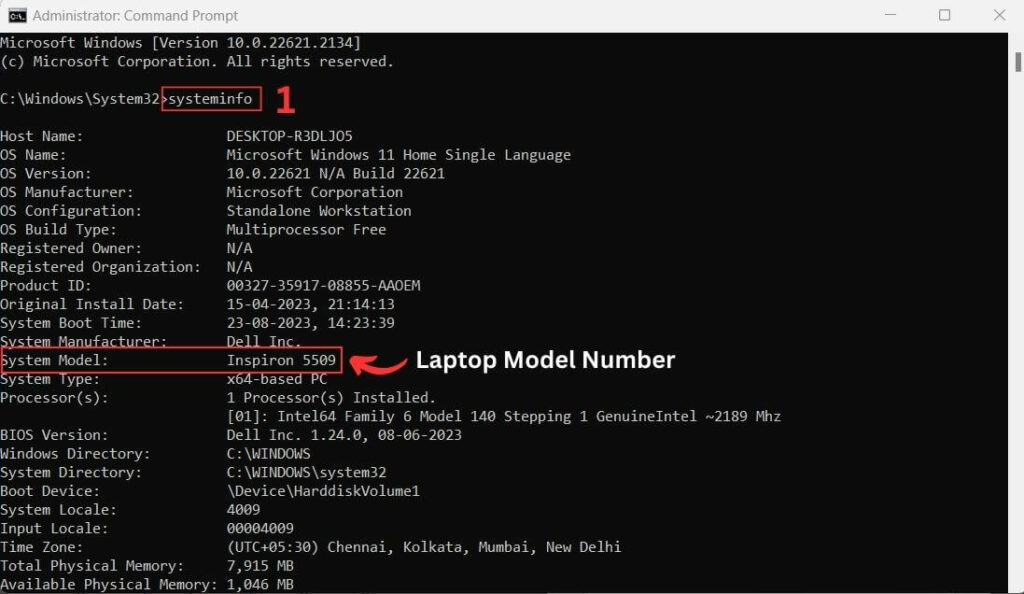
Method 2: Using Windows PowerShell
Step 1: Press the Windows key on your keyboard to open the Search box. Type ‘Windows PowerShell’ into the search box.
Step 2: Now, click Run as administrator under the Windows PowerShell app icon or right-click on the Windows PowerShell app and click Run as administrator.
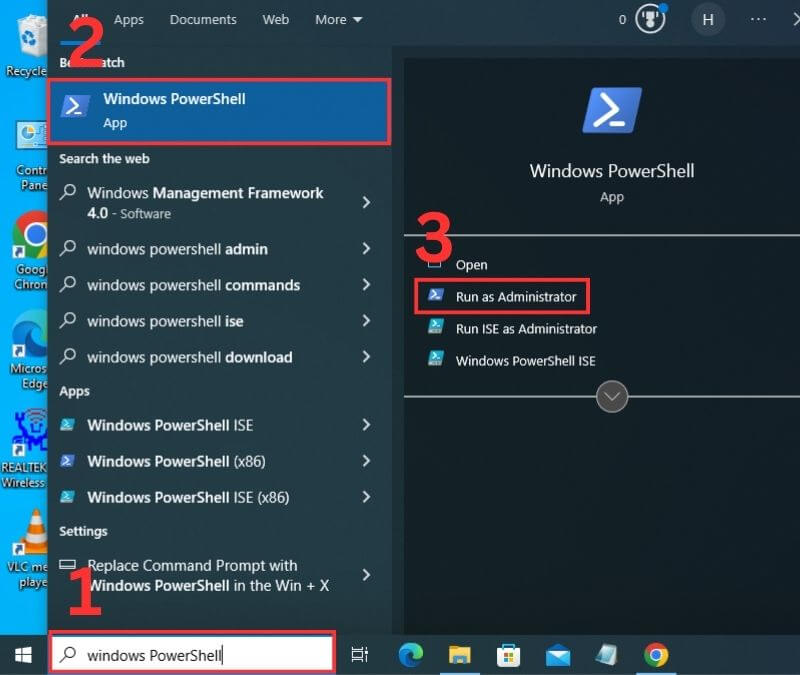
Step 3: Next, click on Yes from the pop-up menu.
Step 4: Once the Windows PowerShell window opens, enter the command Get-CimInstance Win32_ComputerSystemProduct | Select Name and press Enter. This will display your laptop model number on your screen.
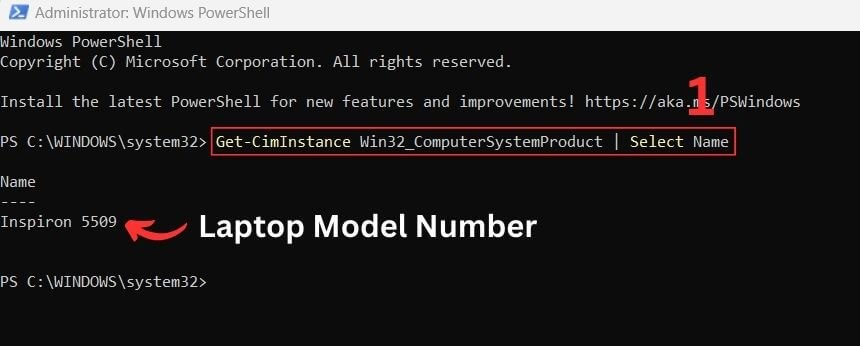
Method 3: Using the System Information Window
Step 1: Press the Windows key on your keyboard. A search box will appear; type ‘system information’ and press Enter.
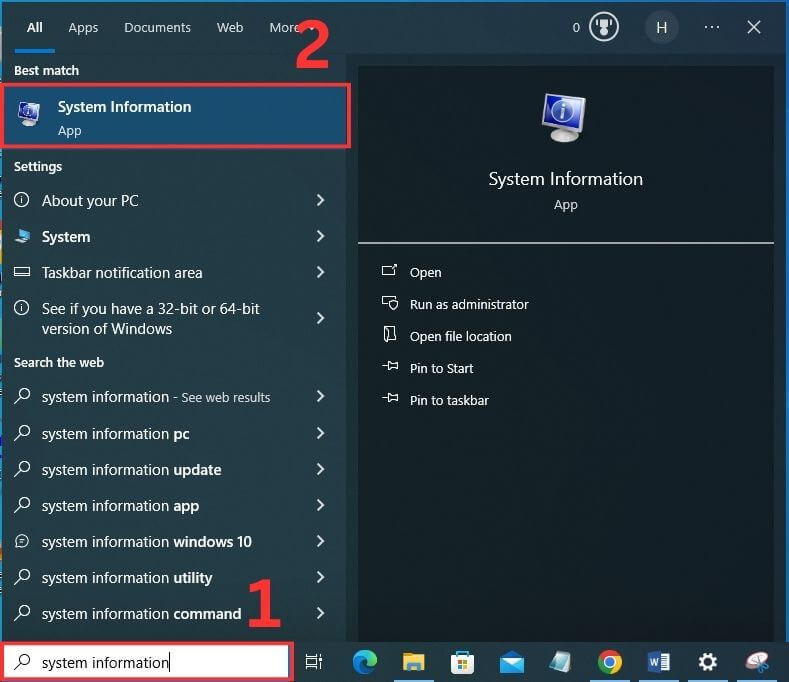
Step 2: Click System Summary from the left panel if it is not selected.
Step 3: You can see much laptop information on the right panel, including the system model.
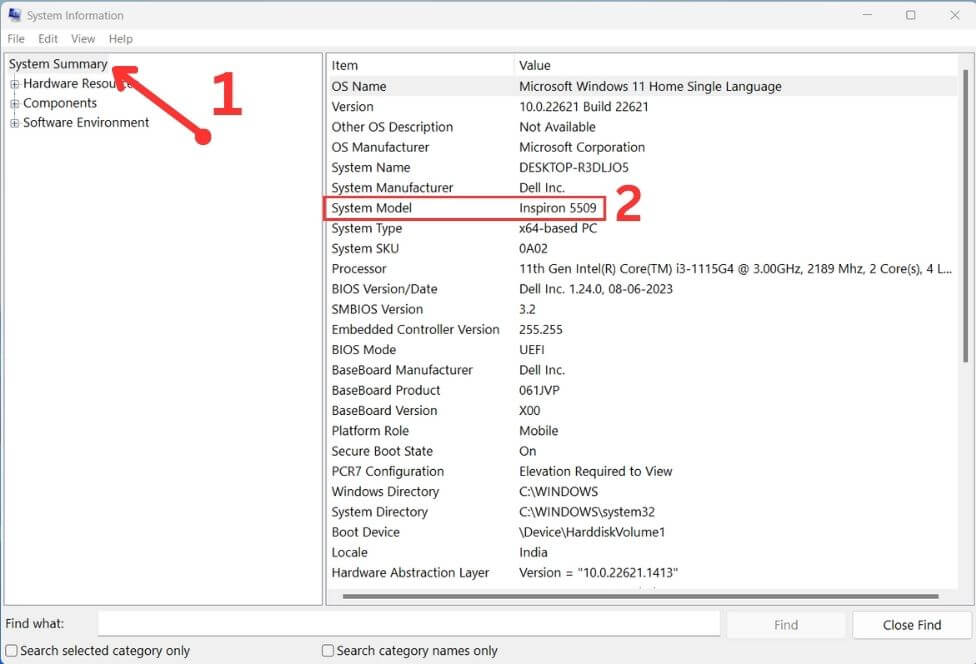
Method 4: Using Windows Settings (Only Works for Windows 11)
Step 1: Click on the Start button on your Windows 11, then click on the Settings icon from your screen.
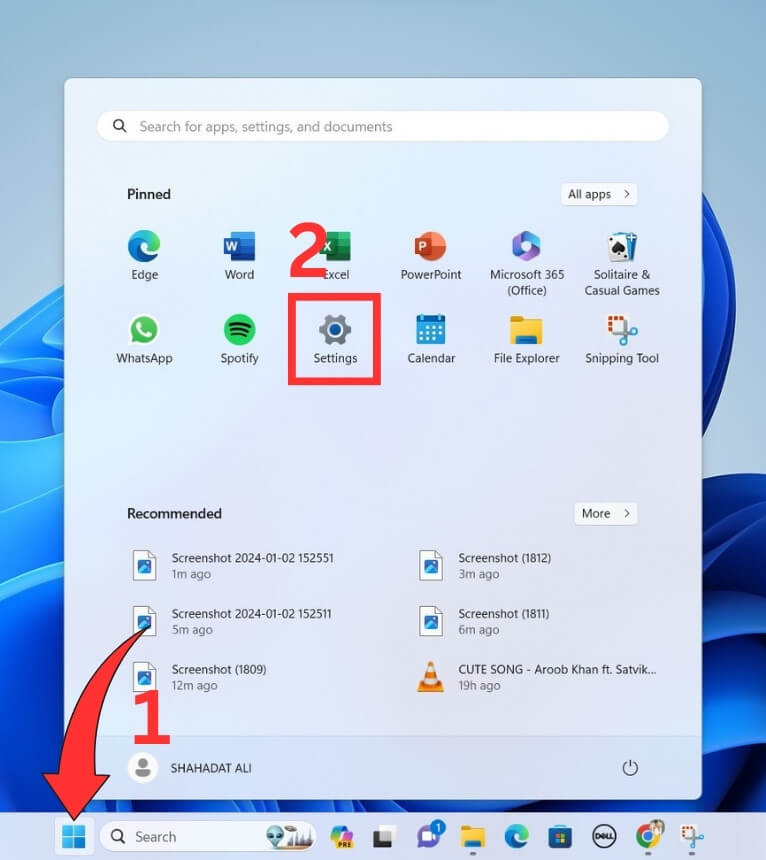
Step 2: Now, select System from the left sidebar. Your laptop model number is under your desktop name.
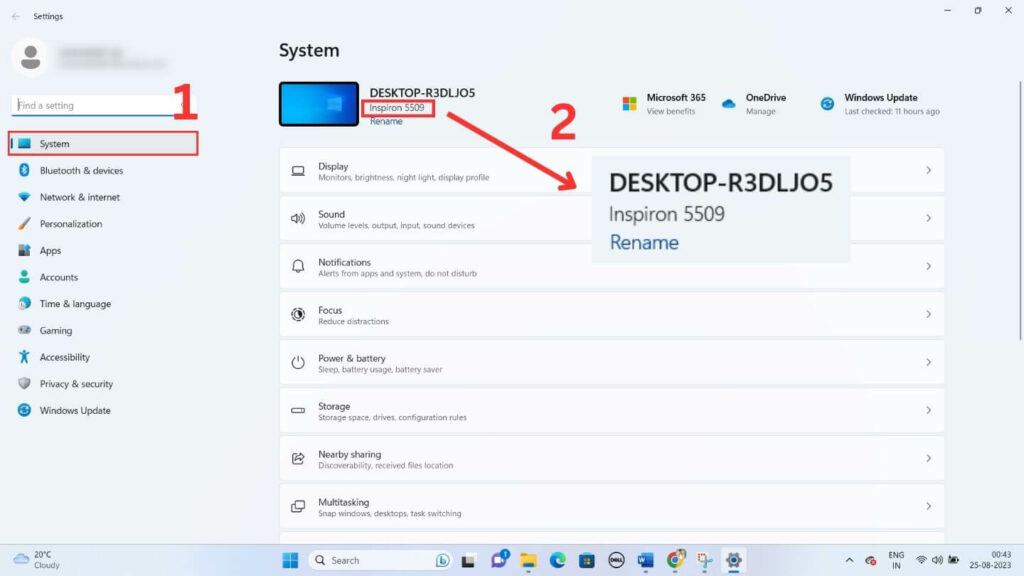
Method 5: Using the BIOS
You can also see the model number of your laptop on BIOS. Follow the below steps:
Step 1: Restart your laptop and press the hotkey on the initial boot screen to go to BIOS.
Note: The hotkey for every laptop brand varies; you can search for it on the Internet, check it in your laptop manual, or find it on the initial boot-up screen.
Step 2: When your laptop’s BIOS window opens, look for the tab where the System Information is available. You will see your laptop’s model number over there.
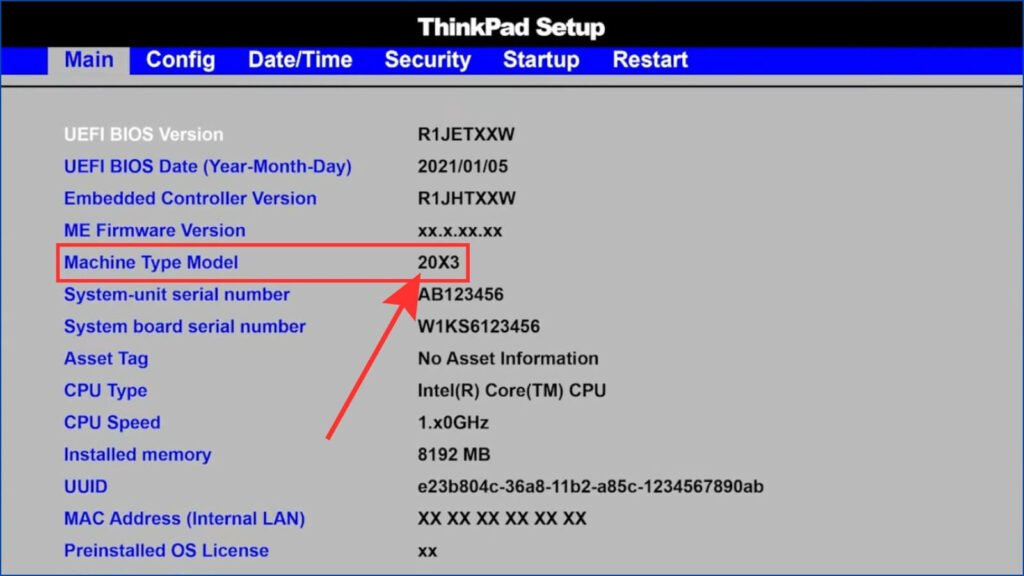
Also Read: How to Track a Laptop?
Method 6: Checking the Back of Your Laptop
If the above step is useless, look on your laptop’s backside. Usually, the laptop’s model number is printed on the back of the computer.
You will see a sticker or label on the back of the laptop containing information about the computer. Just look for the model number; it will be printed on it.
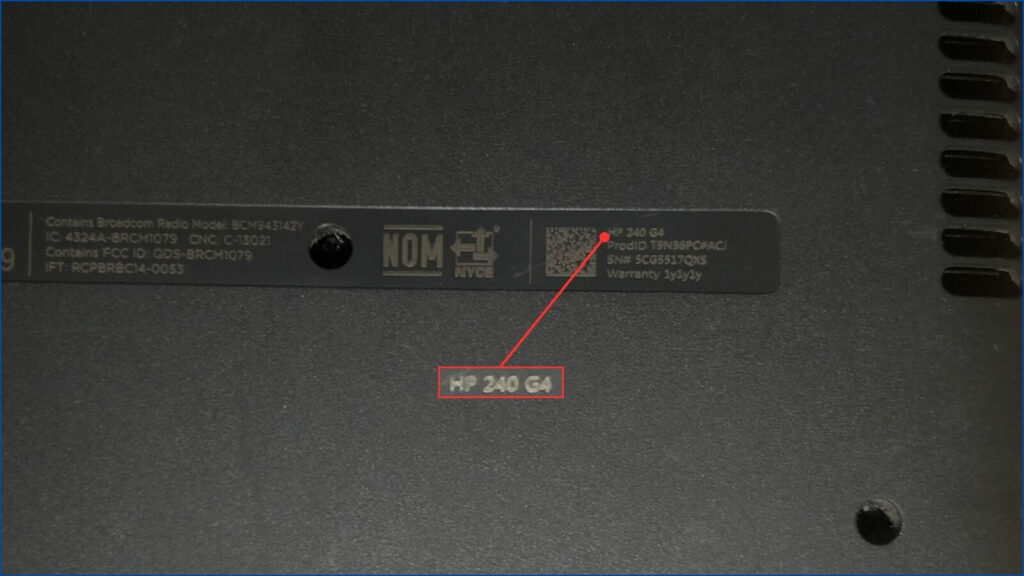
Method 7: Check the Battery Compartment
Your laptop’s model number may also be printed on the battery compartment. This will be very useful if you have removed the sticker from the backside of your computer or if it may have worn out. To see the battery compartment of your laptop, open the back side panel and remove the battery. Next, check the battery compartment and look for the model number.
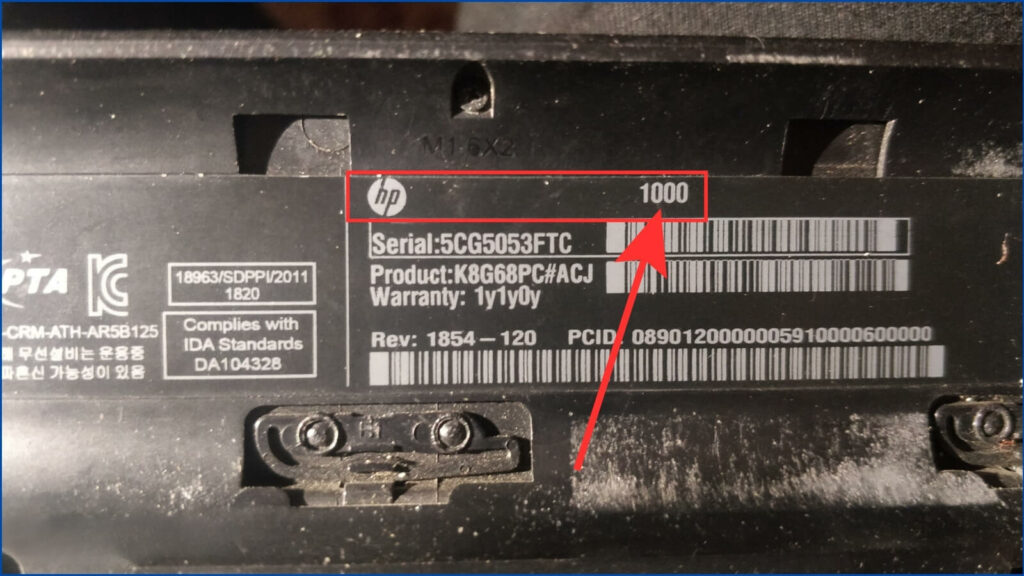
Also Read: How to Improve Laptop Battery Life?
Method 8: Using a Third-Party Program
Download the Free PC Audit third-party program to find your laptop’s model number. You can follow these steps:
Step 1: Download the free PC Audit program on your Windows laptop or desktop.
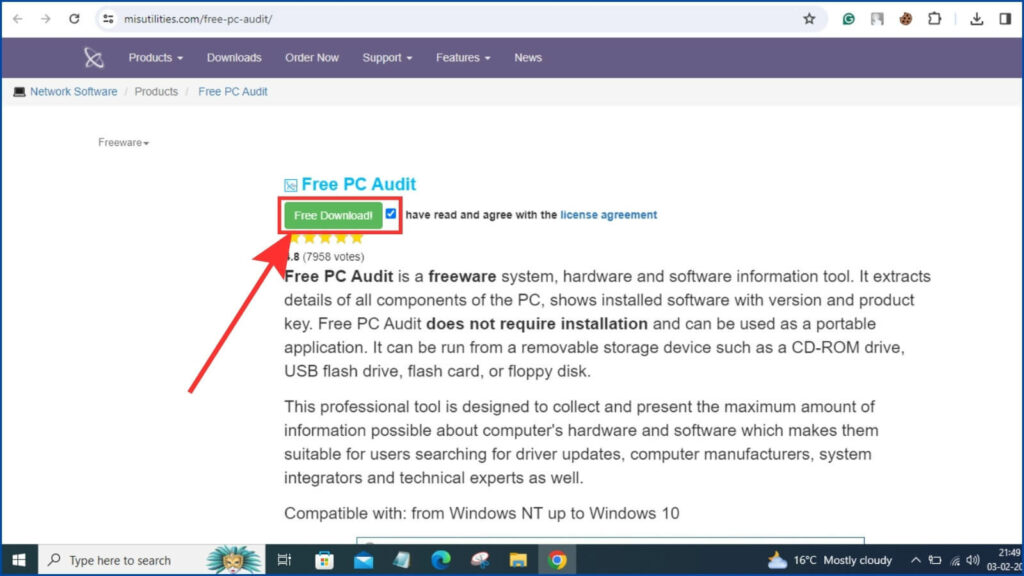
Step 2: Next, double-click on the Free PC Audit program that you have downloaded. A pop-up will appear on the screen; click on Yes.
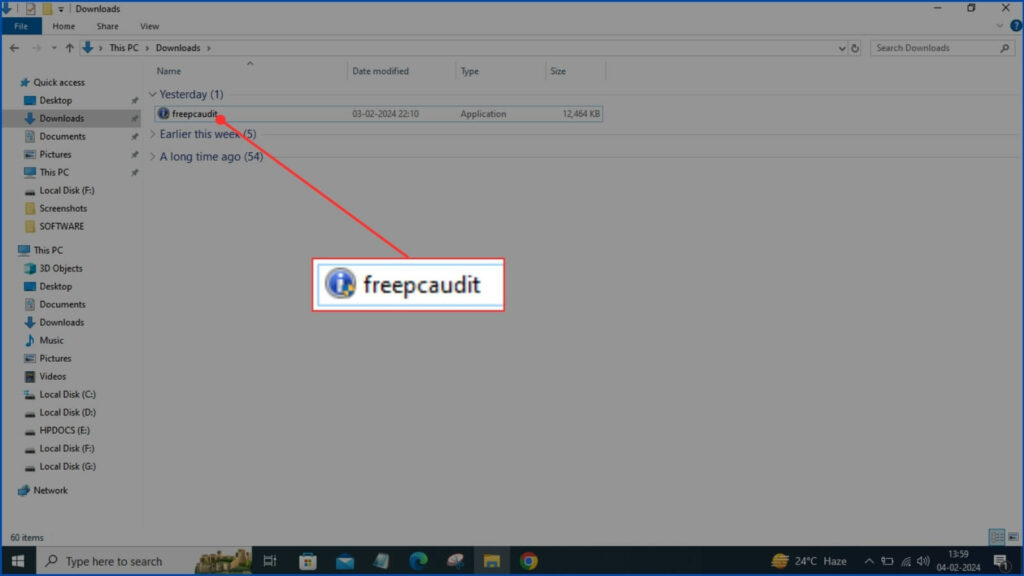
Step 3: When the program is launched, it will display information about your laptop. Click on the System tab at the top of your screen.
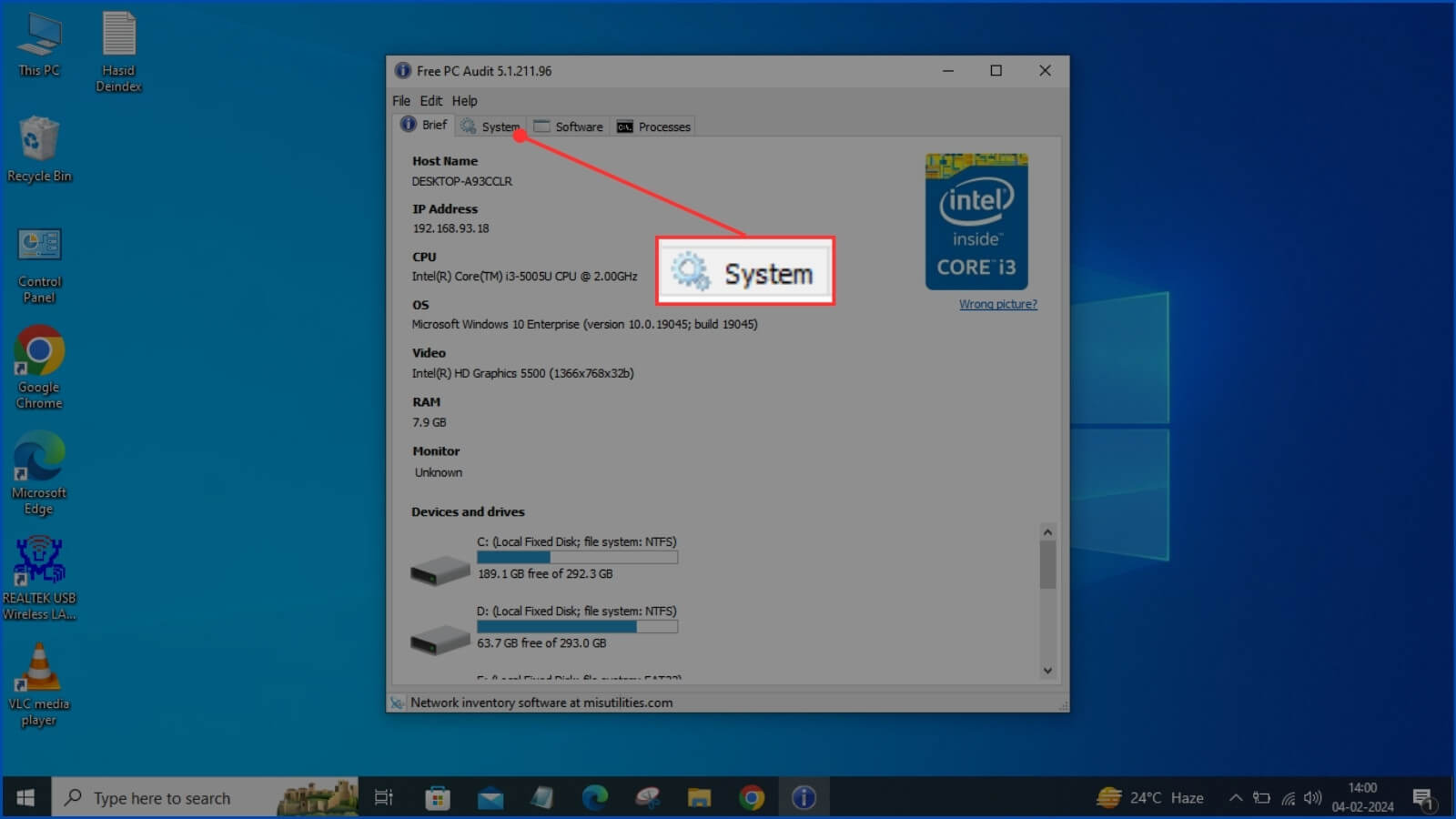
Step 4: Your laptop’s model number will appear here.
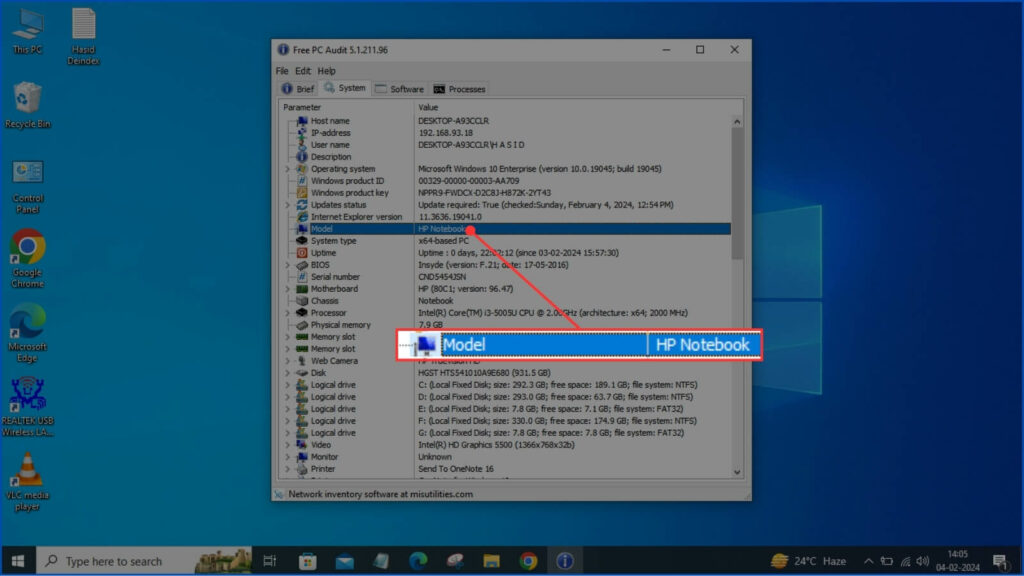
FAQs
Laptop Model Number” means the unique alphanumeric code the manufacturer assigns to a particular Laptop Model. It helps to identify the exact type and specifications of the laptop.
The laptop model number is essential for accurate tech support, driver downloads, and compatibility checks. They ensure you get the information and parts for your laptop model.
A laptop model number represents a specific model or version of a laptop and provides details about its features and specifications. A laptop serial number is a unique identifier for an individual device that helps track its production and warranty details.
Final Words
As you can see, regardless of your technical expertise, you can easily find your laptop’s model number.
Whether you’re familiar with command-line tools like Command Prompt and PowerShell or prefer more user-friendly methods like inspecting Windows settings or physical labels, these methods work to every preference.
Each method has advantages, so choose the one that works best for you. Next time you face troubleshooting, call for support or upgrade your laptop; you won’t have to worry about its model number.
Use these simple techniques to know your laptop’s specs confidently. Remember, knowing your computer’s model number can give you a smoother tech experience and help you get the most out of your device.


![How to Factory Reset Acer Laptops? [Step-by-Step Guide]](https://pcvenus.com/wp-content/uploads/2024/04/How-to-Factory-Reset-Acer-Laptops-324x160.webp)

