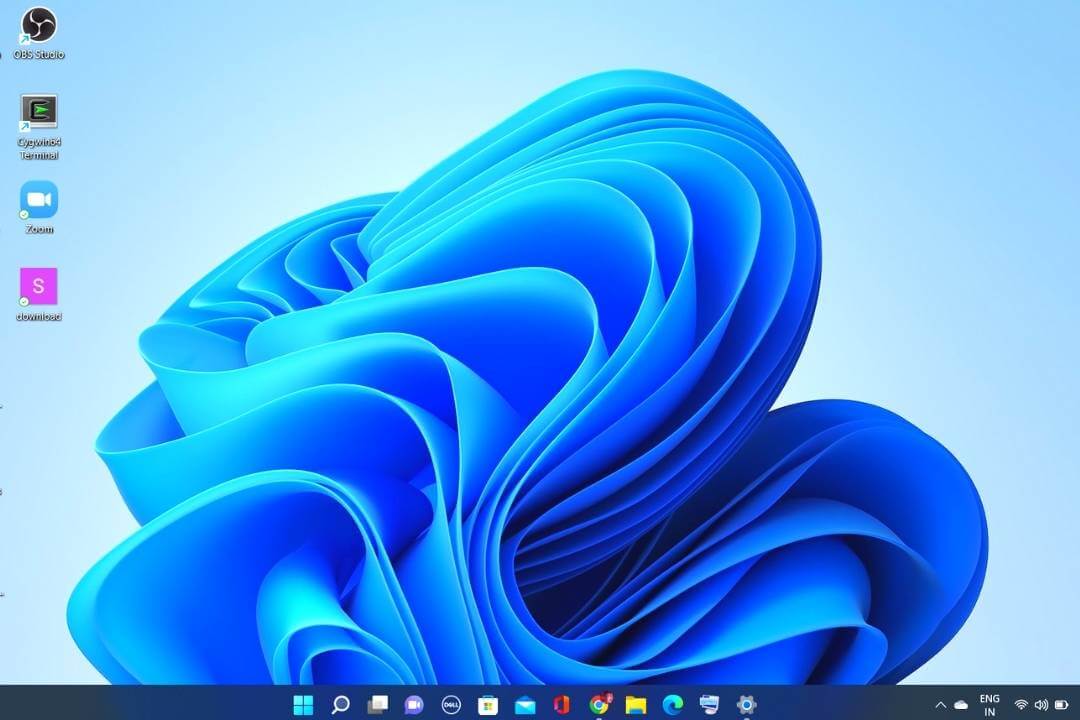Pairing your AirPods with Apple devices like Macs is seamless, thanks to Apple’s H1 or W1 chip. However, you can also connect them to devices like a Windows laptop or Android phone via Bluetooth, which usually takes less than a minute.
In this article, we’ll guide you through simple steps to connect your AirPods with different devices, address common questions like compatibility with non-Apple devices, and troubleshoot any connectivity issues you may encounter.
Connect Your Airpods with the Windows 11 Laptop
You can connect your AirPods with the Windows 11 laptop via Bluetooth, and pairing both devices is simple. Make sure to charge your earphones and your computer.
- First, press the Windows key on your keyboard and search for “Bluetooth“. From the list, select “Bluetooth and other devices settings“.
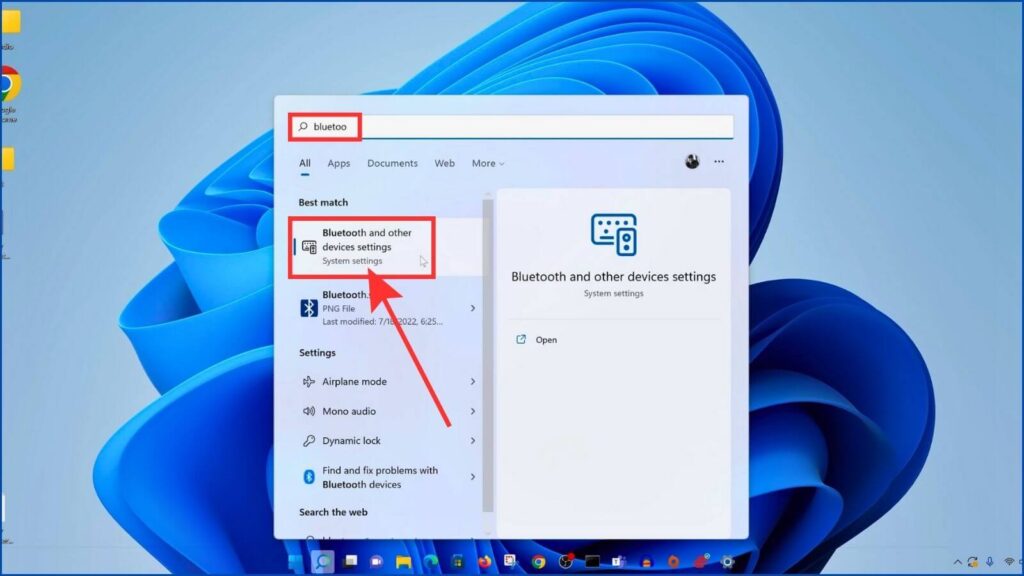
- Turn on the toggle for “Bluetooth“. Next, you will see an “Add device” option; click on it.
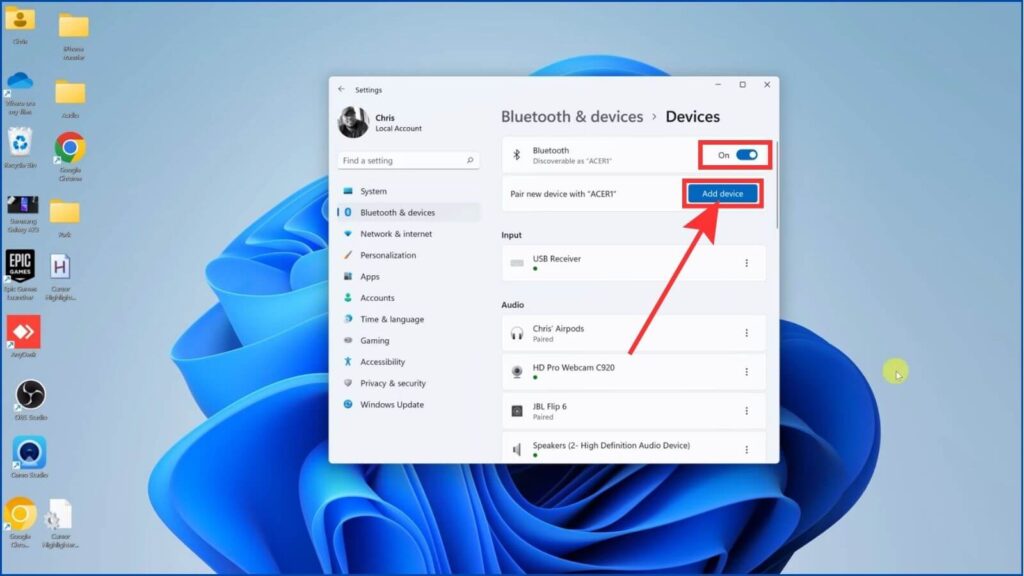
- A new window will appear; you must choose the “Bluetooth” option.
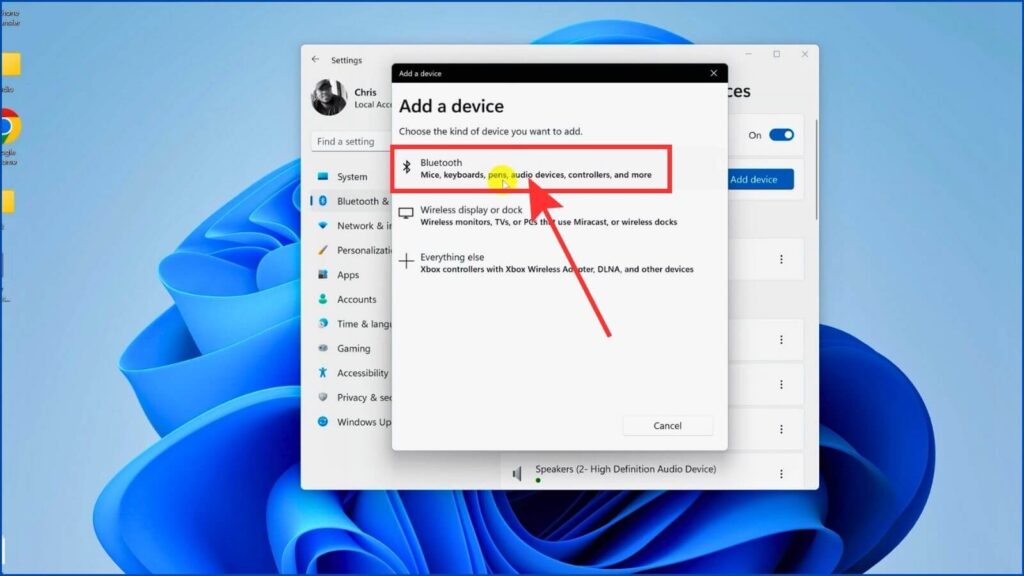
- After that, you will see your Airpods or AirPods Pro option; click on your device options to pair. If the pair is completed, you will notice that the green light on the AirPods case will change to a white light.
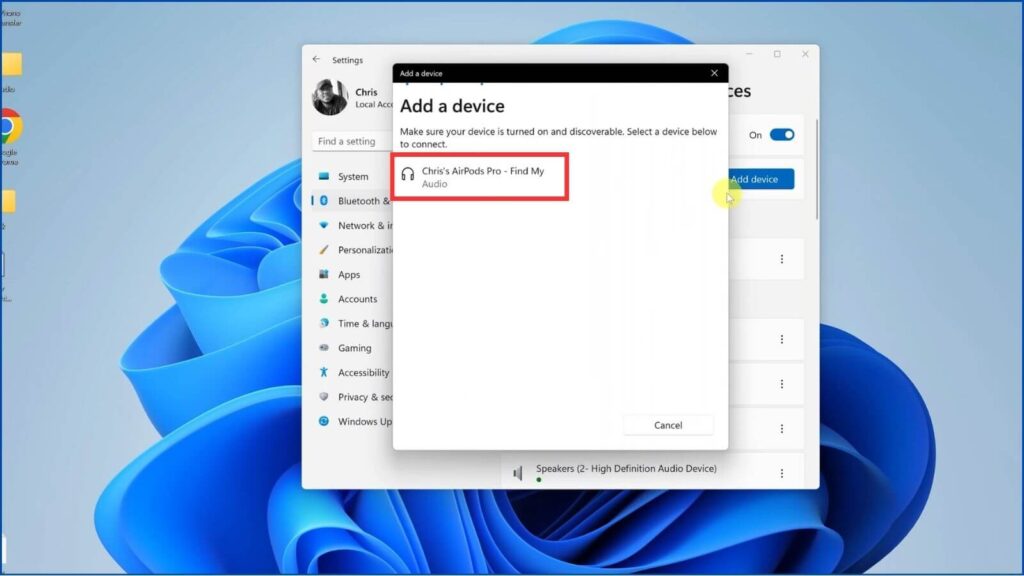
- After that, a new window will appear on your display, saying, “Your device is ready to go“, and finally click “Done“.
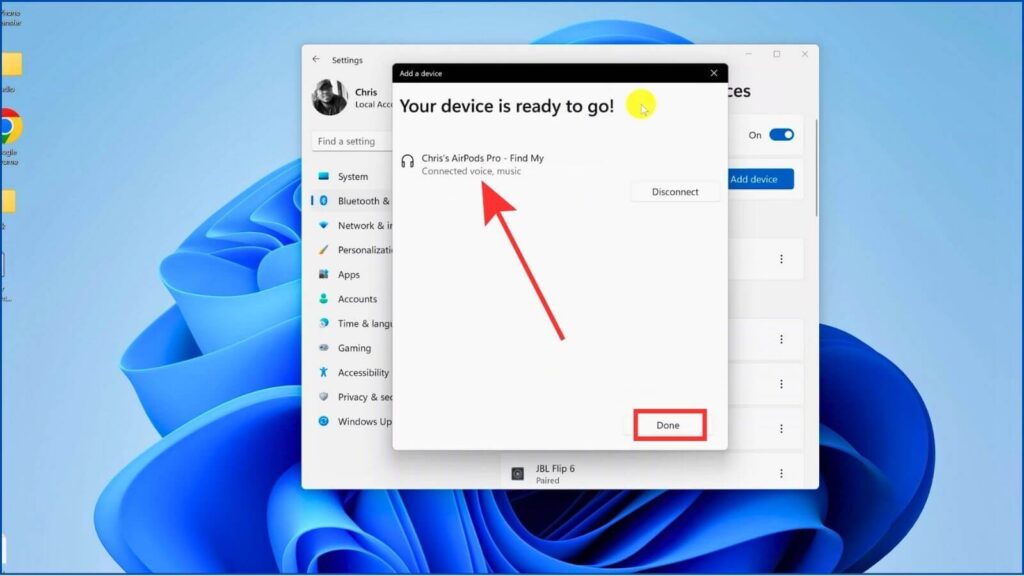
Connect Your Airpods with the Windows 10 Laptop
You can connect your AirPods with a Windows 10 laptop via Bluetooth. Connecting the AirPods is similar to connecting with a Bluetooth speaker or other devices. If you don’t know how to connect AirPods to the laptop, follow a few simple steps below.
- Before going into any further details, make sure your Airpods should be on.
- First, go to “Settings“.
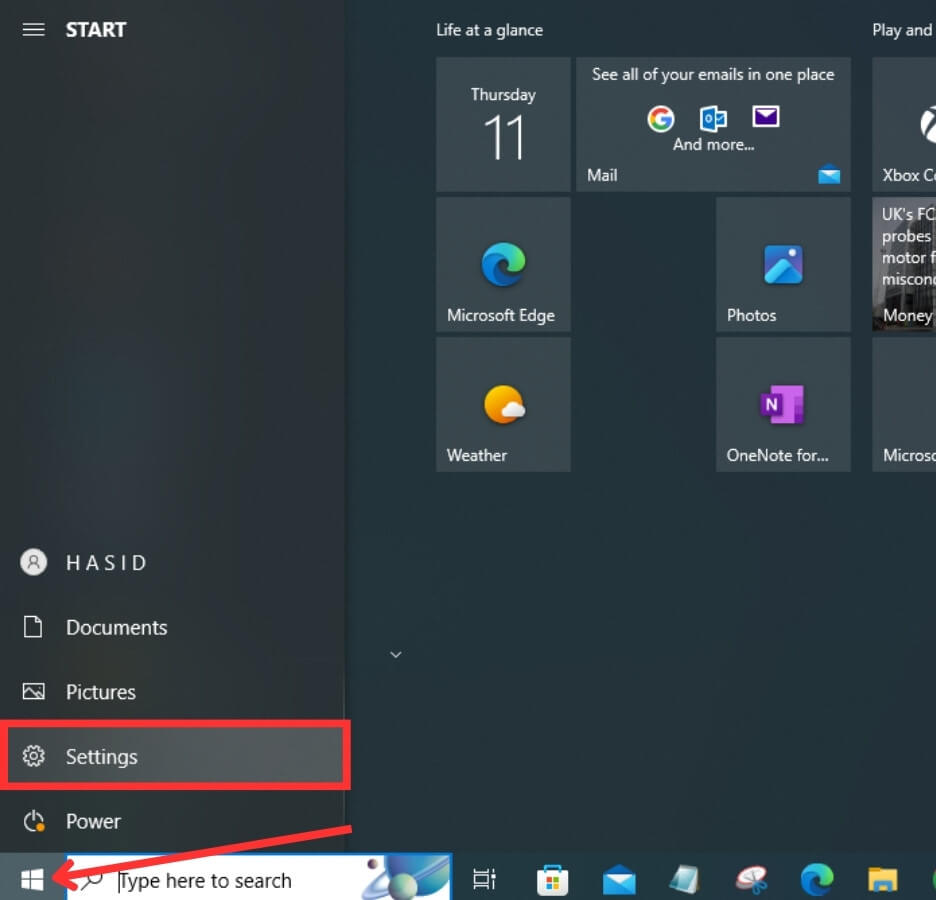
- You will find a “Devices” option; click on it.
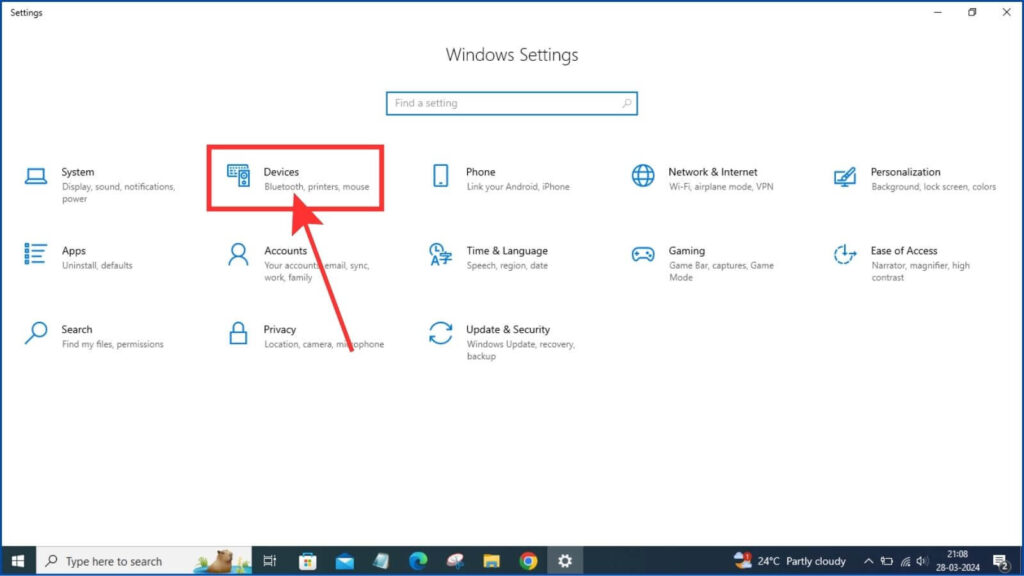
- Now, click “Bluetooth and other devices” from the left sidebar. Turn on the toggle for “Bluetooth“. Next, you will see an “Add Bluetooth or other devices” option; click on it.
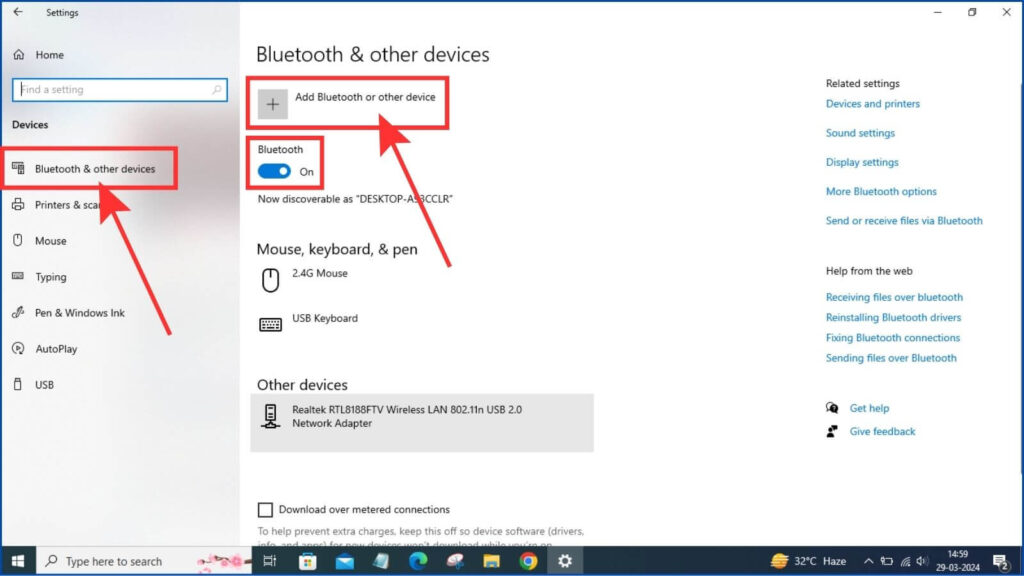
- An “Add a device” window will appear on your display; you must select the “Bluetooth” option.
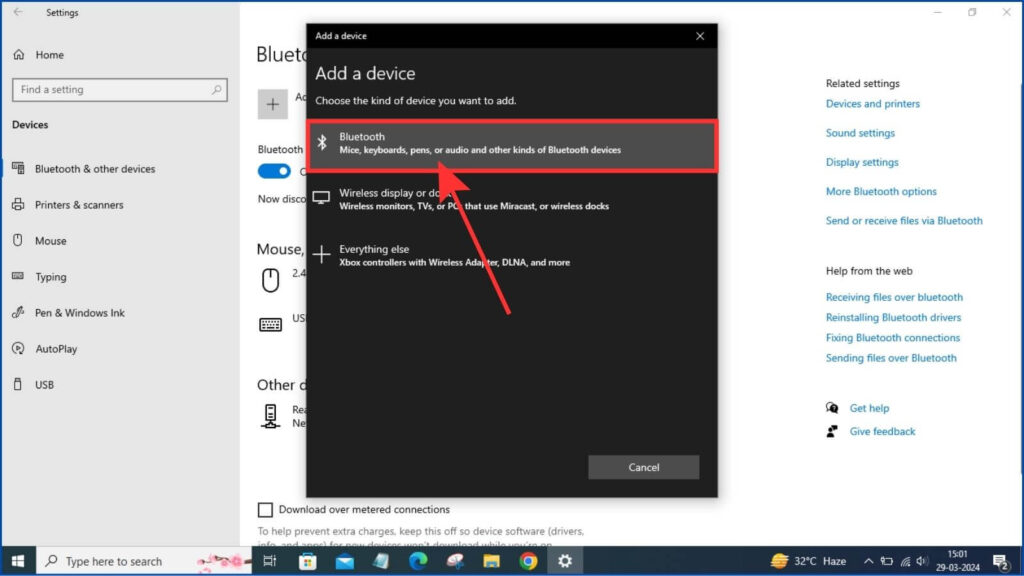
- Now, it will start scanning all the nearby devices. Click on your AirPods listed over there to pair with the Windows 10 laptop.
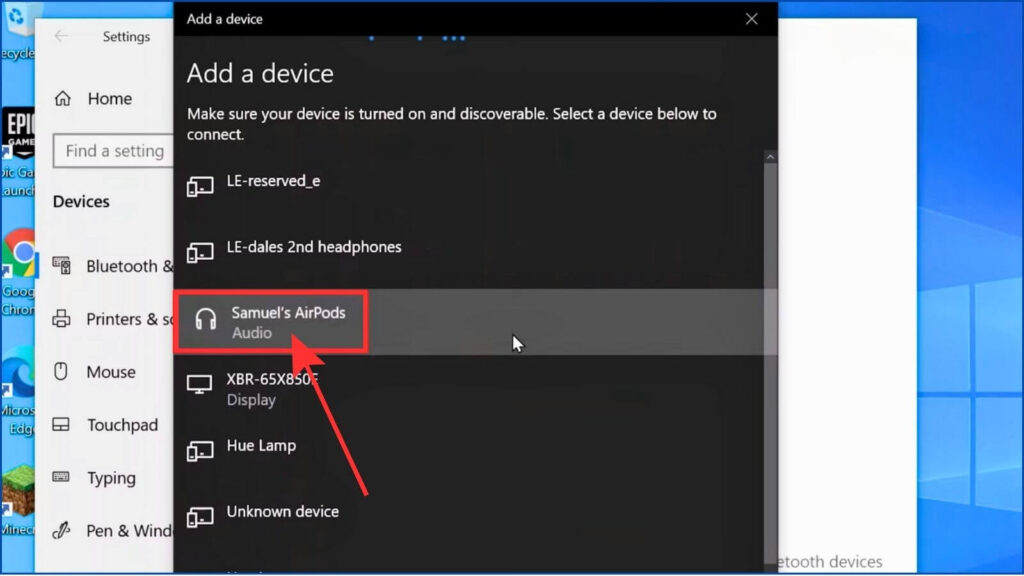
- Once connected you will get a notification on your laptop, which means the pairing is completed. Finally, click on the “Done” option.
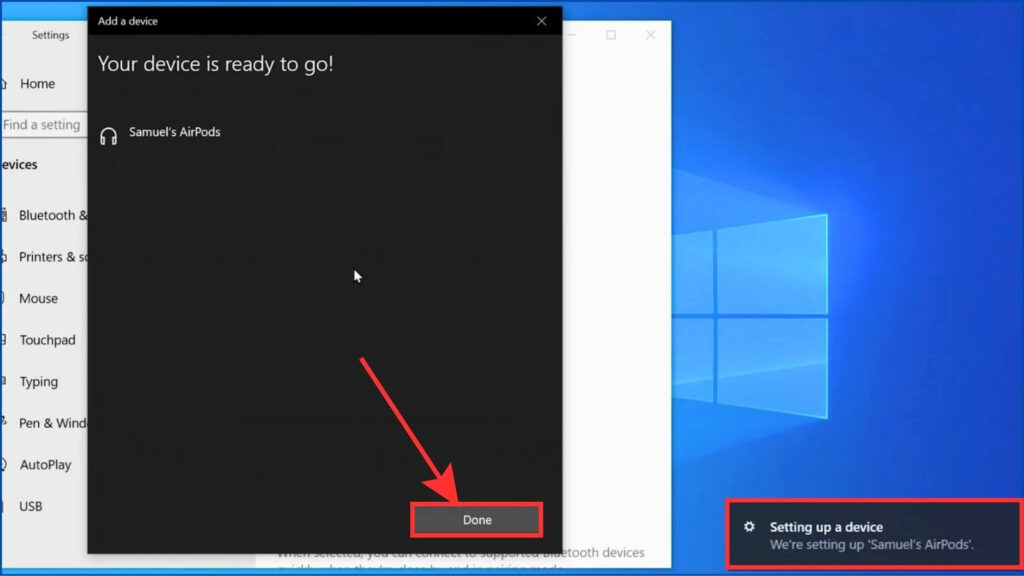
Connect Your Airpods with the Windows 8 Laptop
The process is simple: Bluetooth connects your AirPods with a Windows 8 laptop. Before pairing both devices, turn on your Windows 8 laptop Bluetooth and your AirPods. Next, follow the below process –
- Click on the Start menu from the bottom left corner of your computer.
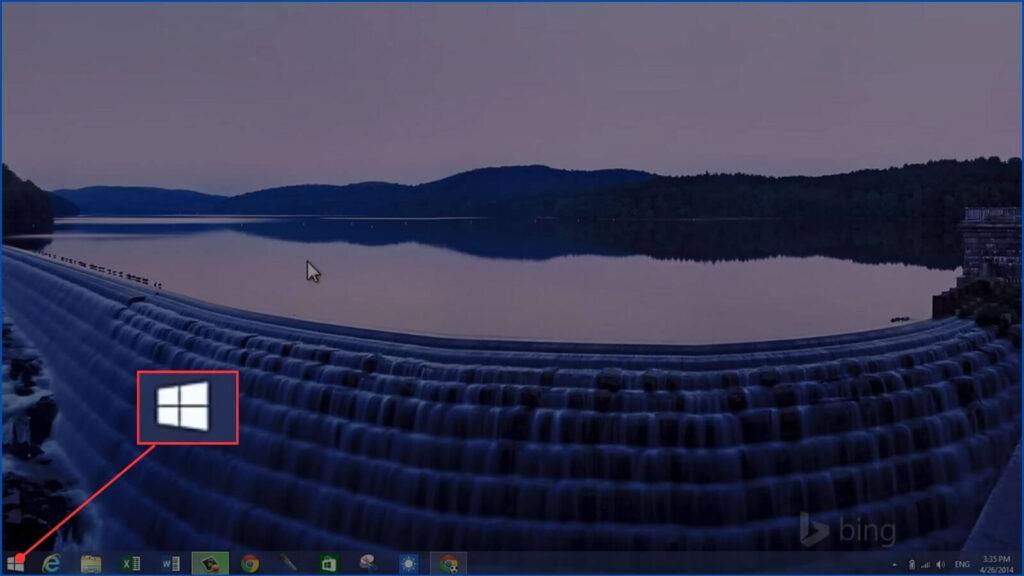
- Search for “Bluetooth” at the top right corner and select “Bluetooth settings” from the search result.
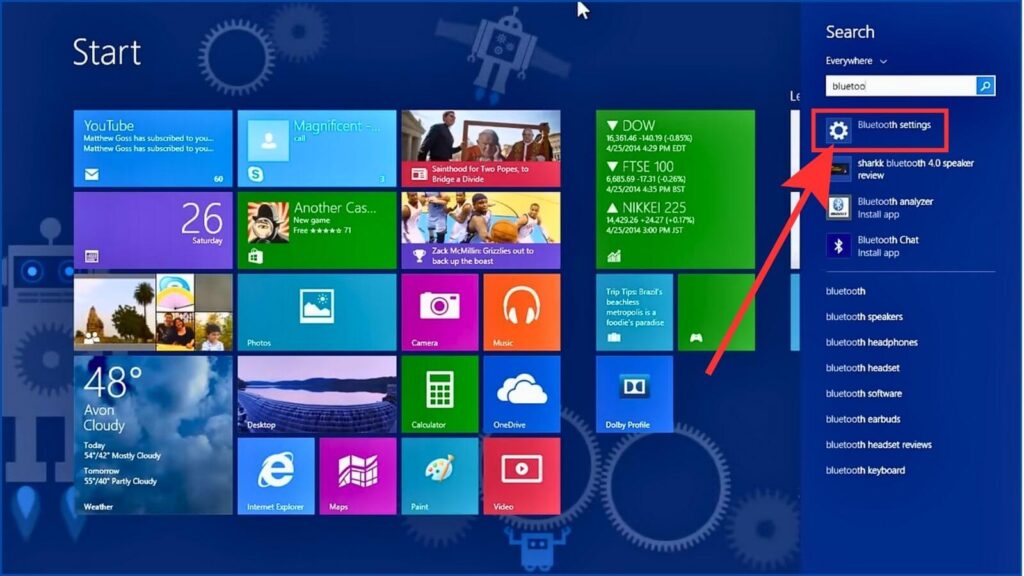
- Now, turn on the toggle for “Bluetooth“. Your PC will begin searching for nearby devices. Once it discovers your AirPod, you need to click on it.
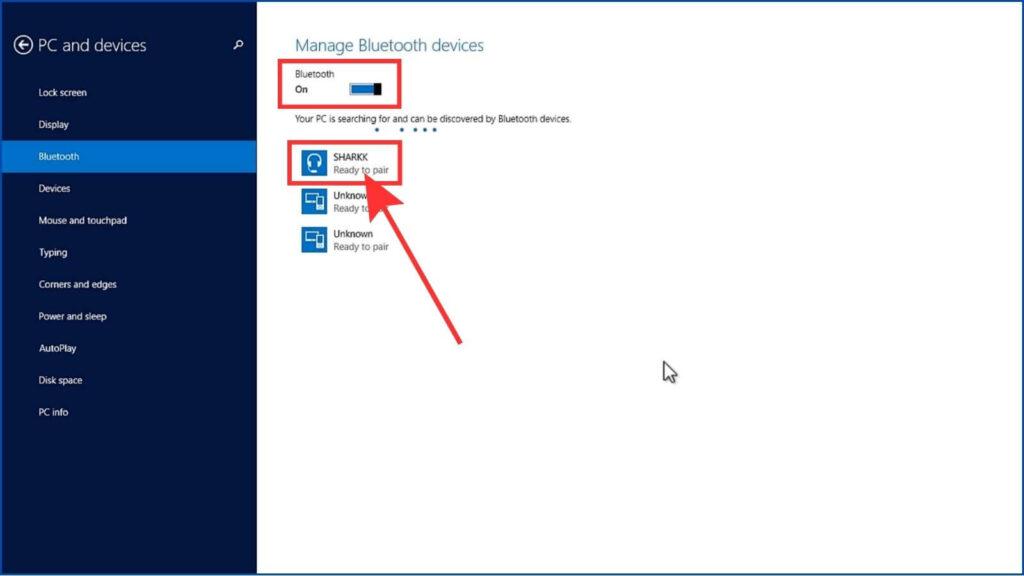
- Next, click on “Pair” to pair with the device.
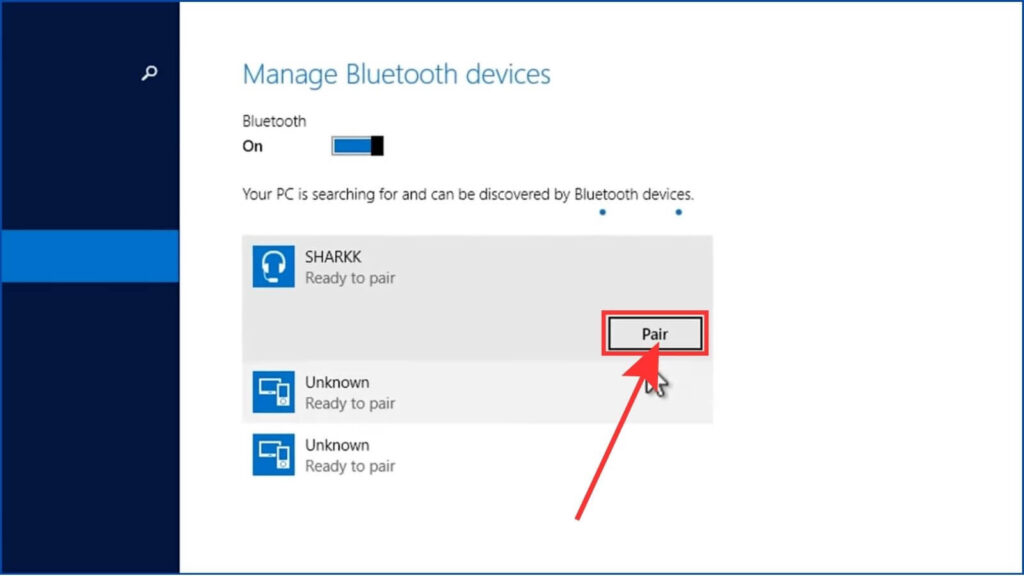
- After a few seconds, you will see “Connected” under your device name, and now you can listen to music or make calls.
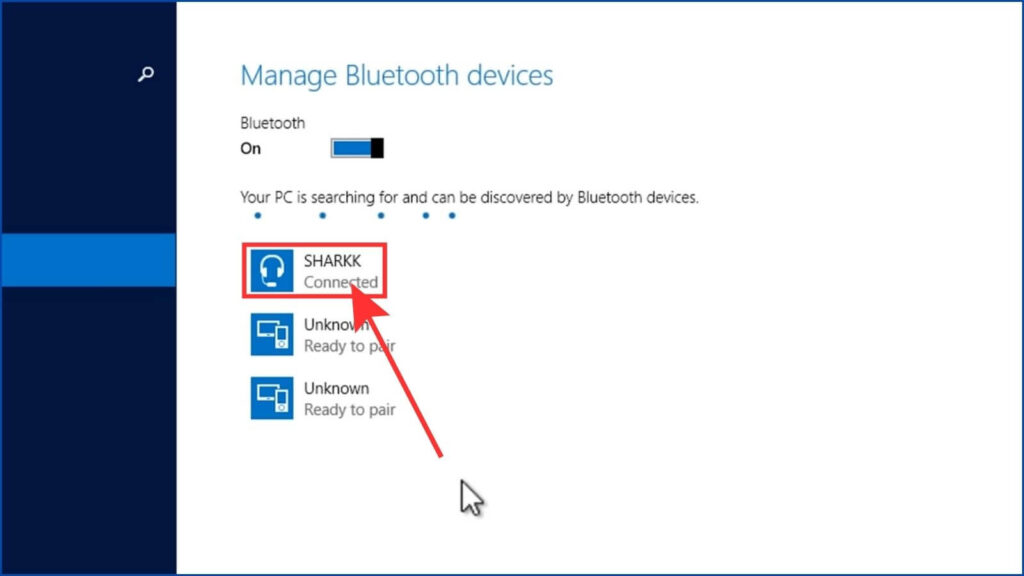
Connect Your Airpods with the Windows 7 Laptop
If you want to pair your AirPods with the Windows 7 laptop via Bluetooth, the process differs slightly from Windows 8, 10, or 11. Make sure to enable your Windows 7 Bluetooth and earphones. Here, you don’t need to set microphones like in previous windows because it is set automatically by default.
- Click on the “Start” icon and then open the “Control Panel.”
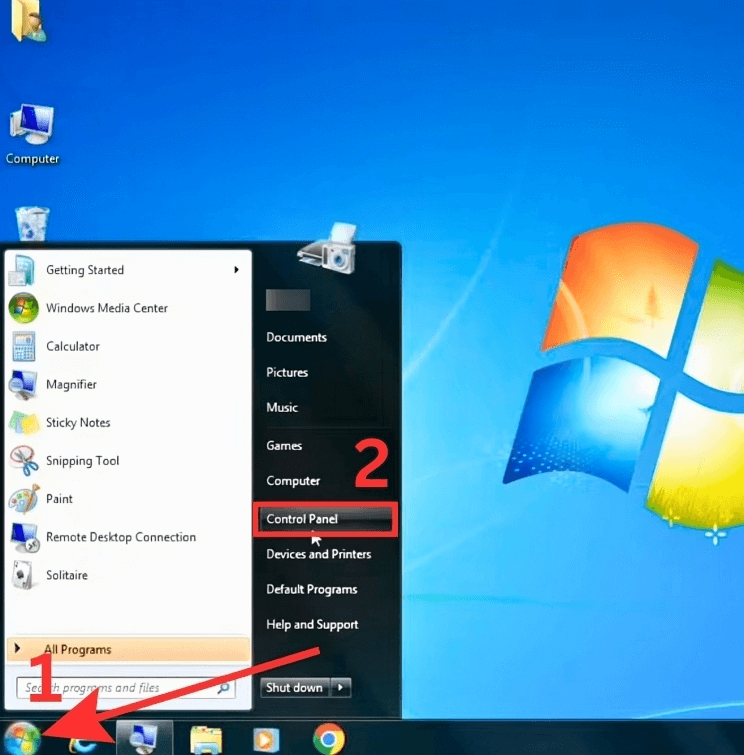
- After that, search the “Hardware and Sound” option, then tap on it.
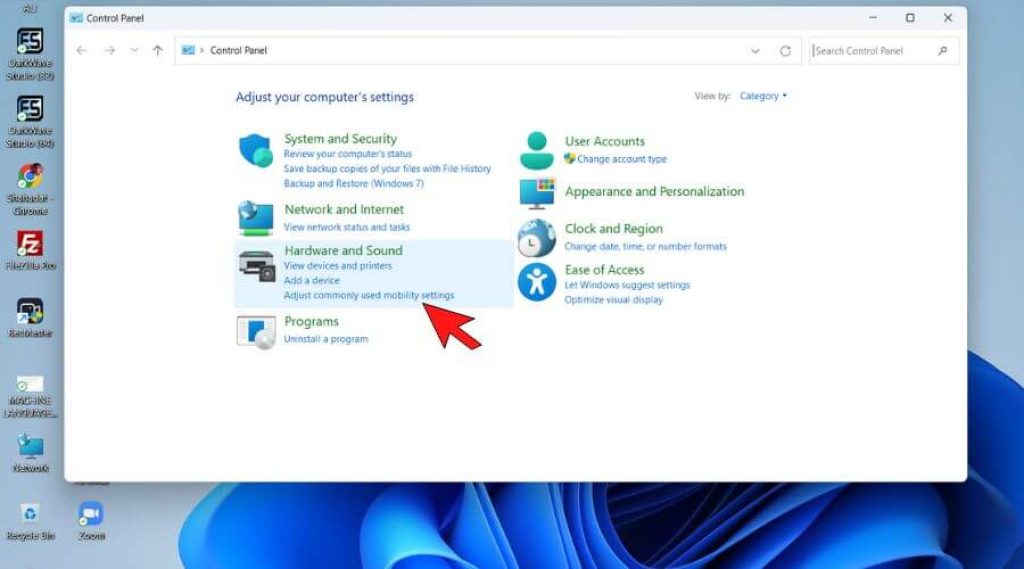
- You will find a “Device and Printers” option; click on it.

- Next, click on “Add a device“.
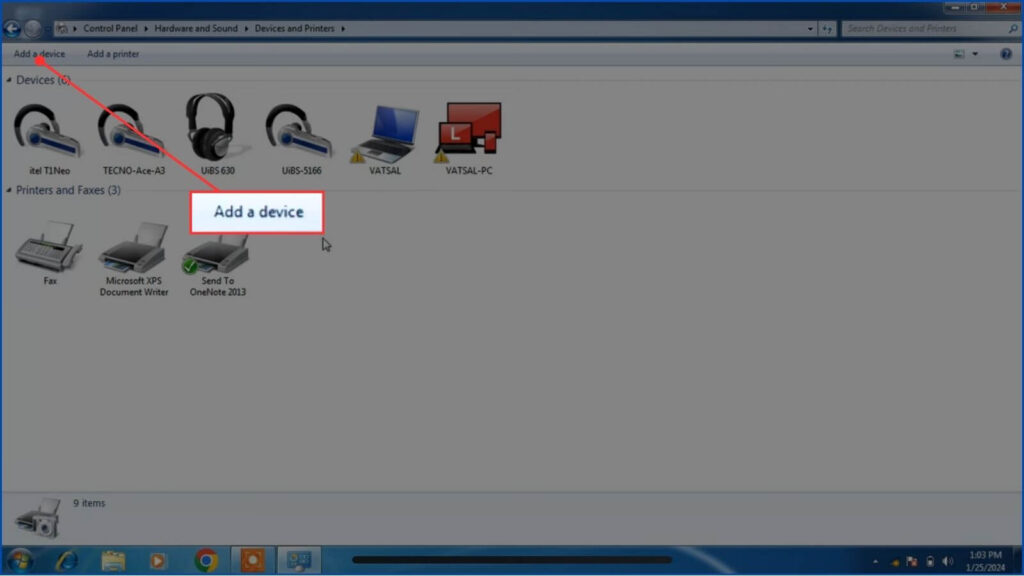
- A new window will pop up on your screen. Click on your Airpod and then click on “Next“. Here, I am using wireless headphones as an example.
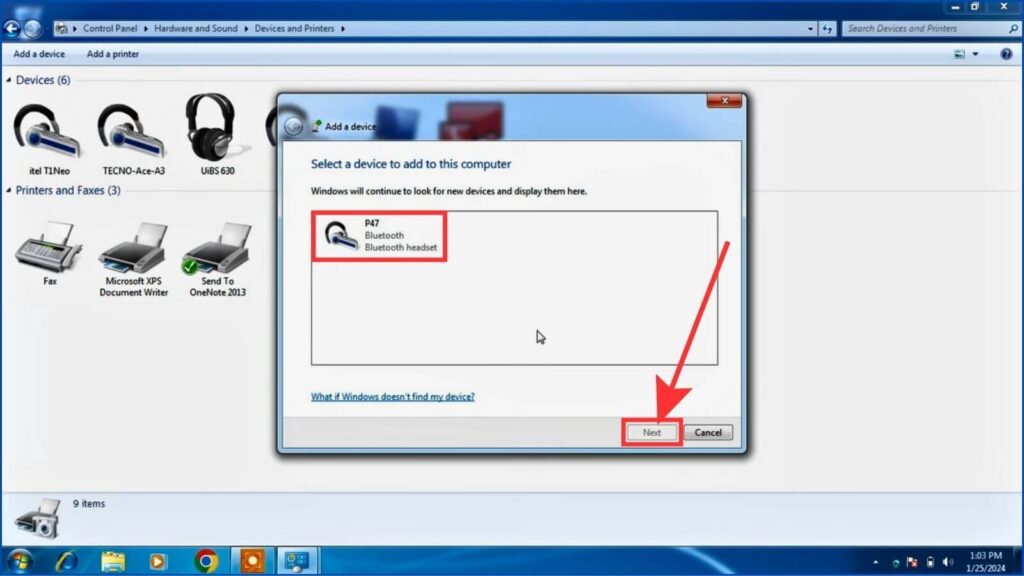
- Now, your computer will install the required drivers, and your AirPod will be connected to the Windows 7 laptop.
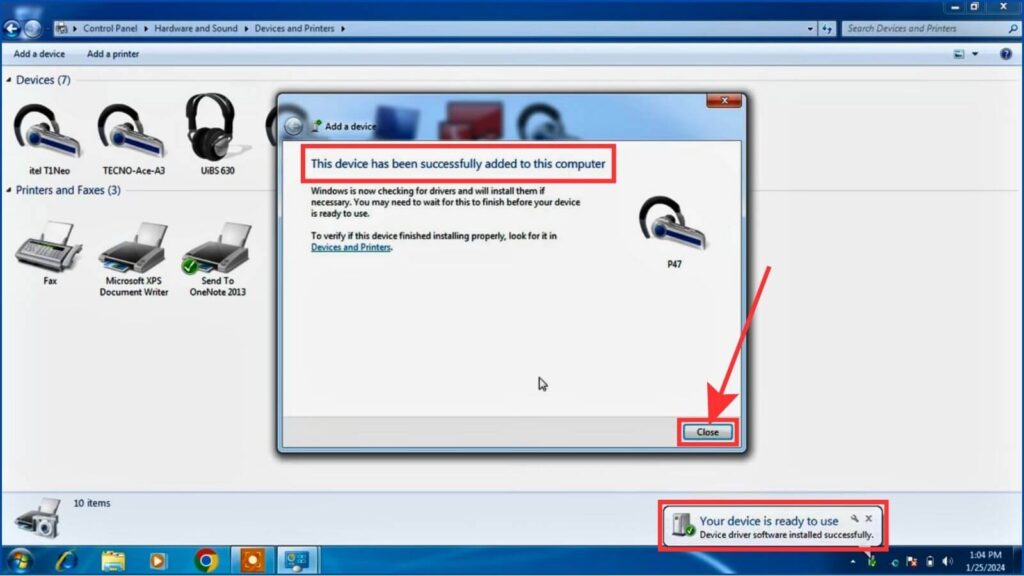
Final Words
In this article, we discussed how you could connect your AirPods with a Windows laptop, and the process to pair both devices is simple, so anyone can easily do it. If you still have any queries, please get in touch with us in the comment section.
FAQs
Yes, you can connect AirPods to most laptops as long as they have Bluetooth capabilities, regardless of the operating system (Windows, macOS, Linux), and brand (HP, Lenovo, MSI, Acer, ASUS, Dell, Apple, etc).
AirPods works via Bluetooth technology, so your laptop should have this technology. If your laptop doesn’t have built-in Bluetooth, you can purchase a USB Bluetooth adapter to enable Bluetooth connectivity and connect your AirPods.
Yes, AirPods can be used for both audio output (listening to sound) and microphone input (speaking into the AirPods).
If your laptop doesn’t recognize your AirPods, try resetting your AirPods by putting them back in the case, closing the lid, waiting for about 15 seconds, then opening the lid and holding the setup button until the status light flashes amber a few times.
Yes, you do. You need to keep your laptop’s Bluetooth turned on to use AirPods with it.

![How to Factory Reset Acer Laptops? [Step-by-Step Guide]](https://pcvenus.com/wp-content/uploads/2024/04/How-to-Factory-Reset-Acer-Laptops-324x160.webp)