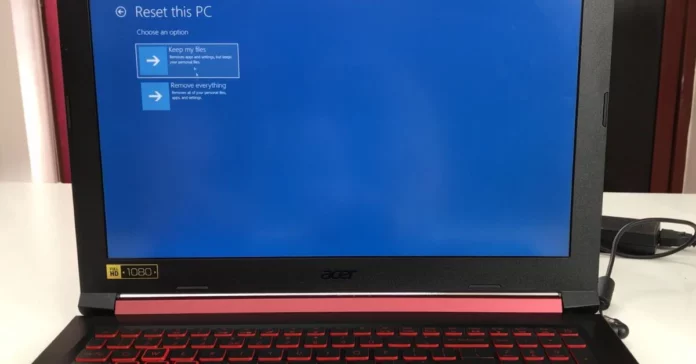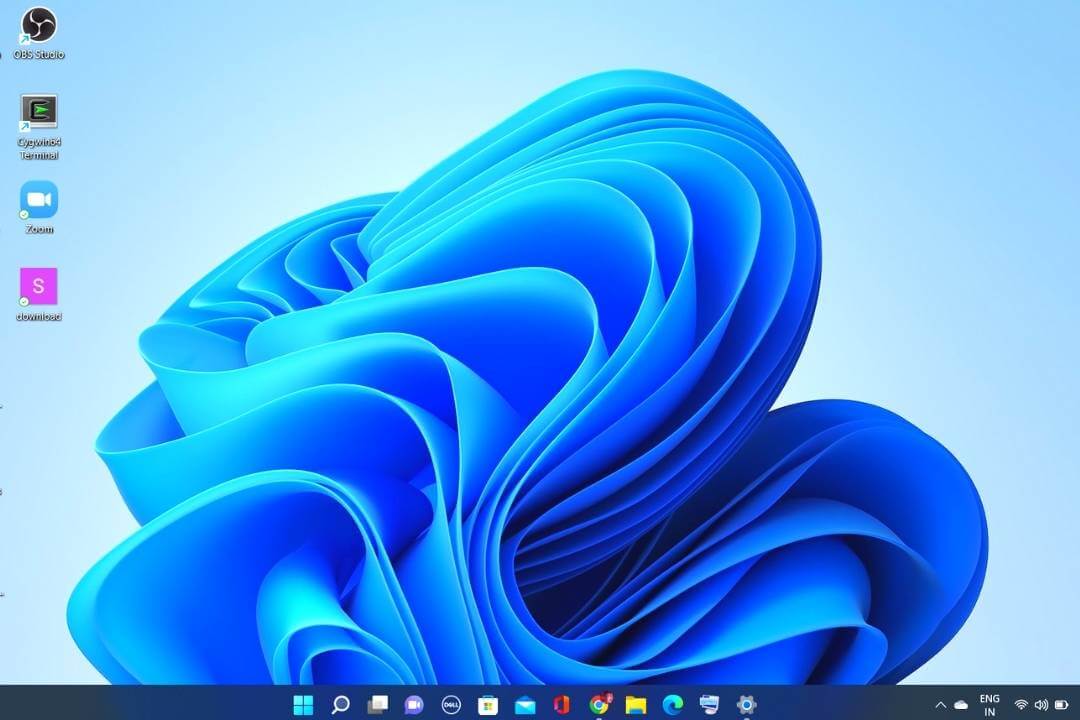When your laptop gets too many viruses, it starts to run slowly or has small problems. You can fix some of these by resetting the laptop, but not all.
When you reset your laptop, you lose all your files and settings, so it’s important to back them up first.
After resetting, your passwords and apps won’t work until you set them up again. And if there’s a hardware problem, resetting might not fix it.
Laptops are important because we keep a lot of stuff on them, so always remember to back up your data before resetting.
Most of the work depends on the laptops like-
- online classes
- official work
- daily task
- streaming
- playing games, etc.
If you’re experiencing viruses or lagging issues on an older-generation laptop, I understand how frustrating it can be.
In such a scenario, a factory reset is the best option to fix these problems. If you have an Acer laptop and are experiencing similar issues, it makes sense that you would want to reset your computer.
Read this article to know how you can factory reset your laptop. The process is relatively simple, and even if you have little knowledge of these tools, you can do it yourself.
Methods to Reset the Acer Laptop
There are several ways to reset an Acer laptop, and we will share some simple techniques with you. A common method is to access the ‘Settings’ menu, where you can initiate the factory reset process and restore the previous version of Windows you have.
Method 1: Factory Reset Your Acer Laptop from the Settings
Resetting the device is easy for Windows 8, 10 and 11 users. Just follow the simple steps given below to get it done.
- Step 1: To begin, locate the Windows icon in the bottom-left corner of your screen and click on it. Click the ‘Settings‘ option to open the settings menu from there.
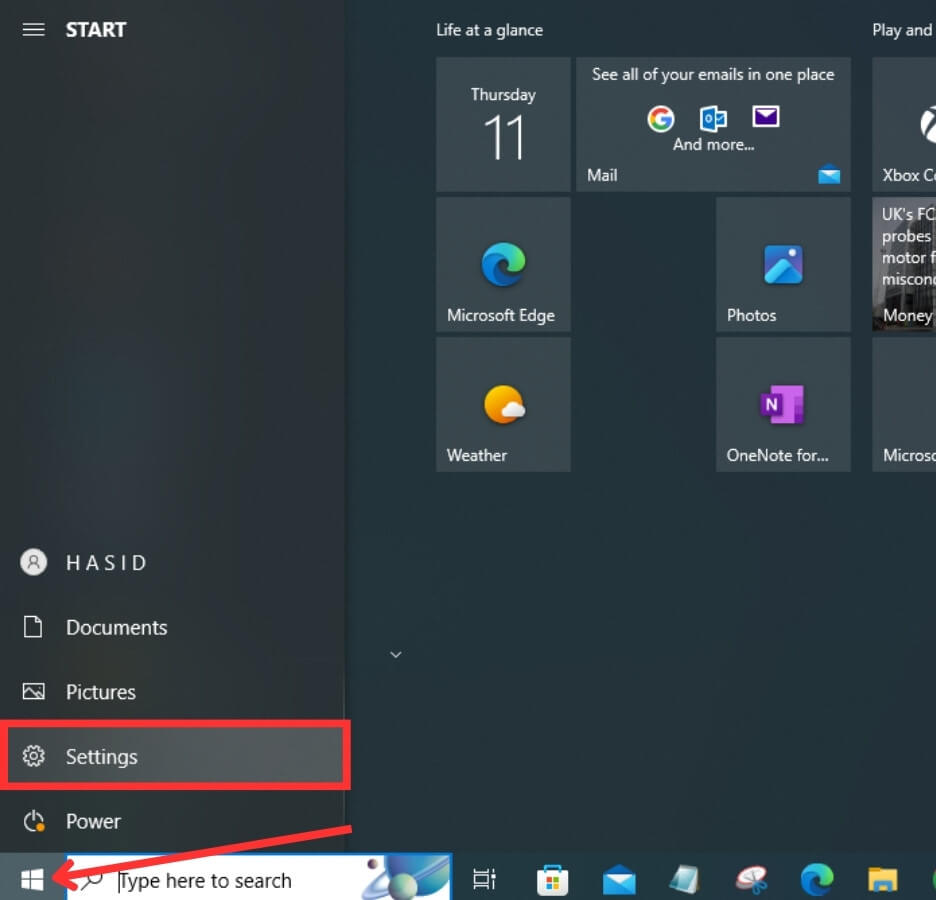
- Step 2: Now, you can see an “Update and security” option and tap on it.
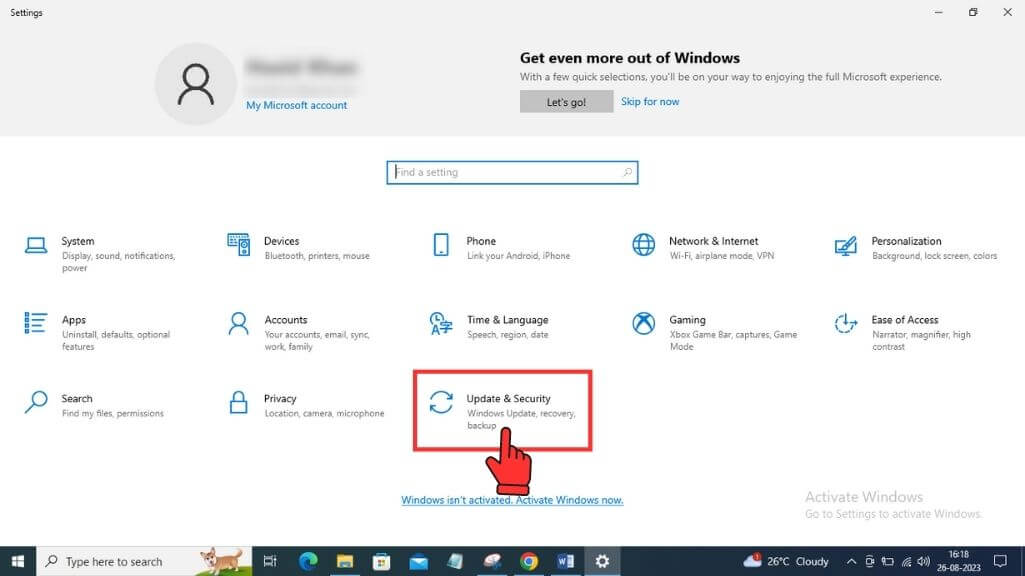
- Step 3: On the left sidebar, you must look for the “Recovery” option and click on it. Next, under “Reset this PC,” tap the “Get Started” button.
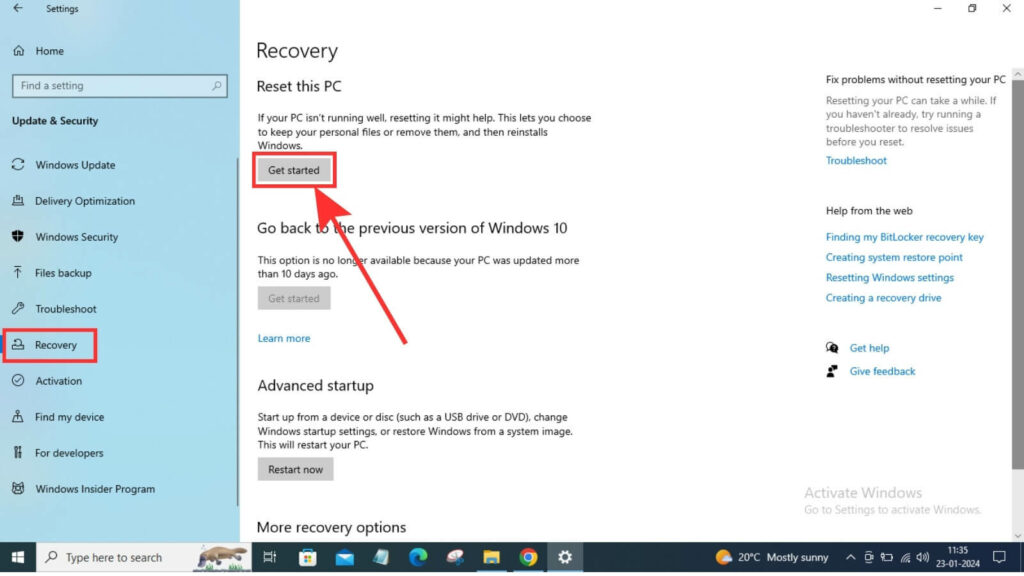
- Step 4: Now, a window will pop up on your display. You can see a “Remove everything” option; click on it.
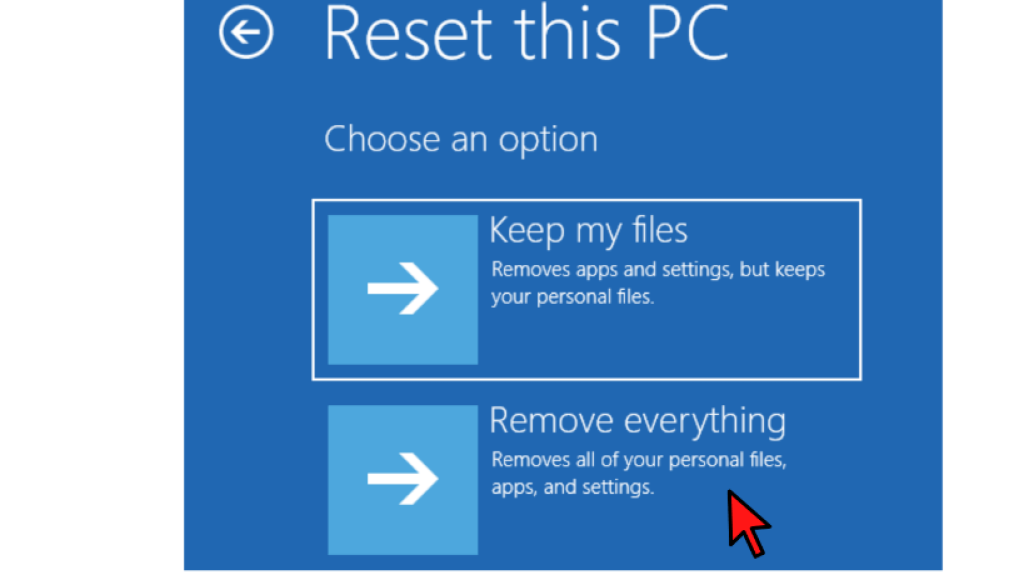
- Step 5: You can see a “Fully Clean the drive” option; click on that option.
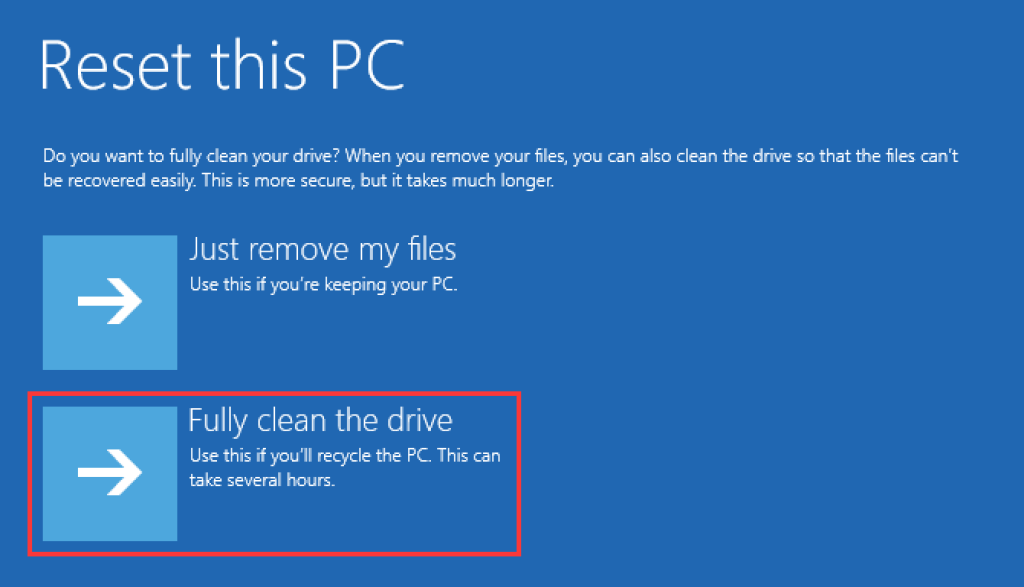
- Step 6: After completing all the steps mentioned above, your device will ask to be reset, so click on the “Reset” button to start the process.
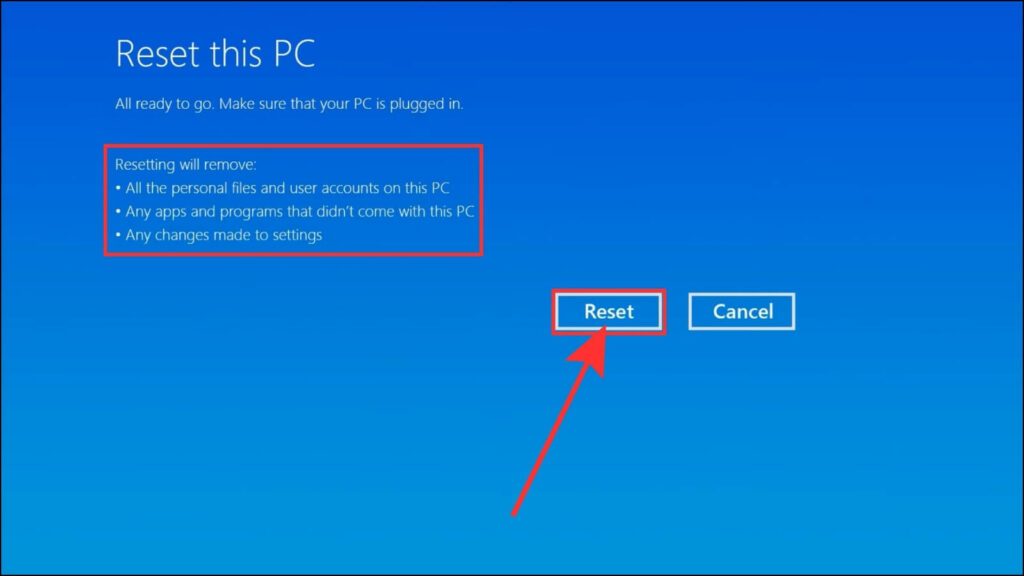
Wait a few minutes to erase all your data, then reinstall the Windows you used previously.
Method 2: Using Keyboard Shortcut (Alt+F10)
If you’ve forgotten your password and need to reset your device, this method comes in handy. The great thing is, you can use it for resetting laptops with Windows 8, 10, or 11. Just follow the steps below to reset your Acer laptop.
- Step 1: Start by turning off your Acer laptop.
- Step 2: Power on your device and simultaneously press Alt + F10. After a few seconds, the “Boot Menu” will appear on your screen.
- Step 3: Locate the “Troubleshoot” option and select it.
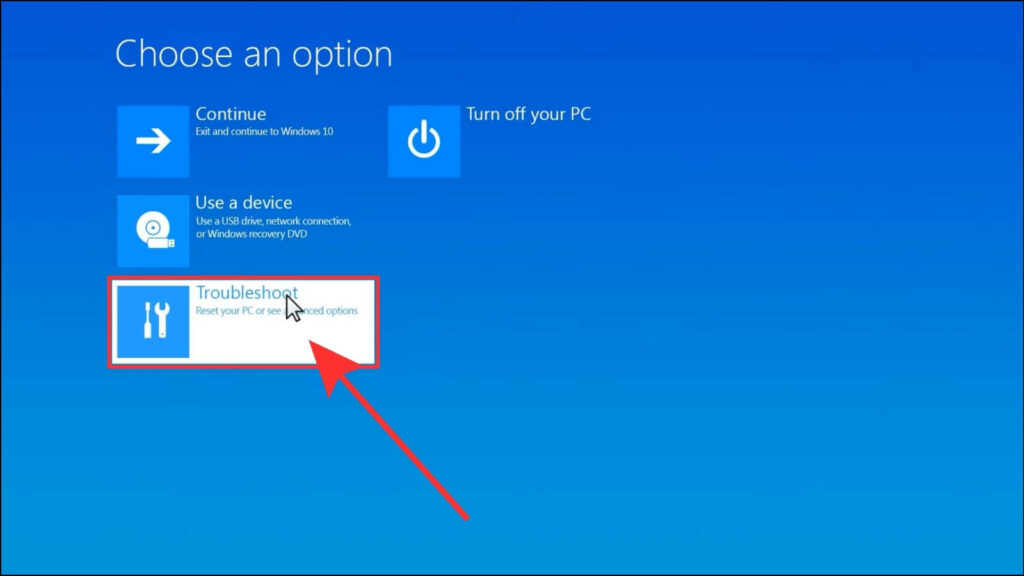
- Step 4: Click on the “Reset This PC” option.
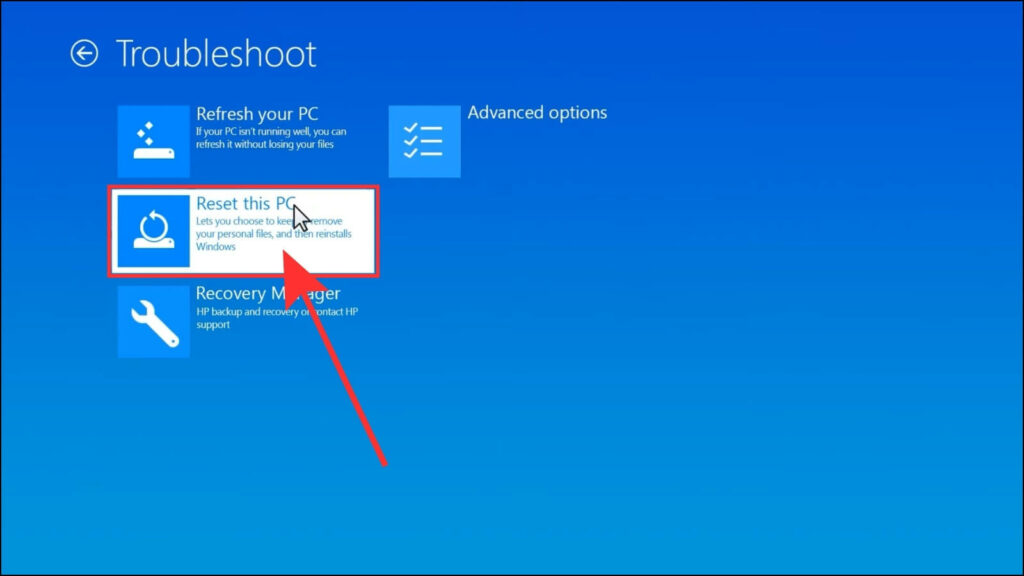
- Step 5: In the new window, choose “Remove everything” to erase all your data.
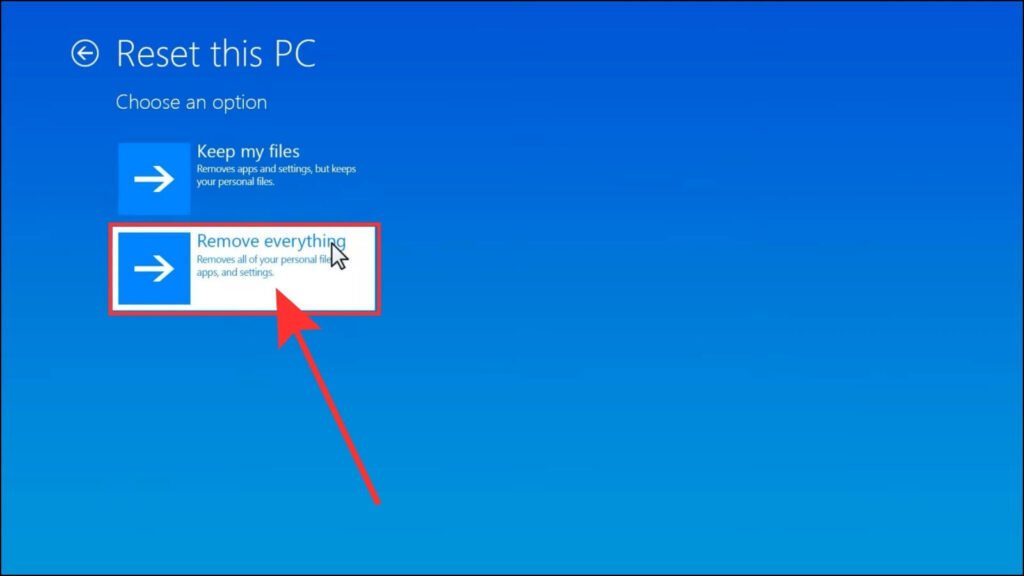
- Step 6: You’ll be presented with two options: Select “Just remove my files” if you’re fixing a virus or other issues, or choose “Fully clean the drive” if you’re selling your computer.
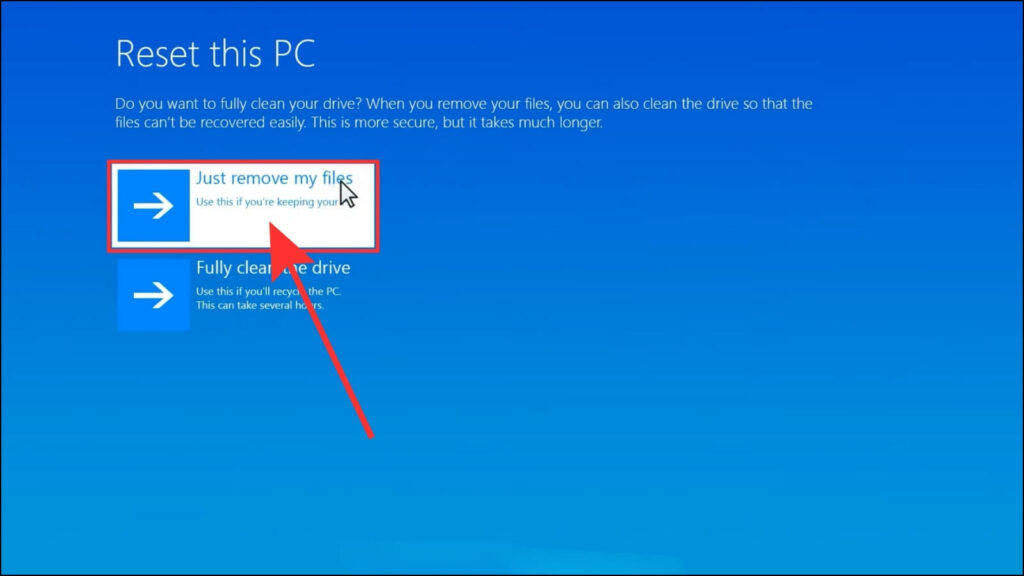
- Step 7: Click on “Reset” to initiate the process.
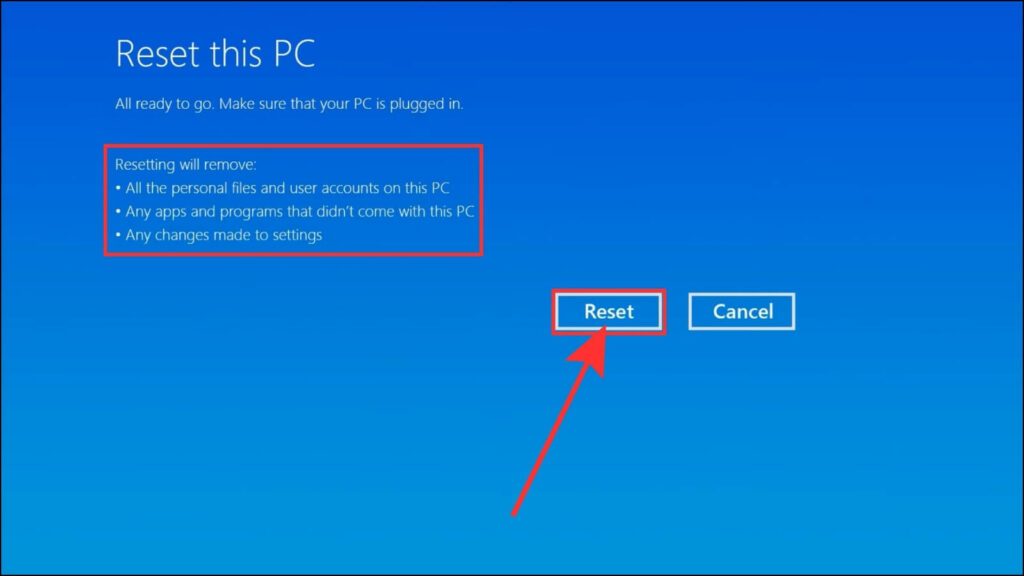
Your Windows may restart several times during this process. Allow a few minutes for it to complete. Once finished, your computer will proceed with the Windows installation. Follow the prompts to set up your computer.
Method 3: Using Acer Care Center
Recently, Acer introduced a tool called Acer Care Center; with the help of this tool, you can create a backup for all the data you have on your Acer laptop and then reset your device.
The interface of this app is simple, so it will be easier for you to understand. If you don’t know how to factory reset your Acer laptop, follow the step-by-step guide mentioned below.
- Step 1: Press the Windows key on your keyboard, then search for “Acer recovery” and select “Acer Recovery Management” from the search results.
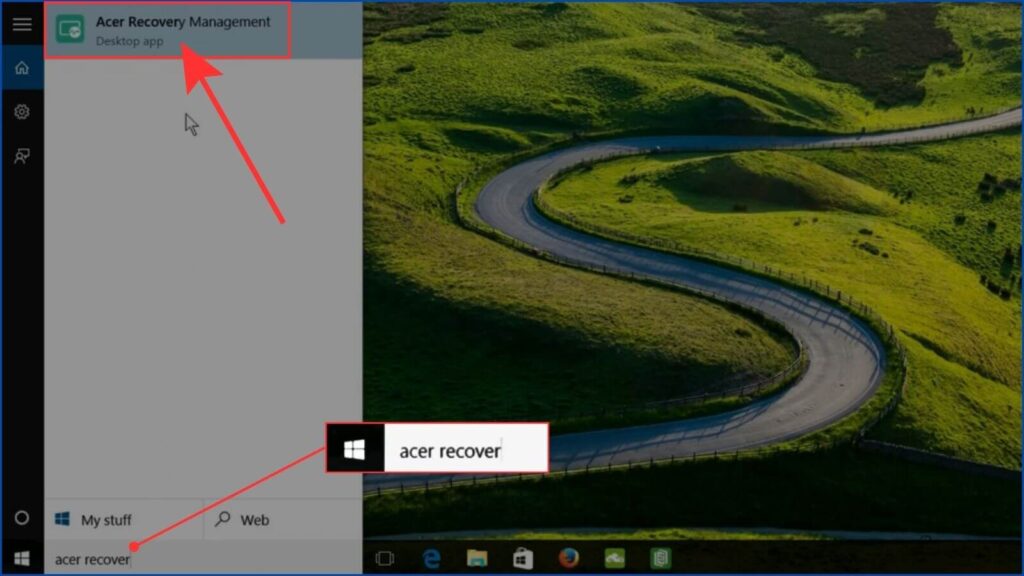
- Step 2: A pop-up will request permission for the app to make changes. Click “Yes” to proceed.
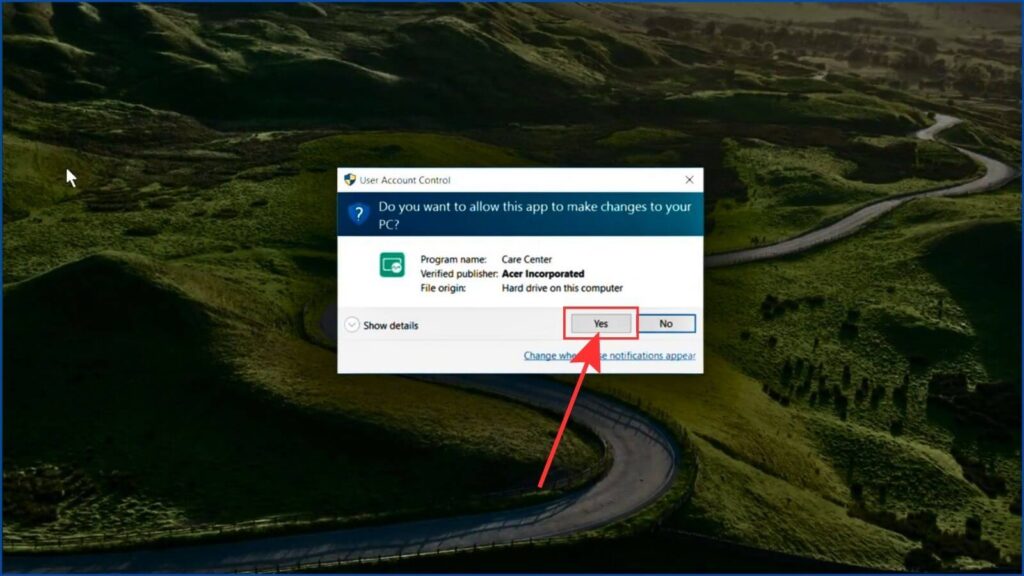
- Step 3: In Acer Care Center, navigate to “Recovery Management” in the left sidebar. Next to “Reset your PC,” click “Get Started.”
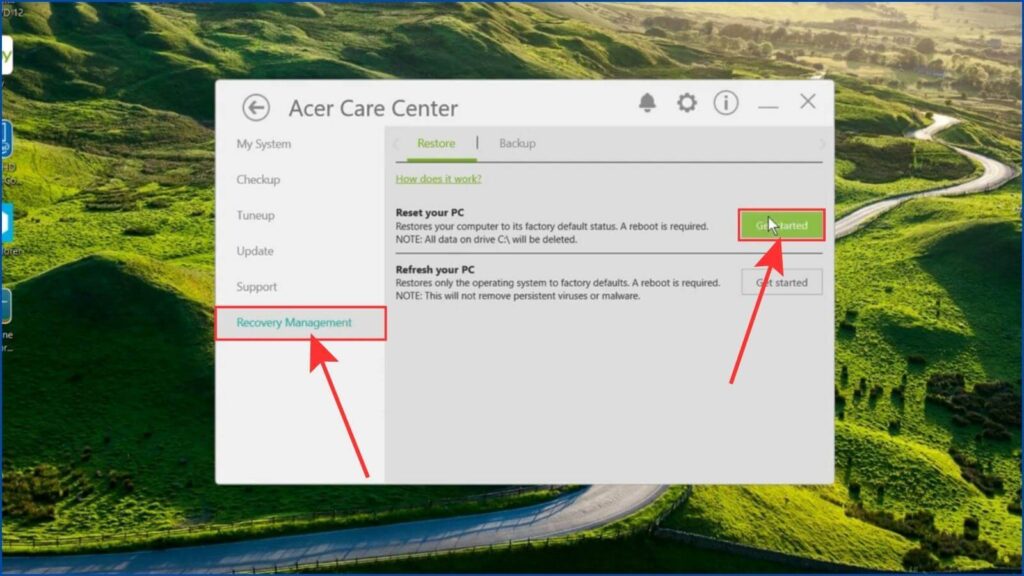
- Step 4: Choose the “Remove Everything” option in the window that appears.
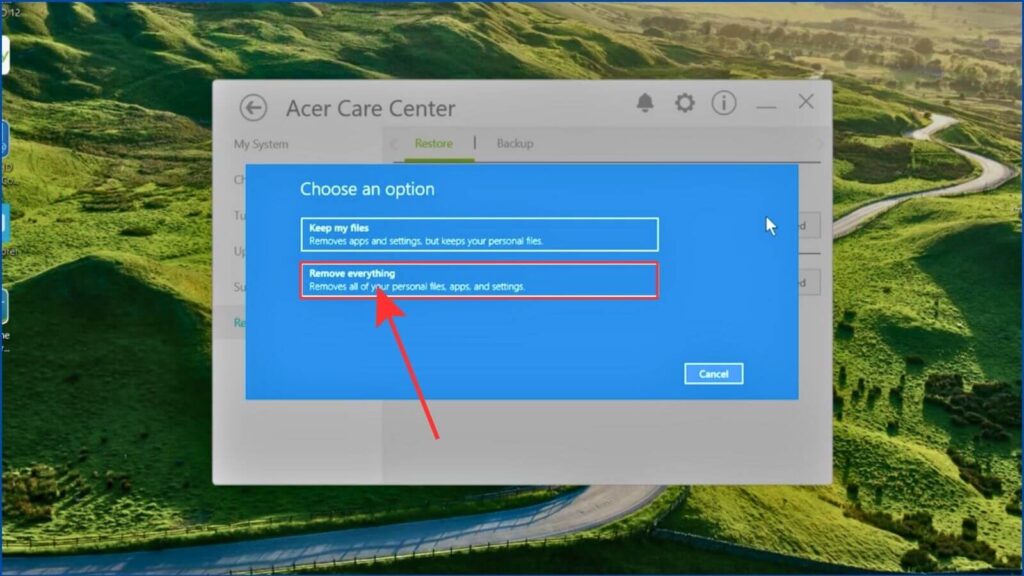
- Step 5: You’ll be presented with two options. Select “Just Remove My Files” if you’re keeping the computer, or choose “Remove Files and Clean the Drive” if you’re selling it.
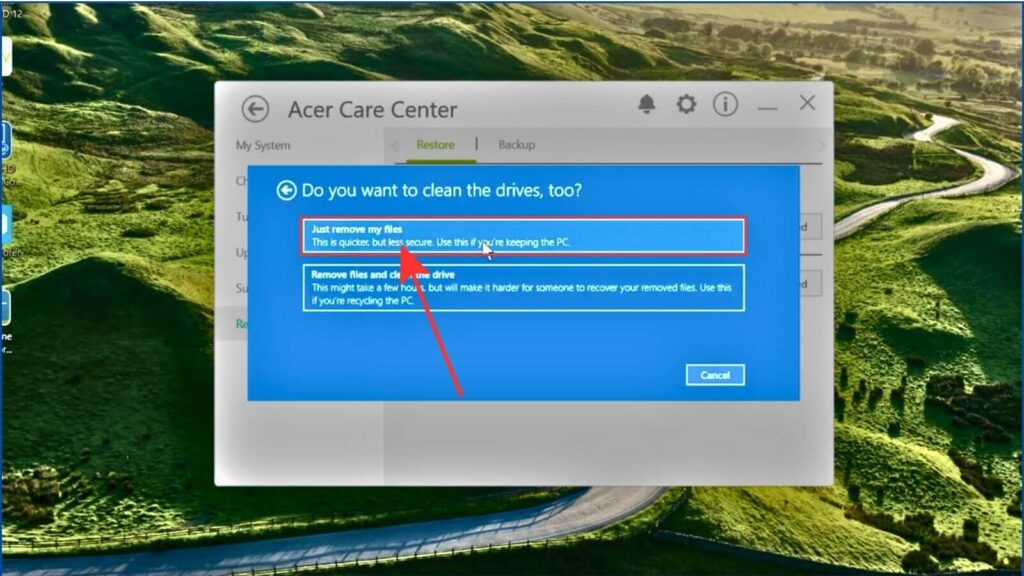
- Step 6: Click “Reset” to erase all data.
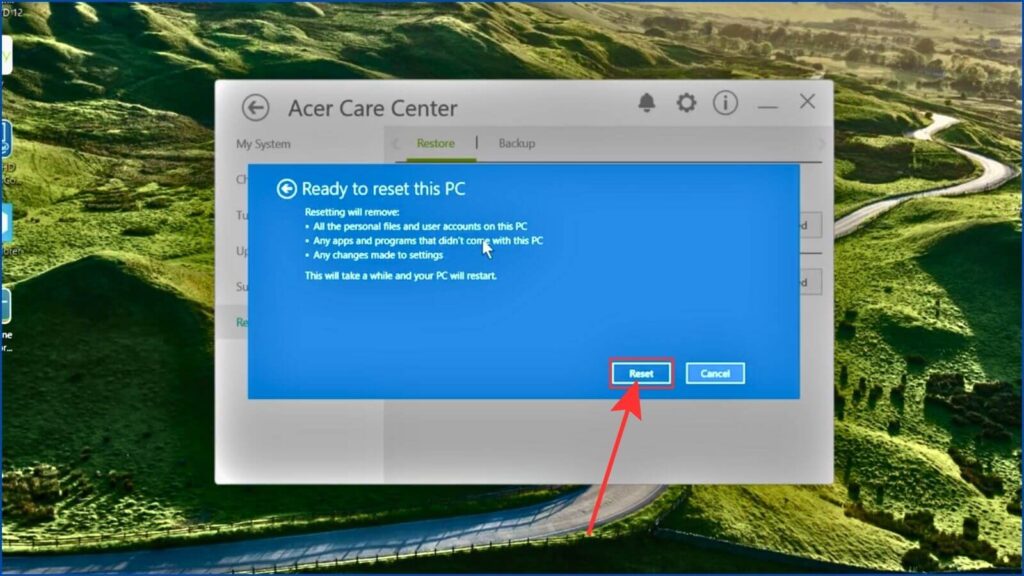
Your computer will restart several times during the process. Allow a few minutes for it to complete. Once finished, your computer will guide you through the setup process.
Precautions for Factory Resetting an Acer Laptop
Before proceeding with the factory reset, you should consider a few things.
Before resetting your laptop, make sure to take a backup of your data. After factory resetting the laptop, your data can be lost entirely.
Start the reset process only by charging your laptop fully or at least 50%; otherwise, if your laptop turns off during the reset, you may face new problems.
If you are facing errors or experiencing lagging issues, try restarting your laptop first; this simple step might resolve the problem.
Additionally, it’s essential to ensure that your computer is up to date by installing the latest updates, as sometimes issues can arise due to outdated software.
Final Words
In this article, we discussed how to reset your Acer laptop, and I have also outlined various methods for erasing all your data. You can try each method to determine which one works best for you. If you have any queries, please feel free to share them in the comment section.
FAQs
Over time, laptops accumulate temporary files, outdated software, and unnecessary programs, which significantly slow down performance. Factory resetting removes this clutter, rejuvenating the laptop’s performance.
Additionally, corrupted files within installed software can cause persistent issues, hindering proper functionality. Factory resetting reinstalls the operating system, rectifying corrupted files, and ensures smooth operation of all software.
Malware infections are another common reason for factory resets. Performing a factory reset eradicates malicious software, leaving behind a clean system.
Finally, when selling or giving away a laptop, factory resetting ensures complete erasure of personal data, preventing potential data breaches.
Before initiating a factory reset, it’s crucial to back up important data such as files, documents, and photos to an external drive or cloud storage. Additionally, note down product keys or licenses for premium software, as they will be lost post-reset.
Make a list of all installed drivers to facilitate reinstallation after the reset. Disconnect any external devices like USB drives or printers, as they may interfere with the reset process.
Ensure your laptop is fully charged or connected to a power source to prevent interruptions during the reset.
The duration of a factory reset can vary from 30 minutes to 3 hours depending on several factors.
Factors such as processor speed and RAM capacity influence reset time. Laptops with newer-generation processors, sufficient RAM (at least 16GB), and SSD storage typically complete resets faster, within 30 to 45 minutes.
The size of the data also plays a role; larger data sizes may prolong the reset process.