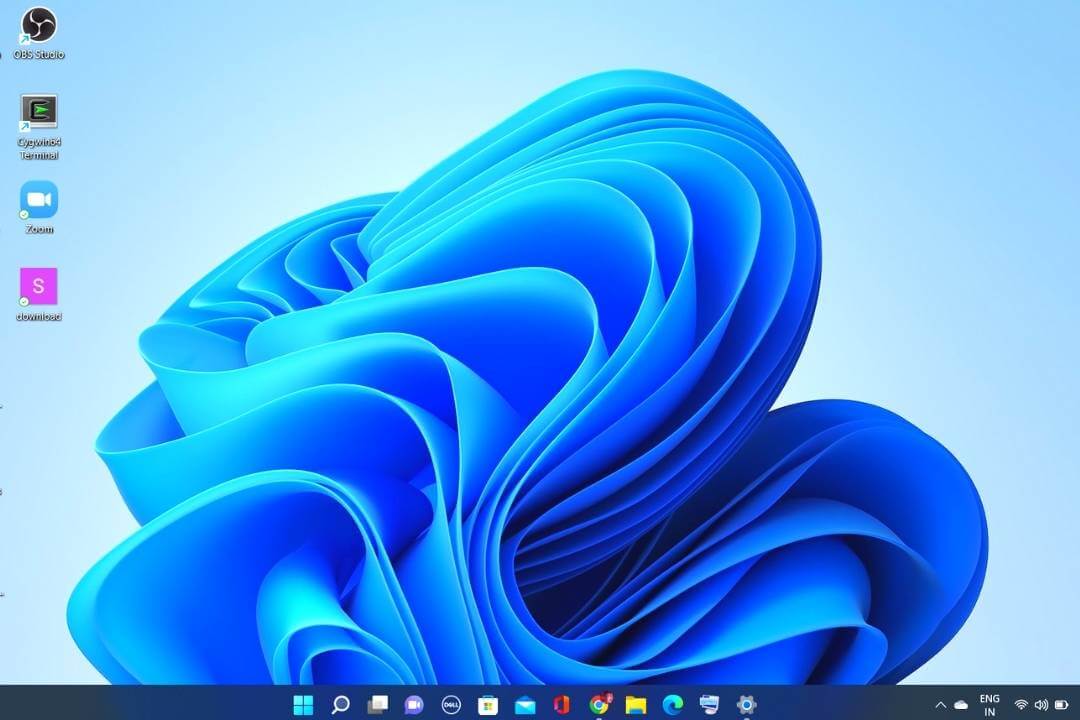Live wallpapers have become a standard feature for Android and iPhone users, offering dynamic backgrounds that add a touch of liveliness to their devices. However, for Windows PC users, the absence of built-in live wallpaper functionality may be disappointing. The good news is that you can easily add live wallpapers to your Windows PC using third-party apps.
With so many options available on the Microsoft Store, choosing the right live wallpaper app can be overwhelming.
To simplify the process, I have compiled a list of top live wallpaper apps and provided easy-to-follow methods to install dynamic backgrounds on your Windows PC. Read this article to learn how you can breathe new life into your desktop experience.
How to Set Live Wallpaper on Windows 11 Desktop?
Windows doesn’t have a live wallpaper feature, so you need third-party apps or tools to set live wallpapers on your desktop. You can download the mentioned tools from the Microsoft Store and use them. If you don’t know how to set up the live wallpaper on the desktop, follow the simple steps below.
Step 1: You can see a “search box in the middle of the taskbar.” Tap on it, search Microsoft Store, and then tap on it to open the app. Now, type “Lively Wallpaper” or any other app you want to install.
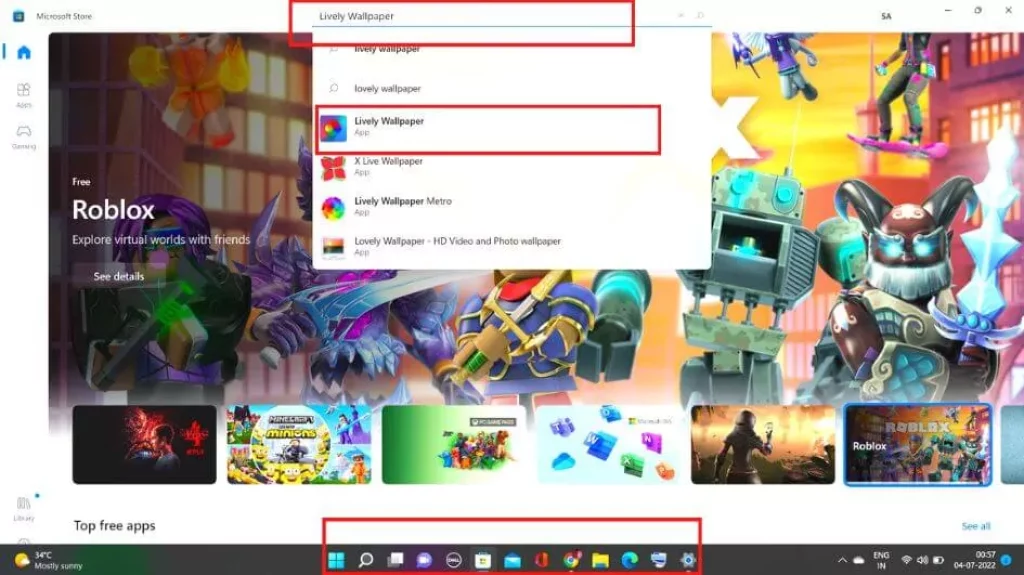
Step 2: Look for the “Lively Wallpaper” app in the store.
Step 3: You can see an “Install” option; click on it to download and install the app.
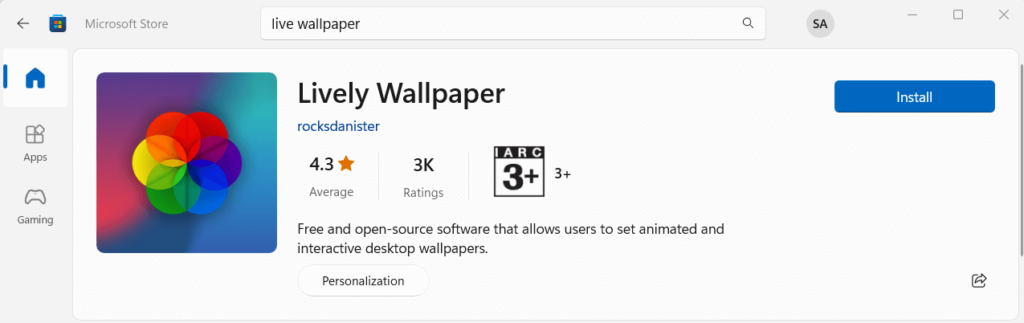
Step 4: Wait a while to install the app, open “Lively Wallpaper,” and tap on it to open it.
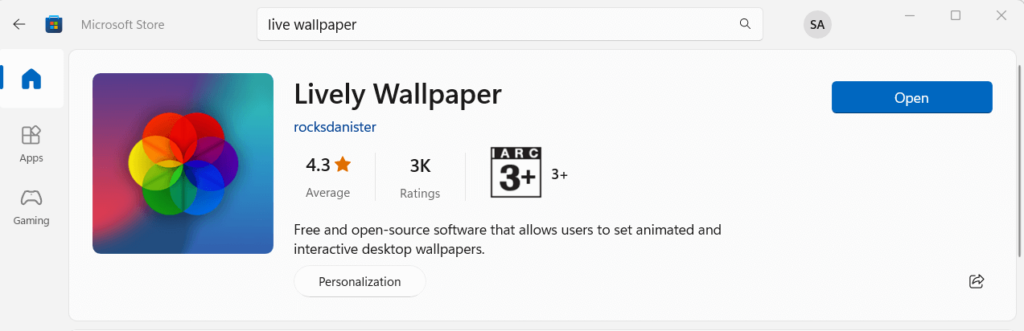
Step 5: A window will pop up on your display; you can see a “Manage your Wallpaper” option on the right-side corner Tap on it.
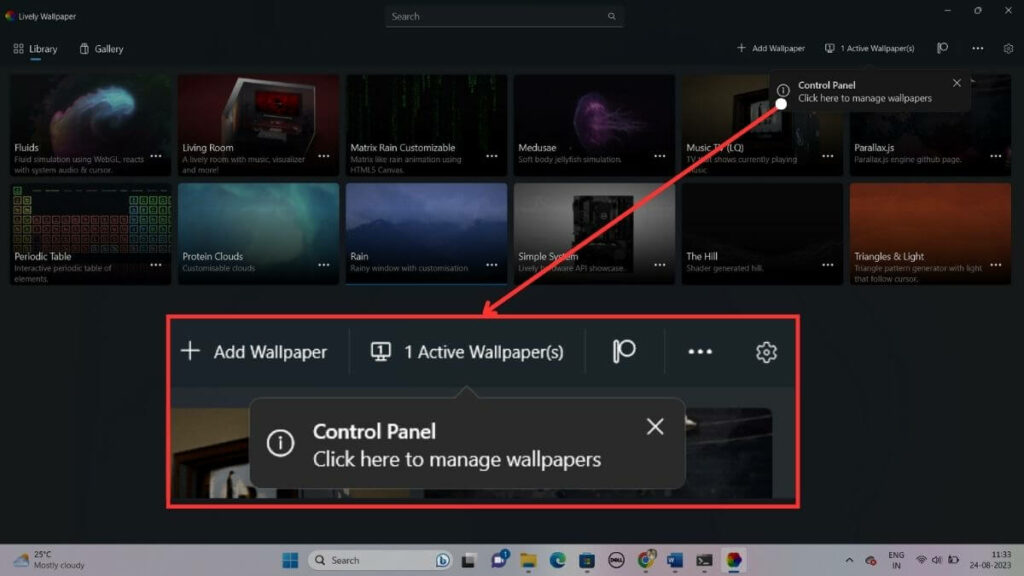
Step 6: You can see an “Active Wallpaper” option and change the placement method option to “Selected screen only, Span across screens, and Duplicate same wallpapers.
Step 7: Click the “OK” option on the bottom-right corner after selecting one option.
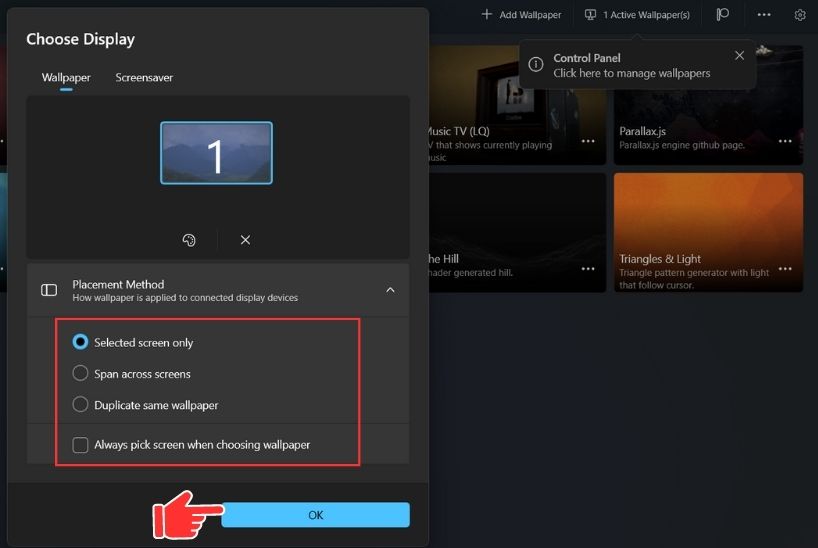
After that, you can see many live wallpaper options, so select a wallpaper from the library that you like to keep as your display background. Now your wallpaper has changed to a live wallpaper.
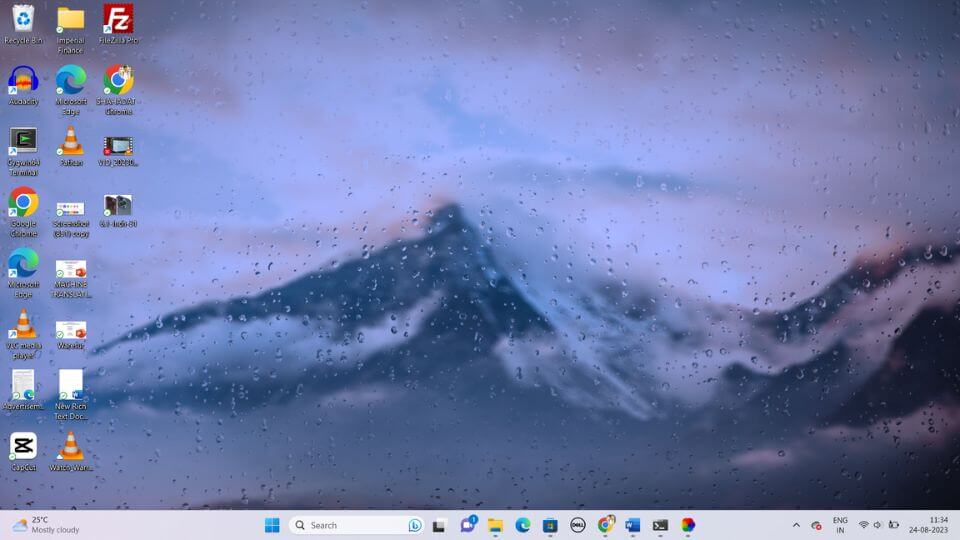
I have chosen “rain” wallpaper for my laptop, and you can choose from a variety of options the one you like.
How to Set a Custom Wallpaper in Windows 11
You also have the option to customize Windows 11 wallpaper and then keep it in your background. For example, currently, you are watching a YouTube video, and you like some scenery from that video, or if you want any GIF, then you can convert it to live wallpaper. Don’t worry; you need the Lively Wallpaper app to complete the process.
Step 1: In the middle of the taskbar, you can see a “Search box.” Tap on it and type “Lively Wallpaper,” then click on it to open it.
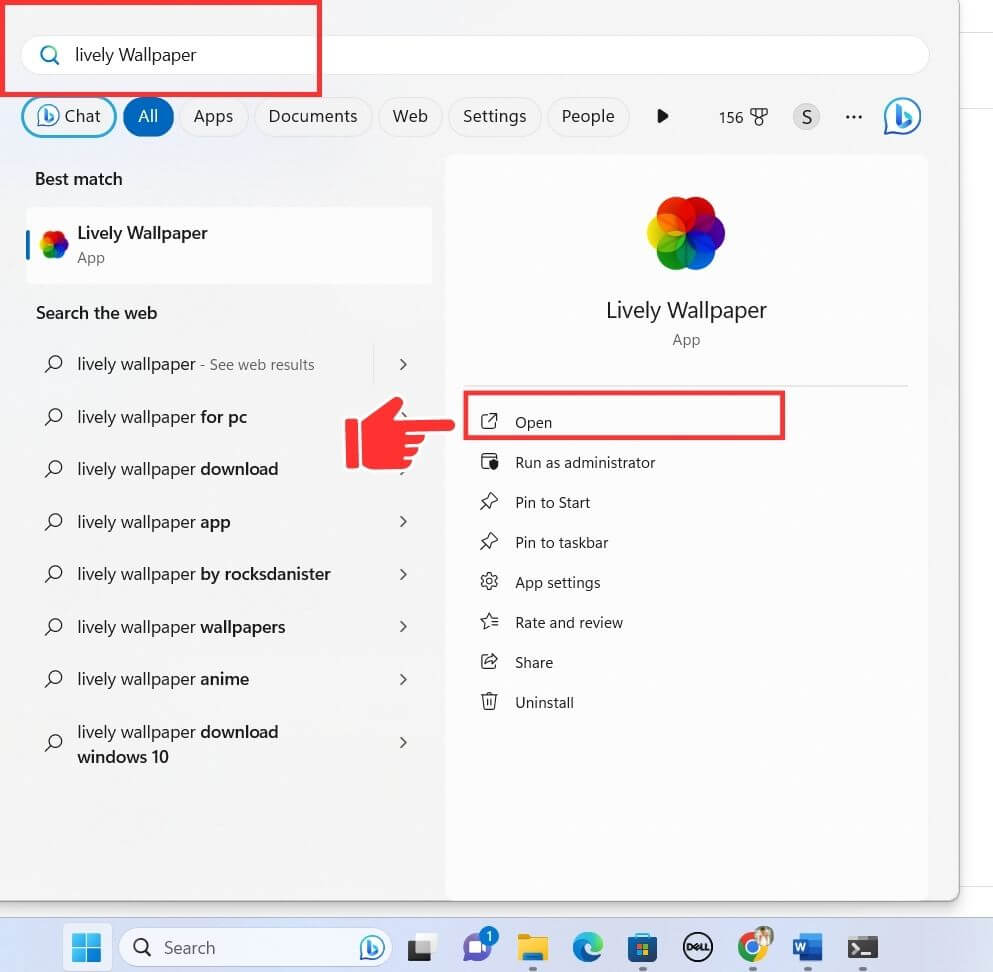
Step 2: After that, on the left side, you can see a “+” option tap on it.
Step 3: If you already have any video or GIF on your system, choose the “Browse” option and find the file you want. Otherwise, if you want to convert a YouTube video, then below the browse file, you can see a URL box; there, paste the video link, then click on the “right arrow” option.
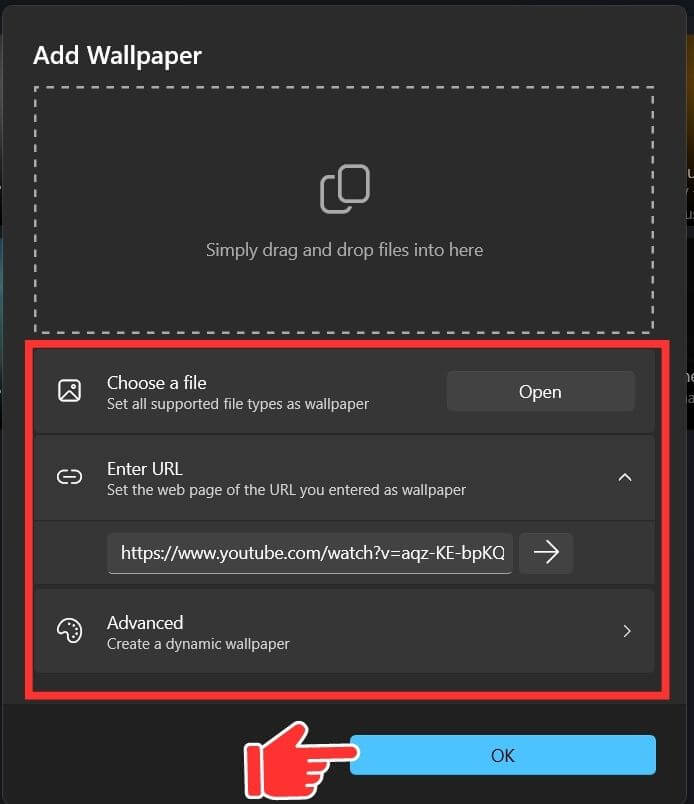
Step 4: After completing the above step, click on the “OK” option.
The new video or GIF you just created by default will appear in the library; tap on it to select it as your display wallpaper.
How to Set Live Wallpaper on Multiple Monitors in Windows 11
If you have multiple monitors, and when you try to change your wallpaper, you might notice that it’s only applied on the primary monitor, you must manually set it on other monitors.
Step 1: In the middle of the taskbar, you can see a “Search Box” with the “Lively Wallpaper” type, then tap on it to open it.
Step 2: On the top right corner, you will find a “Monitor” icon tap on it.
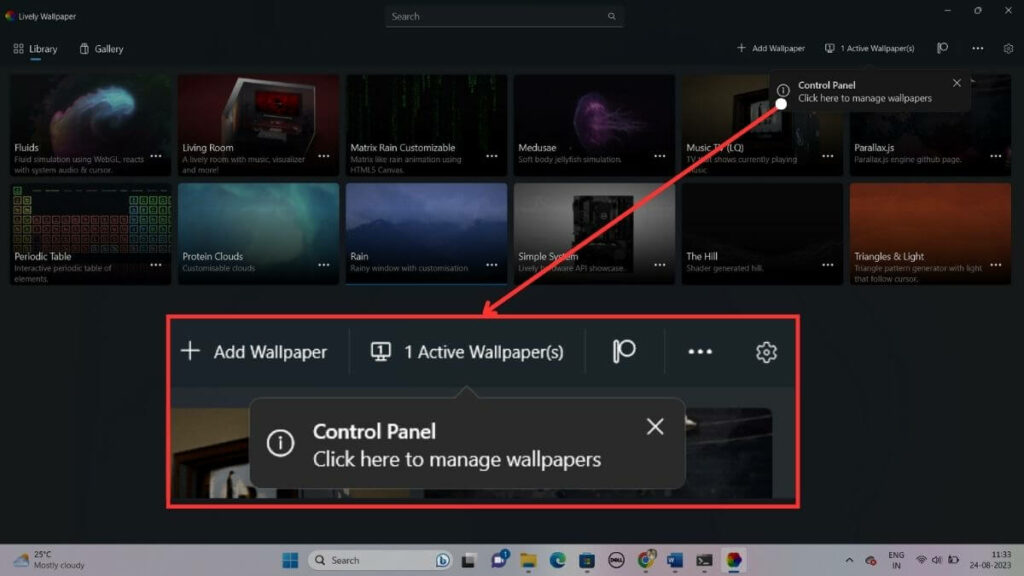
Step 3: Look for an “Another Monitor” option and select it. Now, go back to the library and choose wallpaper; all the monitors have the same live wallpaper.
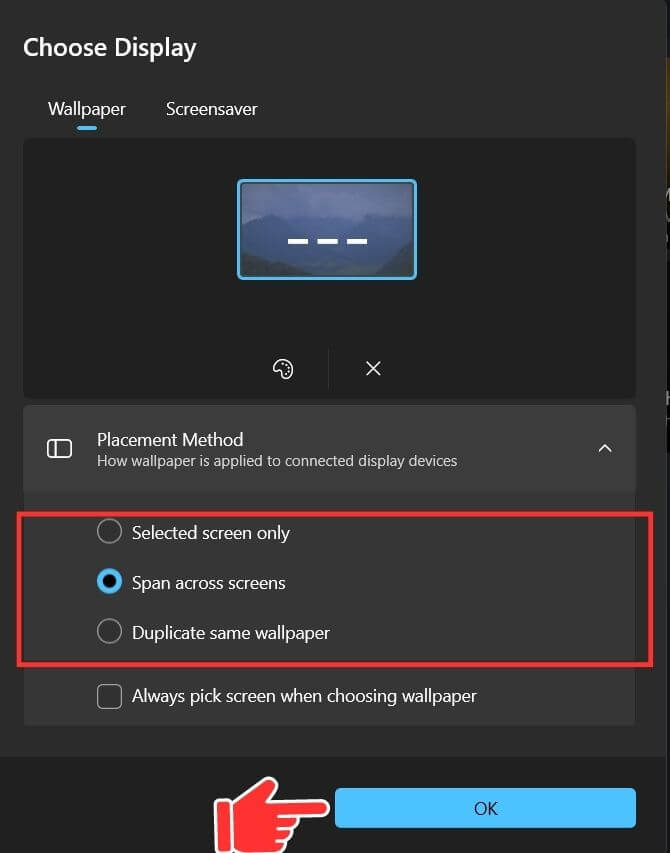
How to Close a Live Wallpaper in Windows 11?
If you don’t want to use the live wallpaper anymore and look for different ways to remove it, follow the below steps.
Step 1: On the search box, type “Lively Wallpaper,” then tap on it to open the app.
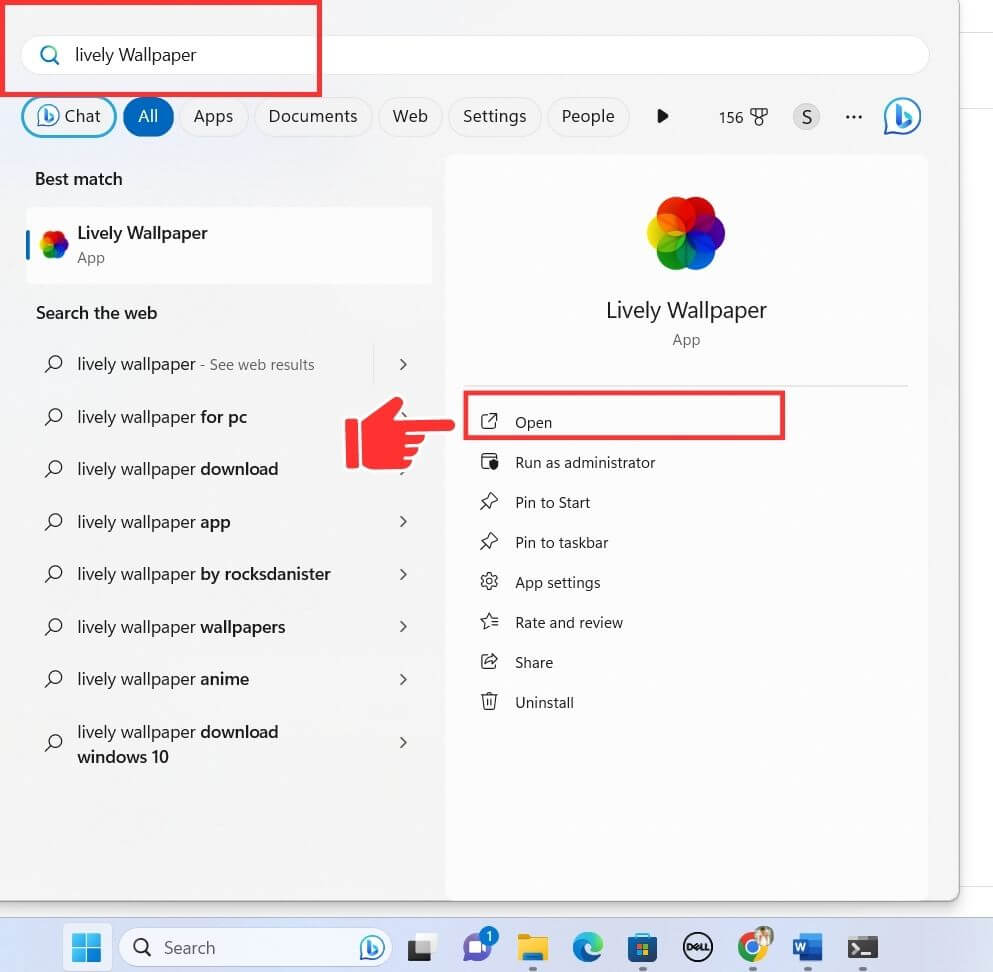
Step 2: Look for a monitor icon in the top right corner, then tap on it.
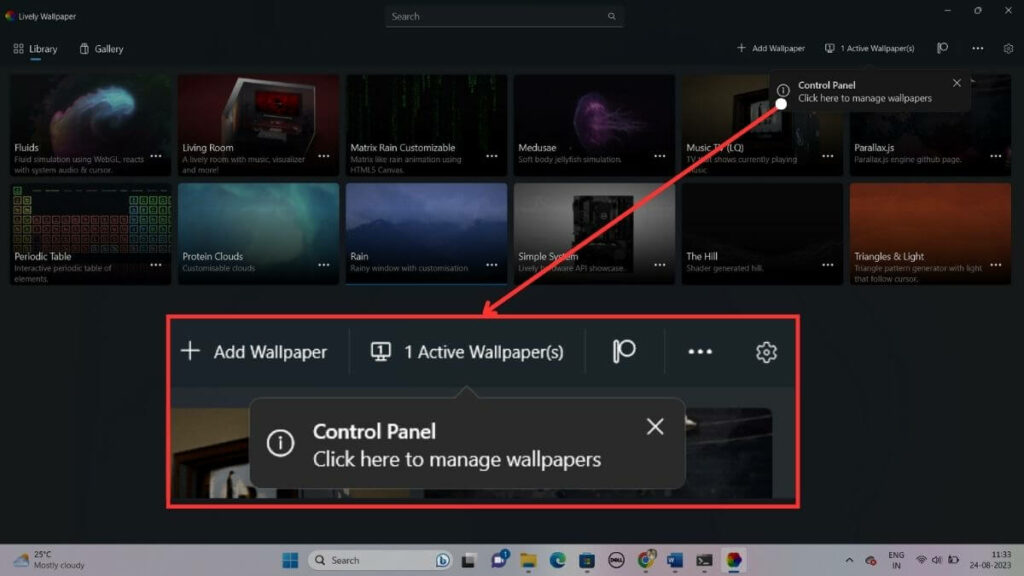
Step 3: After that, look for a “Close Wallpaper” option, then tap on it to remove the live wallpaper from your desktop.
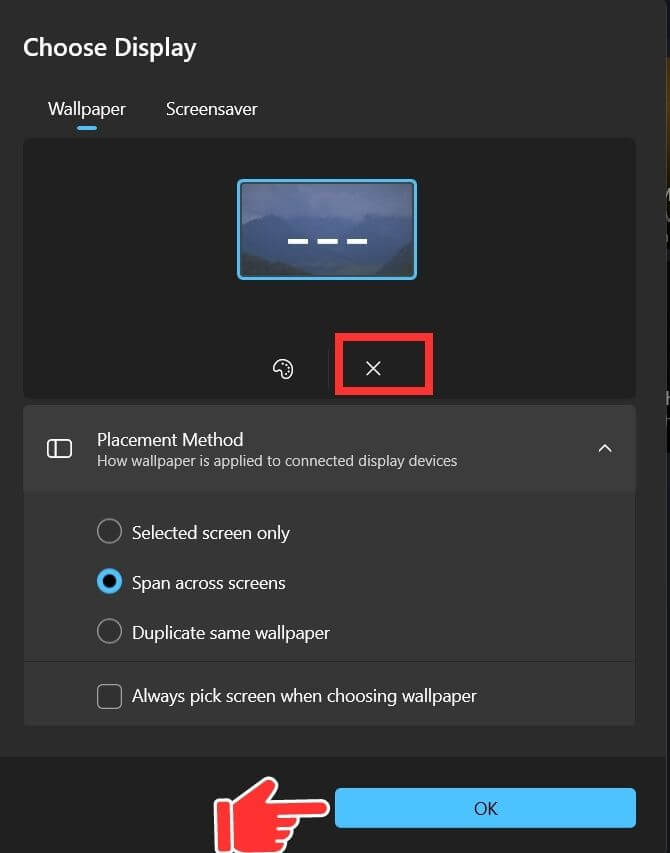
Best Wallpaper Apps for Windows 11
Many live wallpaper apps are available for your Windows 11 laptop or desktop. You can use the paid and free apps to check each.
1. Lively Wallpaper
The “Lively Wallpaper” is a top-rated live wallpaper app on the internet for Windows. It offers animated GIFS, wallpaper, and videos for free of cost. Per stream or their official web page, users love this app and rated it 4.4 out of 5 points, which is good. Don’t worry; I’m sure you will love the quality of each video or live wallpapers they provide. You can download the Lively wallpaper app from Stream or Microsoft Store.
The best feature of this app is when you are not using your desktop or laptop at that time, it pauses the live wallpaper to save your battery, and if you move your mouse pointer, it automatically resumes the live wallpaper.
Also Read: How to Improve Laptop Battery Life?
2. Wallpaper Engine
Wallpaper Engine is another top-rated live wallpaper app. It provides the best quality videos, live wallpapers, and GIFs. It’s a paid app, and if you can afford a certain amount, consider it as it is widely regarded as the best live wallpaper app on the internet.
According to users, it can sometimes take a considerable amount of time to locate a specific live wallpaper or GIF due to the app’s extensive video and wallpaper library, which is larger than its competitors. Additionally, the app offers the option to create custom wallpapers.
3. RainWallpaper
Rain Wallpaper is another popular live wallpaper app among Windows 11 users. Features are similar to Wallpaper Engine or Lively Wallpaper like you can create a wallpaper from videos, GIFS, or photos. You also have the option to customize Taskbar, Windows Menu, etc. The developers also claimed it is the best live wallpaper editor app on the internet.
They have the internet’s largest video, live wallpaper, and animated GIF library. The wallpaper or video quality is also good compared to free live wallpaper apps.
4. DesktopHut
DesktopHunt stands out as a popular live wallpaper app online, offering a wide variety of content including game, sci-fi, and anime videos or wallpapers. You can find Sci-Fi wallpapers in HD, Ultra HD, and 4K quality. Additionally, they also cater to other interests with categories like nature, travel, sports, etc.
The best thing? It is a free app for Windows users.
Also Read: What to Look for in a Graphics Card?
5. WindDynamicDesktop
WindDynamicDesktop is a free live wallpaper available online. If you enjoy macOS wallpapers, you’ll appreciate this app as it features designs similar to Apple wallpapers. However, one drawback is the limited categories; it would be great if they offered wallpapers in various categories like anime, gaming, nature, etc.
FAQs
Yes, Windows 11 supports Live Wallpapers, but you’ll need third-party apps like Lively Wallpapers to enable them.
Yes, live wallpapers use your computer’s resources and can affect your laptop’s battery life. The dynamic and bright graphics they display require extra power.
To delete a live wallpaper, you can usually do so through the software you used to set it. Simply choose a different wallpaper or return to a static image.
Final Words
While setting a custom wallpaper on your Windows 11 computer is simple, there might be times when you desire to replace your current wallpaper with a live one.
This blog will guide you through all the necessary steps for installing a live wallpaper on your Windows 11 desktop. It covers everything, from downloading the appropriate wallpapers to configuring and even dismissing the live wallpaper! We hope you have found the information valuable!