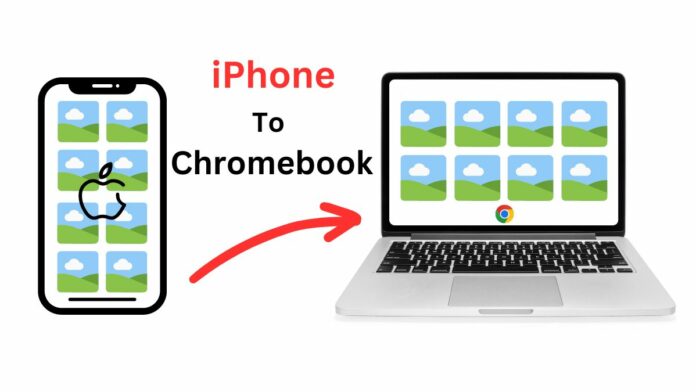In recent years, file transfer has become remarkably simple, thanks to the convenience of digital devices.
Chromebook with Chrome Operating System and Apple iPhone have gained popularity due to their emphasis on simplicity, security, affordability (in the case of Chrome OS), ecosystem integration (in the case of Apple), and overall user experience.
Whether it’s photos or videos, you can instantly transfer them wirelessly or through a USB cable. If you own a Chromebook and wish to transfer pictures to your iPhone, this process allows you to view them on a larger screen.
This guide provides step-by-step instructions on transferring photos from your iPhone to a Chromebook, ensuring that your essential images are securely stored and easily accessible.
Ways to Transfer Photos from iPhone to Chromebook
Method 1: Using USB Cable
Step 1: Connect your iPhone to your Chromebook using a USB cable.
Step 2: A pop-up will be displayed on your iPhone to access photos and videos. Tap on Allow to give permission.

Step 3: Now open the Files app on your Chromebook. Tap on the Apple iPhone device and locate the folder from where you want to transfer photos. The folders will be organized by date. Select the images and press Ctrl + C to copy the file.

Step 4: Next, navigate to My Files on your Chromebook. Then, select the folder where you want to transfer your photos. Press Ctrl + V to paste the file, which will be transferred to your Chromebook.

Method 2: Using Google Drive
Step 1: Install Google Drive on your iPhone. Open the app and log in using your Google account.

Step 2: Tap on Files at the bottom right corner and tap the plus icon.

Step 3: Next, tap on Upload from the available options.

Step 4: On your next screen, if you tap on Photos and Videos, it will open the Photos app of your iPhone. And if you tap on Browse, it will open your iPhone’s Files app. Choose the options wherever your photos are located.

Step 5: Locate the folder. Select the photos and then tap on UPLOAD. The file will be uploaded to your Google Drive.
Step 6: Now open the Chrome app on your Chromebook and go to drive.google.com. Sign In using the same Google account you used to upload photos on your iPhone.
Step 7: Tap on My Drive. Locate the folder where you have uploaded your photos. Select the Photos and tap on the three dots. Next, select Download from the available options, and it will be saved to your Chromebook’s download folder.

Method 3: Using iCloud
Step 1: Open the Settings on your iPhone and tap on your Profile name.

Step 2: Tap on iCloud.

Step 3: Tap on Photos.

Step 4: Next, turn on the toggle next to Sync this iPhone. Now, let the iPhone complete the syncing process. It may take a few minutes, depending on your file size.

Step 5: Now, on your Chromebook, open the Chrome app. Go to iCloud and Sign In using your iCloud account.

Step 6: Enter your Apple ID and Password.
Step 7: You will be asked to enter the Apple ID Verification Code received on your iPhone.

Step 8: Enter the Two-factor authentication Code on your Chromebook.

Step 9: Once the verification is successful, you will be asked if you trust this browser. Tap on Trust, and you will be logged in to your iCloud account.

Step 10: Scroll down and tap on Photos.
Step 11: Next, tap on Library from the left pane. You can see all the synced photos of your iPhone there.

Step 12: Select the photos you want to transfer to your Chromebook. Tap three dots at the top right corner of the selected photos and click Download. The images will be downloaded to your Chromebook.

Method 4: Using Google Photos
Step 1: Install Google Photos from the App Store on your iPhone and open the app.

Step 2: Login using your Google account and complete the setup process. Wait for a few minutes to upload your photos.

Step 3: Once the backup is complete, open the Chrome app on your Chromebook and go to photos.google.com. Sign In using your Google account, which you have used to upload photos.
Step 4: Tap on Photos from the left pane. Select the photos and tap on three dots at the top right corner.

Step 5: Select ‘Download‘ from the available options, and the photos will be saved to your Chromebook.

Also Learn:
FAQs
If Chromebook can’t recognize my iPhone, what should I do?
For USB Cable Method: Connect your Apple iPhone to the Chromebook using the original data cable or any cable suitable for data transfer.
For Any Other Method: Ensure that the iPhone and the Chromebook are connected to a Wi-Fi network for internet access. Without internet connectivity on both devices, the transfer process will not occur.
Can I transfer photos wirelessly from my iPhone to my Chromebook?
You can do it wirelessly using iCloud, Google Photos, or Google Drive. You’ll need an internet connection for these methods to share photos wirelessly from an iPhone to a Chromebook.
Is it safe to transfer photos using any third-party apps?
Yes, you can use third-party apps if you trust them. Some third-party apps like SHAREit, Xender, and File Commander exist. However, we advise against using third-party apps for iPhone photo transfers. Occasionally, these apps restrict your media access. These apps were banned due to concerns the Governor of India raised about data privacy issues.
Final Words
Transferring photos from your Apple iPhone to your Chromebook is a lot easier. We discussed different ways to do this, like using a USB cable, Google Drive, iCloud, or Google Photos.
You can choose the method that feels most comfortable to you. Whether you prefer a direct connection with a cable or the convenience of wireless transfer via the Internet, the guide provides step-by-step instructions to transfer photos from your iPhone to your Chromebook safely.
We highlighted that it’s essential to be careful with third-party apps, as there may be better options for your data transfer. Use trusted methods like iCloud and Google Drive for secure transfers.
Reference