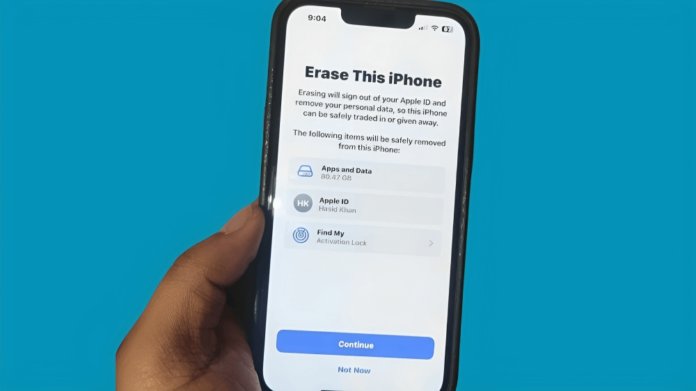A factory reset means deleting all the old data and returning any electronic device to its original state, like starting anew.
If your iPhone is slow, unresponsive, or running out of storage, you can perform a factory reset, also known as “Erase All Contents.”
Keep in mind that factory resetting is a powerful solution that erases all data, including personal app settings.
To factory reset your iPhone, first of all, you have to back up all of your data so that you don’t lose any of it.
Why would you need to factory reset your iPhone?
Factory resetting the iPhone can improve overall performance and resolve issues like slow updates, sudden shutdowns, and unexpected behaviors.
If you want to experience your iPhone as if it’s brand new and enjoy the same performance as when you first bought it, performing a factory reset will reset the settings and data, giving your device a fresh and you will get a fresh experience.
When selling your iPhone, it’s essential to do a factory reset to protect your personal data and ensure the new owner starts fresh. This is crucial for privacy reasons, and it’s a good practice to create a factory reset before selling to avoid privacy concerns.
Other potential problems may not be easily detected but can impact the phone’s functionality. So, it’s a good idea to do a factory reset on your iPhone. This helps fix hidden issues and makes things work smoothly again.
Also Read: How to Transfer WhatsApp from Android to iPhone
How to back up all your data on your iPhone?
Step 1: Open the Settings app on your iPhone. Tap on your Profile Name.

Step 2: Tap on iCloud from your screen.

Step 3: Select iCloud Backup. If your iCloud Backup is turned off, turn on the toggle next to iCloud Backup.

Step 4: Now, you will see an option to “Back Up Now“. Tap on it and wait for the backup process to complete.

Now, you have completed your backup process.
Note: You will get 5GB of free storage, but if your file size is more than 5GB, then you can purchase more storage, or you can backup to your Mac or PC.
Step 5: Once the backup is complete, you have to sign out of your iCloud. To do this, go to Settings and tap on your Profile Name.

Step 6: Scroll down and tap on the Sign Out option.

Step 7: Enter your Apple ID Password.

Step 8: On your next screen, tap on Sign Out.

Step 9: A pop-up will appear. Tap on Sign Out again, and it will remove your iCloud data.

I have mentioned signing out of your iCloud account to make sure that the connection is severed, and if you are selling your iPhone, the new owner won’t have to worry about it because he might not be able to use it fully.
Now, let’s start with completely wiping the device.
Also Read: How to Transfer Photos from iPhone to Laptop/PC?
Ways to Factory Reset iPhone
Method 1: Factory reset the iPhone from the settings
Step 1: Open your Settings app. Scroll down and then tap on General.

Step 2: Again, scroll down and tap on Transfer or Reset iPhone.

Step 3: Next, tap on Erase All Content and Settings.

Step 3: On your next screen, tap on Continue.

Step 4: You will be prompted to enter your iPhone Passcode. Enter your Passcode and then tap on Erase iPhone.

Step 5: You will see the Apple icon on your next screen, and it will start wiping your iPhone. Wait for a few minutes, and you will see a hello message after the reset process is complete.
Also Read: How to Transfer Photos From Android to iPhone?
Method 2: Factory reset your iPhone using iTunes on a Mac or PC
For macOS Catalina or later, the tool of choice is Finder. However, if you’re using macOS Mojave or an earlier version, or if you’re on a PC, you’ll need to use iTunes instead.
First of all, you have to turn off the Find My on your iPhone. If you don’t do this, you won’t be able to restore your iPhone.
Step 1: Open your Settings on your iPhone. Tap on your Profile Name.

Step 2: Tap on Find My.

Step 3: Next, tap on Find My iPhone.

Step 4: Now turn off the toggle next to Find My iPhone.

Step 5: You will be prompted to enter your Apple ID’s password. Enter the Password and then tap on Turn Off at the top right corner of your screen.

Step 6: Now, connect your iPhone to your computer. Open the Finder or iTunes and then select your Device from the left sidebar.

Step 7: Select Trust on both your devices and then enter your Passcode on your iPhone.

Step 8: Click on Restore iPhone under the General tab on your Mac or PC.

Make sure you have an iCloud backup or a backup on your computer so that you can retrieve data later. If you want to backup your data, then tap on Back Up and follow the onscreen process, and if you don’t want backup, then you can click on Don’t Back Up.

Step 9: Next, click on Restore to confirm.

Now, wait for a few minutes. This will begin erasing all your data and install the latest version of iOS on your iPhone. Your device will restart after the process is complete. Within a few minutes, you will see a Hello screen indicating that the reset is finished.

Final Words
A factory reset is a powerful solution to address performance issues on your iPhone. It erases all data, so it’s crucial to back up first. You might consider a reset for slow updates, unexpected behaviors, or before selling your device.
There are two methods: using iPhone settings or iTunes/Finder on a computer. Choose based on your preference.
Ensure your data is backed up, and understand that a factory reset is a significant step. Follow instructions carefully for a fresh and optimized iPhone experience.
FAQs
Can I recover all my data after factory resetting my iPhone?
Performing a factory reset on any iPhone permanently deletes all its data. As a result, data recovery is not possible unless you have created a backup, as mentioned earlier.
It is important to understand that temporary data, such as movies downloaded on OTT platforms, which is not included in the backup, will not be recovered even after a factory reset.
On the positive side, you can restore your iPhone from a backup created using iCloud or iTunes. This process will restore your data, settings, and apps to the state they were in at the time of the backup.
Will a factory reset delete all my data?
When you do a factory reset on any iPhone, all its data is deleted, including photos, videos, audio, apps, downloads, installs, and settings. To retain these files and data even after a reset, it is advisable to take a backup. After creating a backup, you will have the option to recover your files and data.
Can I factory reset my iPhone without a computer?
Yes, you can reset any iPhone without using a computer. However, if some problems occur during the reset process, you may need to connect iTunes to the computer.
Will I lose my Apple ID and iCloud settings when I factory reset my iPhone?
No, you will not lose your Apple ID or iCloud settings when you factory reset your iPhone. However, after the reset, you will need to enter your Apple ID password again.
Will I lose my contacts and messages when I factory reset my iPhone?
Yes, a factory reset on your iPhone will make you lose contacts and messages. Back up using iCloud, iTunes, or Finder before resetting to restore them later.