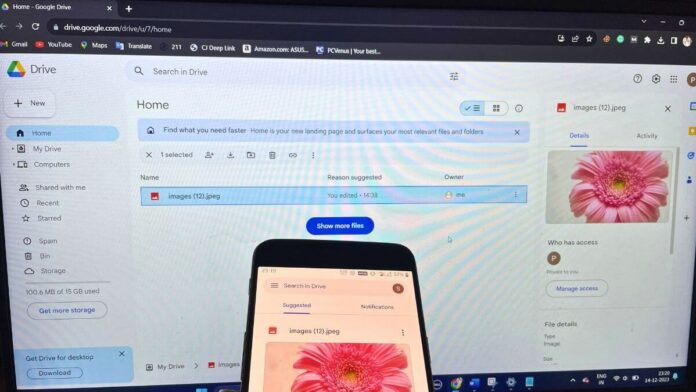Technology is advancing, making it easier to transfer files from mobile to laptop. If you have a OnePlus mobile and laptop, transferring files like photos, documents and videos is a straightforward process, even when you’re outside. It helps manage laptop storage and free up storage space on your mobile device.
In this blog post, we will guide you on how to easily transfer data from your OnePlus mobile to laptop, and vice versa.
Ways to Transfer Files from Oneplus to Laptop
Method 1: Transfer through a USB Cable (Without Internet)
Transferring files from a OnePlus smartphone to a laptop using a USB cable is the easiest and most commonly preferred method.
Step 1: Connect your OnePlus smartphone to the laptop using a USB Cable
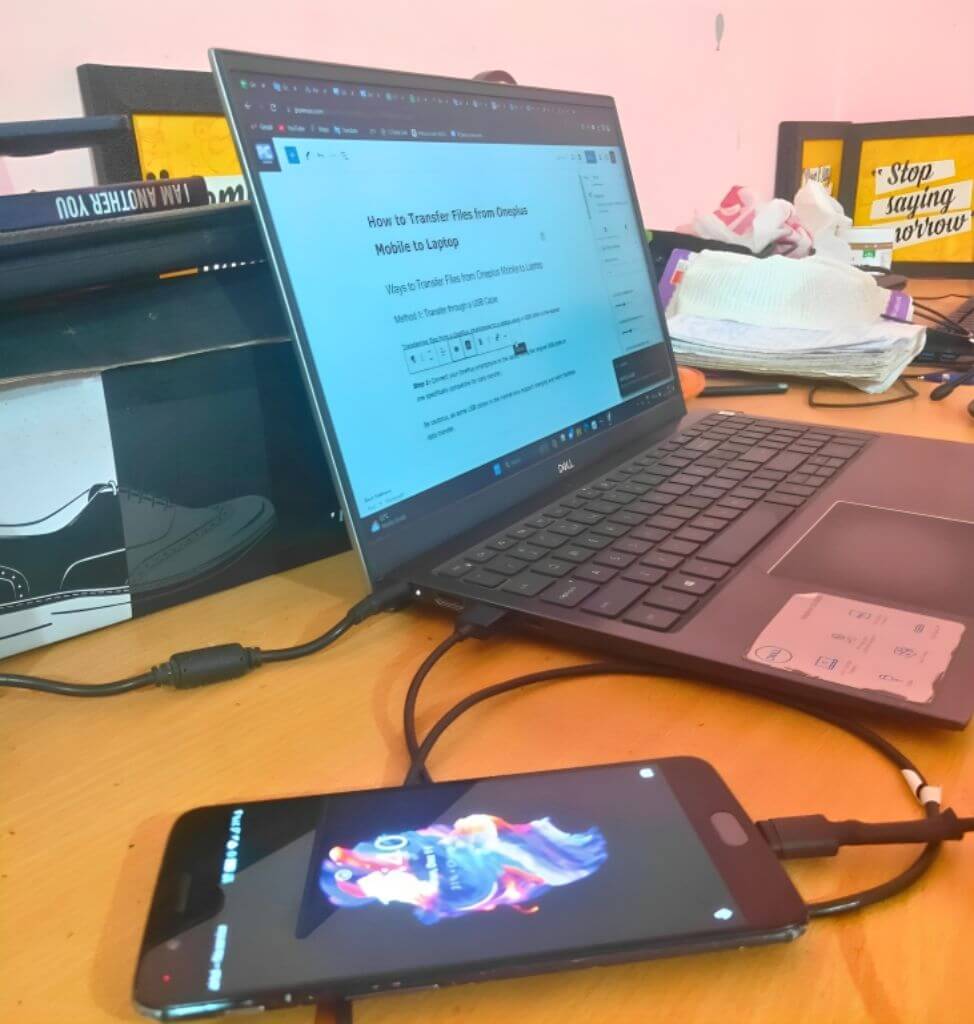
When using the USB cable, make sure it’s an original one, as this can result in higher data transfer speeds. If not, choose a USB cable with the capacity to transfer data and is compatible with both OnePlus and your laptop. Be cautious, as some USB cables in the market only support charging and won’t facilitate data transfer.
Step 2: Click on mobile notification, and select “File Transfer” for USB preferences
Your phone will appear as a storage device on your laptop as “Choose what to do with this device.”
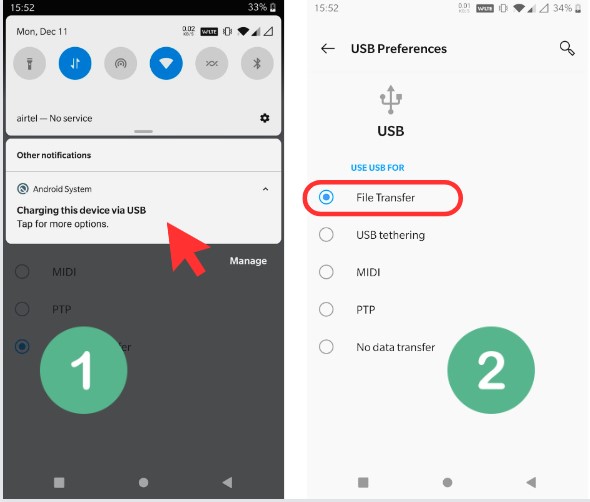
A notification will appear on your phone’s screen from “Android System.” Click on this. Choose USB Preferences as “File Transfer” from the options.
At this point, the mobile work is complete.
Step 3: Click on Internel Shared Storage
Check if the option for internal shared storage has appeared. It will either show up through autoplay notifications or you can check by clicking on the file explorer.
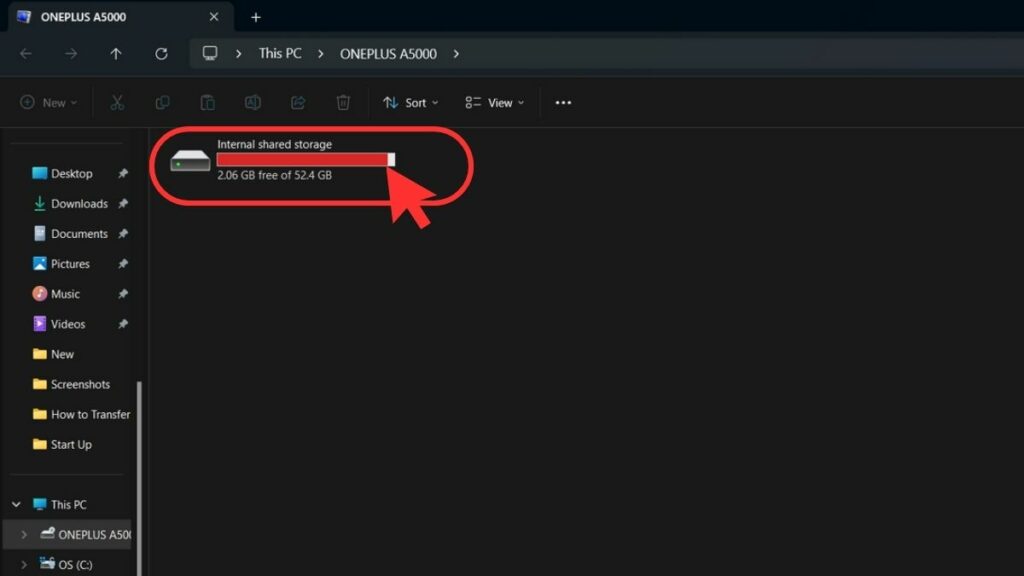
If the internal shared storage option isn’t available, navigate to “This PC” or “My Computer,” and you will find the option for your OnePlus mobile under the drives. Click on it.
Step 4: Open the OnePlus file manager on your laptop and drag and drop files onto your laptop
You can Open File Explorer or Open a file manager on your laptop and navigate to the desired files on your phone.
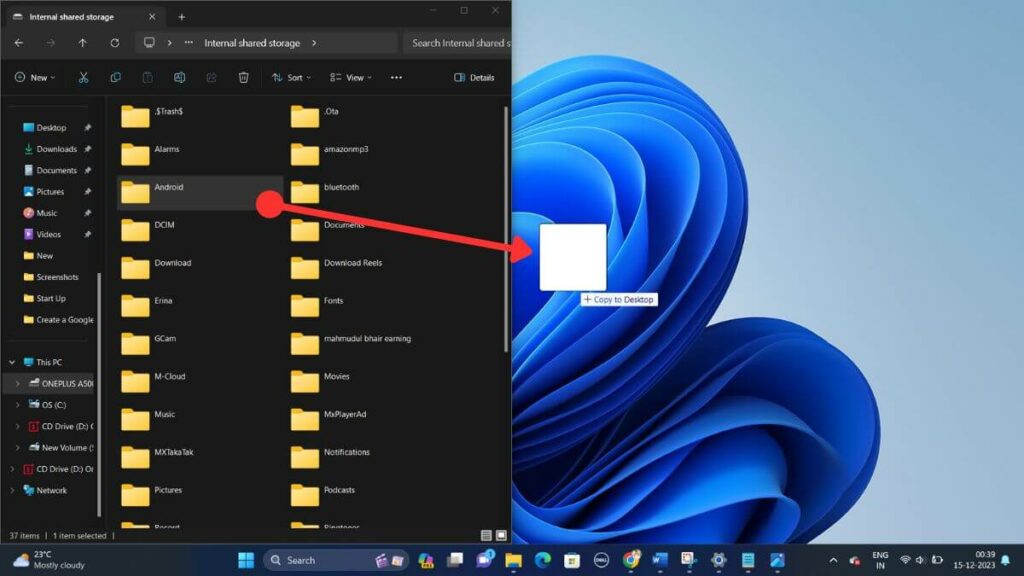
Copy or drag and drop the files to your desired location on your laptop. From there, you can transfer individual files one by one or move the entire folder at once. Save it to any location on your laptop by dragging and dropping it.
Method 2: Using Google Drive
On your Oneplus Mobile
Step 1: Install Google Drive App
Go to the Google Play Store on your OnePlus phone, and Search for “Google Drive” to install and open the app.
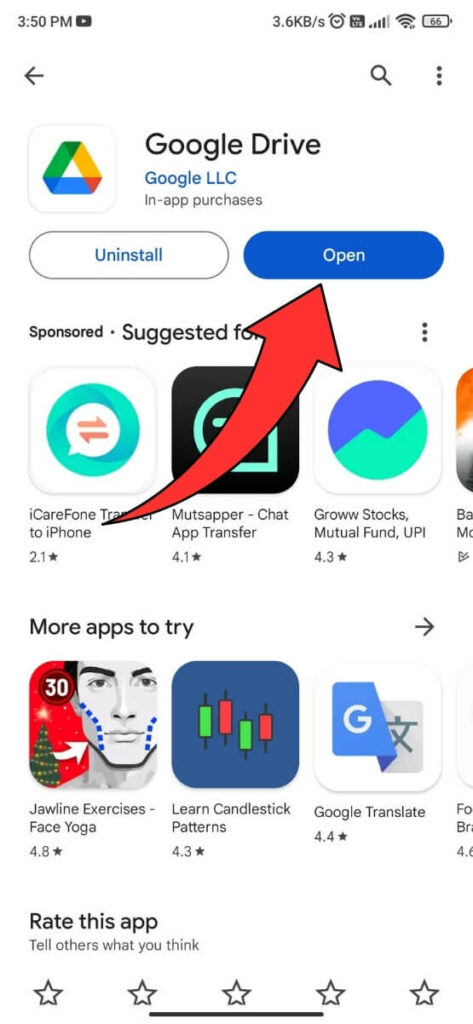
Note: Nowadays, Google Drive comes pre-installed on most smartphones. Check if it is already installed on your OnePlus device; if so, there will be no need to install it.
Step 2: Sign In or Create a Google Account
Open the Google Drive app, and Sign in with your existing Google account or create a new one.
Step 3: Upload Files to Google Drive
Step 1: Open the Google Drive app and, tap the “+” icon to create a new folder or upload files directly.
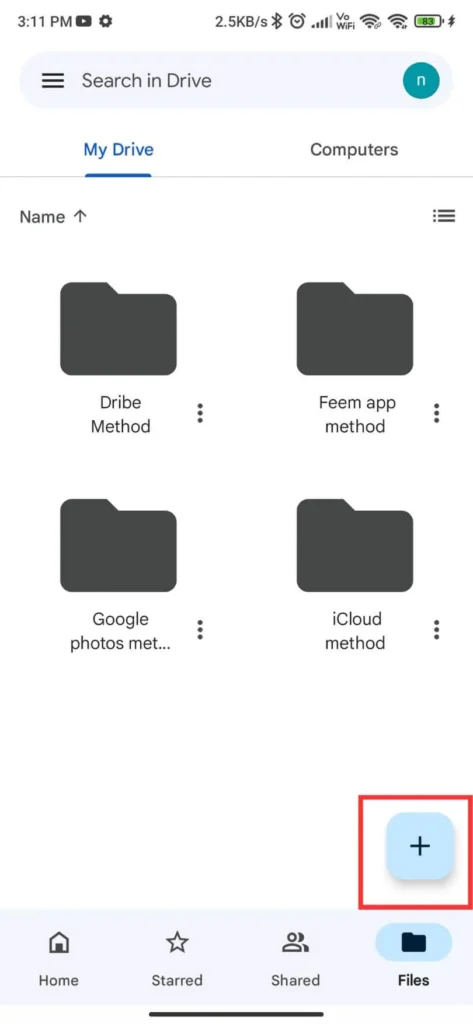
Note: Google has added four extra buttons for instant using additional services like Scan, Google Docs, Google Sheets, and Google Slides.
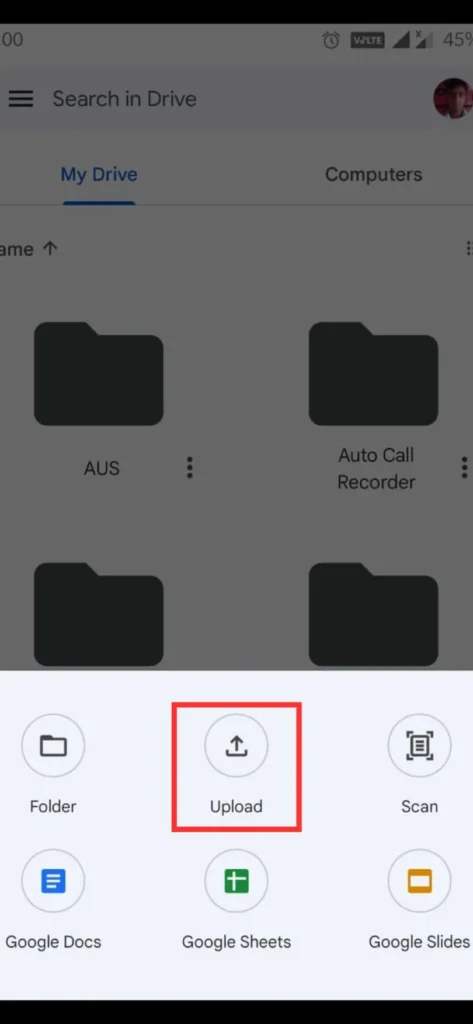
Choose the files you want to transfer from your OnePlus phone to Google Drive. For example, we have chosen a photo and are in the process of uploading it.
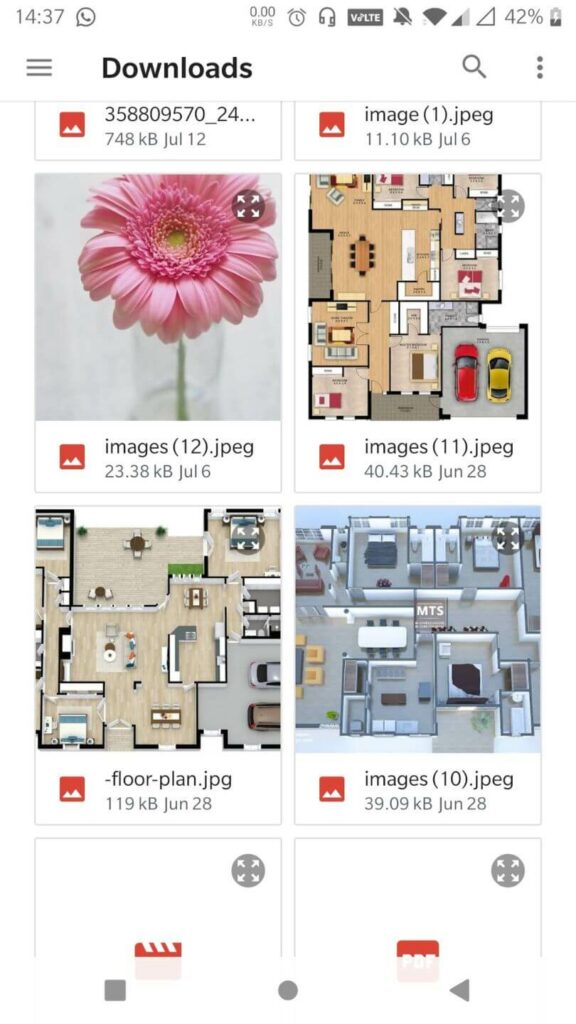
Step 5: Wait for Upload to Complete
Ensure that your OnePlus phone is connected to a stable Internet, or Wi-Fi network.
Wait for the files to upload to your Google Drive. The time depends on the file size and your internet speed.
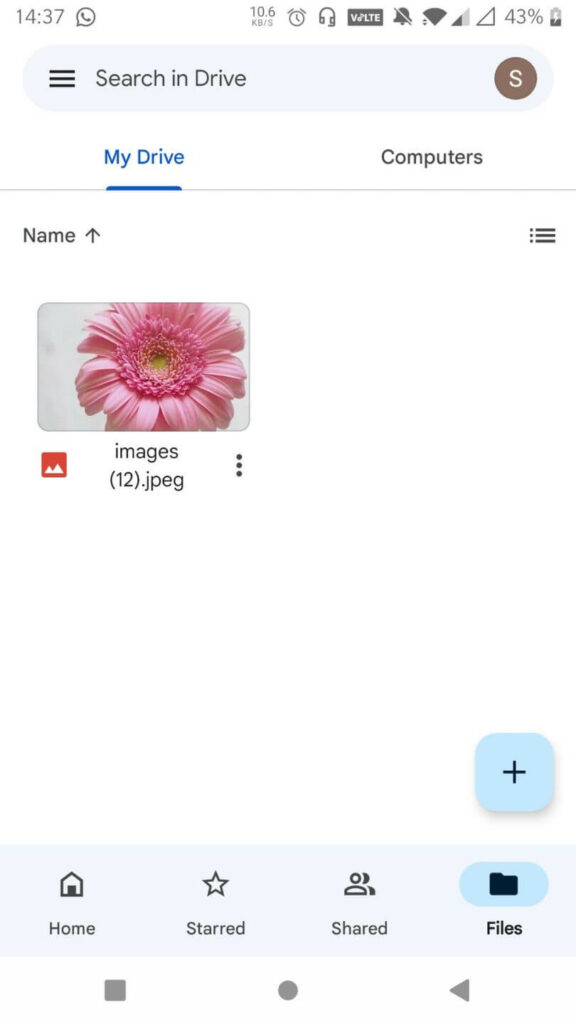
Since my photos were of a small size, they uploaded immediately. However, if you upload more files, it might take longer. Don’t worry about it.
You can upload photos, audio and video files, as well as folders and documents, etc.
On your Laptop
Step 1: Open a web browser on your laptop and go to Google Drive
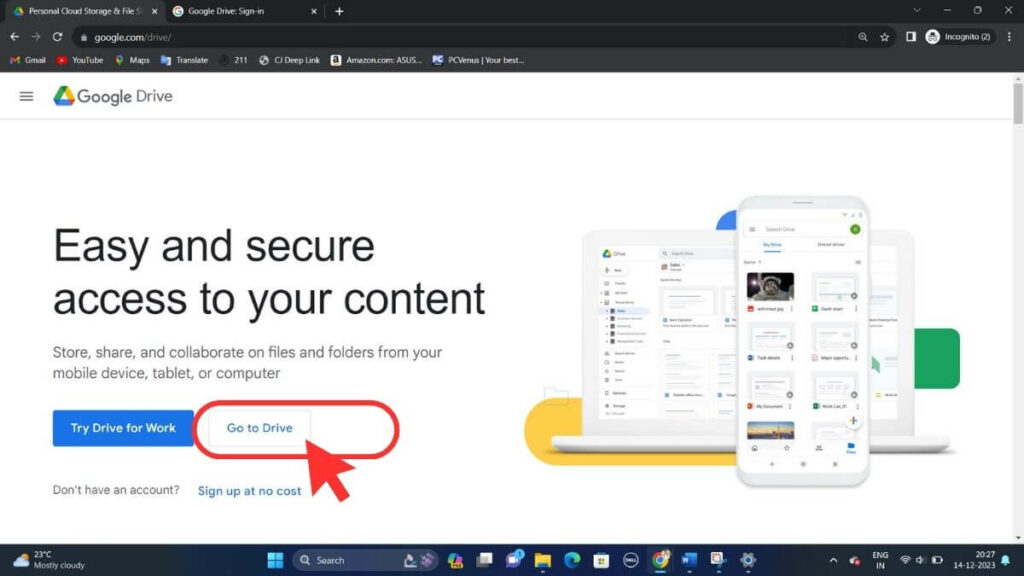
To access the sign-in option, locate and click on the three lines on the left side.
Step 2: Sign in with the same Google account used on your OnePlus phone
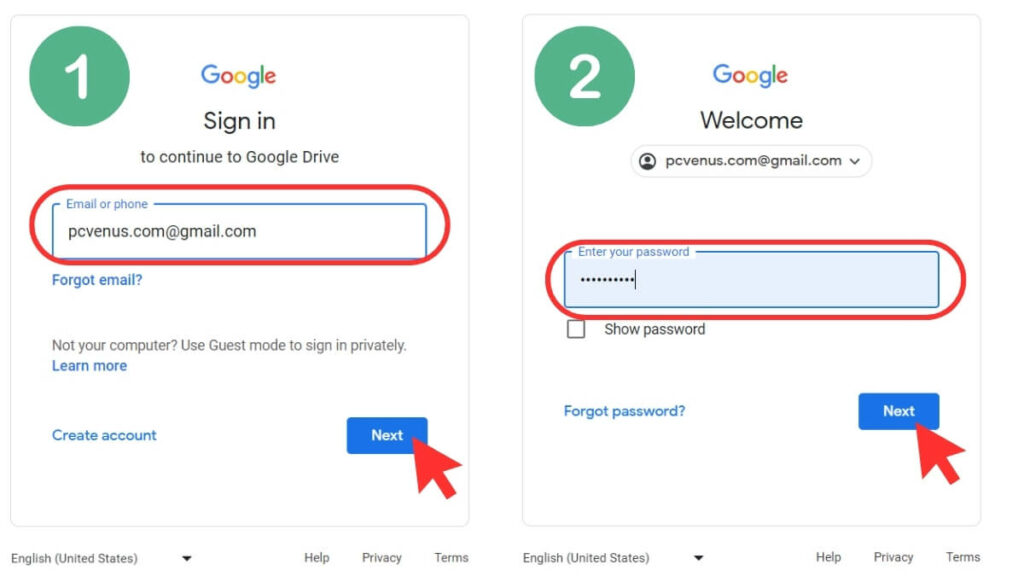
Step 3: Locate the files you uploaded in Google Drive
Right-click on the files or folder and select “Download” to save them to your laptop.
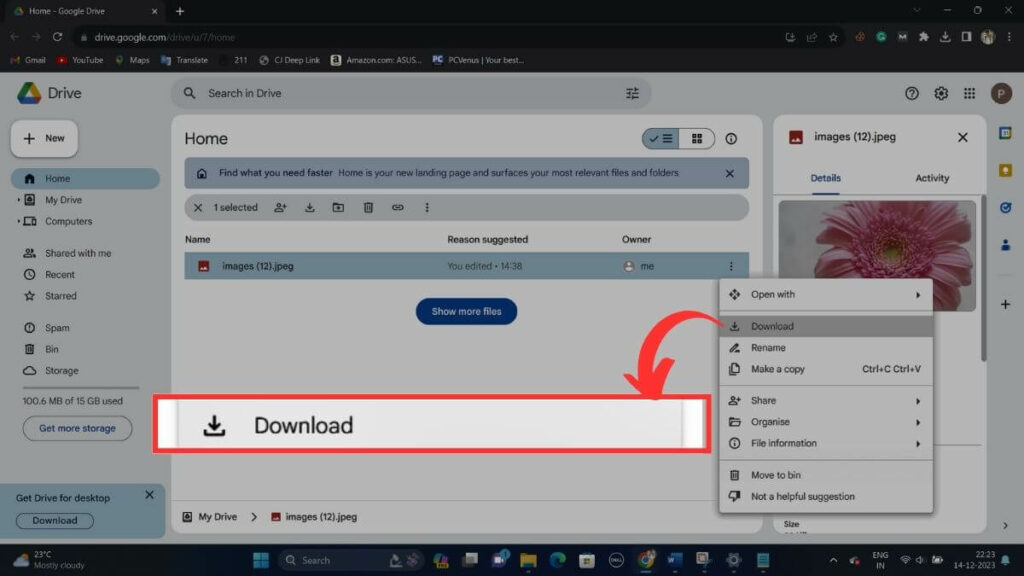
You Might Also Like
FAQs
Yes, you can! You can use features like Bluetooth, Wi-Fi Direct, Nearby Share, and cloud services such as Google Drive, Dropbox, or third-party apps like AirDroid, SHAREit, and Xender for wireless file transfer. However, it’s important to note that these methods is slower compared to transferring files over a USB cable.
Yes, you can use a third-party app to transfer files between your OnePlus mobile and laptop. However, it’s crucial to choose a reliable and trustworthy app like Shareit, Airdroid, Xender, or File Commander. These apps have been in use for many years without privacy issues.
Yet, it’s essential to be cautious when using unfamiliar or unsecured third-party software, as it poses a risk of file corruption and potential unauthorized access to your mobile.
To ensure the safety of your files, it’s generally considered better to opt for the USB cable method, which is not only secure but also fast.
Yes, using the USB cable method for file transfer is highly efficient. With this approach, you can transfer files instantly, and if your OnePlus mobile supports Type C and your laptop has a Thunderbolt port the transfer speed can reach up to 40 Mbps but larger files via Bluetooth transferring takes time and is sometimes at risk of failure.
So, if you need to transfer large files, it is worth considering using the USB cable method, cloud services or third-party apps.
Final Words
To make it simple, this guide shows two easy ways to move data between your OnePlus phone and your laptop.
The first way is using a special cable that comes with your phone. The guide gives you step-by-step instructions with pictures to follow.
The second way is using Google Drive. The guide explains how to do this on your phone and then on your laptop.
Whether you like plugging in a cable or using the internet, this guide helps you choose what works best for you when moving files between your OnePlus phone and laptop.