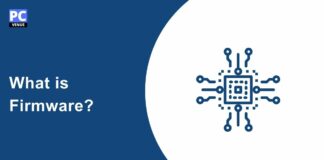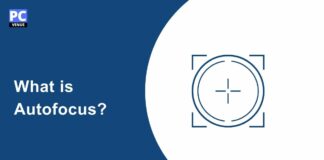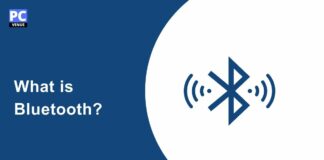In today’s technology, we care about security and ease of use, especially regarding our computers and personal information.
Windows Hello is a special way made by Microsoft to make it easy and safe for us to use our Windows computers.
In this article, we’ll learn about Windows Hello, what it can do for us, and how it has changed how we log in to our computers.
What is Windows Hello?
Windows Hello is a biometric identification and access control feature that supports fingerprint scanner, iris scanner, and facial recognition technology on compatible devices running Windows. This allows users to securely log into devices with the required hardware components without typing in a password.
Windows Hello is more secure than a password because it uses your unique biometric features to authenticate. This makes it more difficult for attackers to access your device, even if they have your password.
It replaces traditional password-based logins with a more secure and convenient method.
Also Read
What to Look for in a Computer? Best Tips
What is VRAM? Everything You Need to Know
Why is Windows Hello important?
Windows Hello is important because it addresses multiple security vulnerabilities associated with traditional password-based authentication. By understanding these vulnerabilities, we can better appreciate the significance of Windows Hello.
Users can use their biometric information, which saves time and reduces the likelihood of users resorting to insecure practices, such as writing down passwords or reusing them across multiple accounts.
By offering strong and unique biometric authentication methods, it enhances the security of user accounts and devices, reduces the risk of credential theft, and provides a more convenient and user-friendly authentication experience.
Who can use Windows Hello?
Windows Hello is available to users with compatible devices running Windows 10 and Windows 11. However, not all devices may have the necessary hardware components, such as an infrared camera for facial recognition or a fingerprint scanner.

How does Windows Hello work?
1. Biometric Authentication

Windows Hello supports various biometric authentication methods, such as fingerprint and iris scanning.
Users need to register their biometric data with the device to set up biometric authentication.
For example, when setting up fingerprint authentication, users must scan their fingerprints multiple times like smartphones, to create a reliable template.
Once registered, when the user wants to authenticate, they place their finger on the fingerprint sensor or look into the iris scanner, and the device compares the captured biometric data with the registered template to verify their identity.
2. PIN Authentication
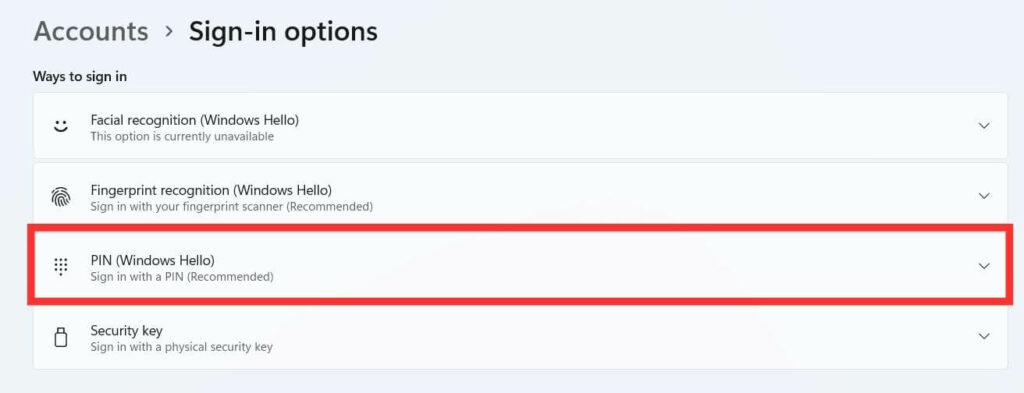
Windows Hello also allows users to set up a PIN as an authentication method. A PIN is a numeric code that users enter to authenticate themselves. The PIN can be set up during the device setup process or added later in the device settings. Users enter the assigned numeric code on the device’s login screen when authenticating with a PIN.
3. Facial Recognition

Windows Hello supports facial recognition as a biometric authentication method. To set up facial recognition, users must position their faces within the camera’s view and follow the on-screen instructions to capture multiple angles and facial features.
Once registered, when the user wants to authenticate, they look at the device’s camera, and the facial recognition technology analyzes the captured image to verify their identity.
Also Read
How to Connect Wireless Keyboard Without Receiver?
How to Improve Laptop Battery Life? [Step-by-Step Guide]
Benefits of using Windows Hello
1. More secure than passwords
Windows Hello uses biometric authentication methods, which are much more secure than traditional passwords.
Biometrics are unique to each individual, making it difficult for unauthorized users to access your device or accounts.
Windows Hello also protects against phishing attacks and credential theft, as biometric data is much harder to replicate or steal than passwords.
2. Easier and faster to sign in
With Windows Hello, you can quickly and easily log into your devices without remembering and typing complex passwords.
Instead, you can sign in using facial recognition, fingerprint scanning, or other biometric authentication methods. This saves time and effort, making the sign-in process much more efficient.
3. More convenient
Windows Hello offers a convenient and seamless user experience.
Once you’ve set up Windows Hello, you can show your face, scan your fingerprint, or use another biometric method to authenticate yourself without typing passwords. This convenience is especially beneficial for users who frequently access their devices throughout the day.
4. Other Advantages
Depending on the specific device and capabilities, Windows Hello offers additional benefits such as supporting multiple user accounts, enabling secure access to apps and services, or facilitating secure online transactions.
These additional features enhance the overall user experience and security of using Windows Hello.
Requirements for using Windows Hello

1. A compatible device: Windows Hello requires a device that meets certain hardware requirements, such as a camera for facial recognition or a fingerprint reader for fingerprint scanning. These devices are often built into modern laptops, tablets, and smartphones, but external biometric sensors can also be used.
2. Biometric sensor: Windows Hello relies on biometric sensors to capture and authenticate your unique physical characteristics, such as your face, fingerprint, or iris. These sensors verify your identity and grant access to your device or specific applications.
To determine if your device is compatible, you can check the manufacturer’s specifications or refer to the Windows Hello documentation provided by Microsoft.
How to set up Windows Hello?
To set up Windows Hello, you can follow these steps:
1. Ensure that your device meets the requirements for Windows Hello. It typically requires a device with a compatible webcam or fingerprint reader.
2. Go to the “Settings” menu on your Windows 10/11 device. You can access this by clicking on the “Start” menu, selecting the gear icon, or pressing the Windows key + I on your keyboard.

3. In the Settings menu, click on “Accounts.”
4. Select “Sign-in options” from the left-hand side panel within the Accounts menu.
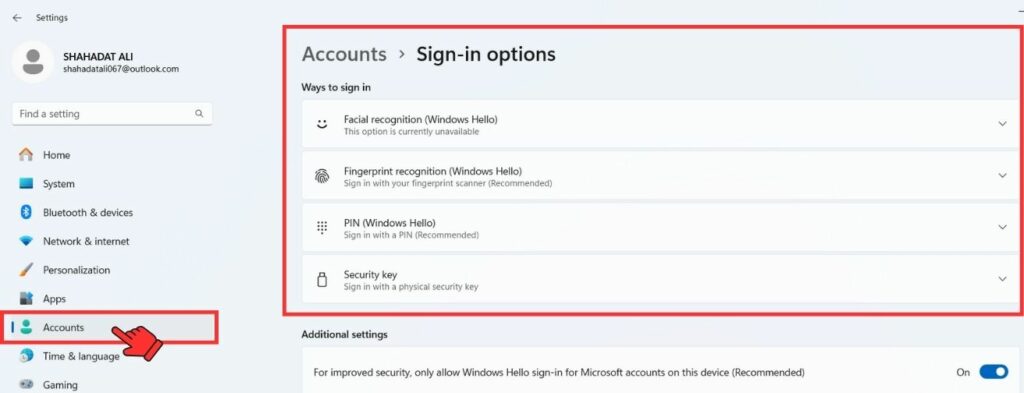
5. Under the “Windows Hello” section, you will see options such as “Facial recognition,” “Fingerprint recognition,” or “PIN.” Choose the option that matches the biometric authentication method you want to set up or create a PIN as an alternative sign-in method if you do not have a compatible camera or fingerprint reader.

6. If you select “Face recognition,” follow the on-screen prompts to position your face within the frame and allow Windows to capture your facial features for recognition. Continue the process until the setup is complete.
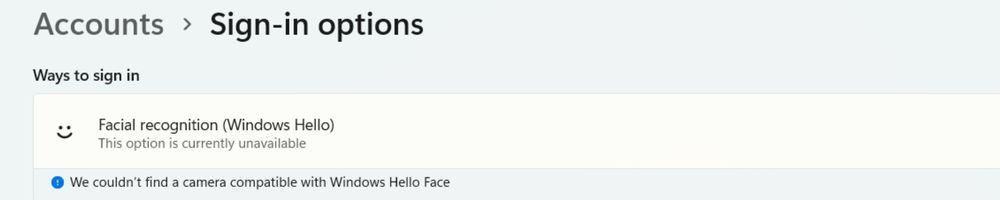
7. If you select “Fingerprint,” follow the on-screen prompts to scan your fingerprint using the fingerprint reader. You may be asked to scan your finger multiple times to ensure accuracy.


8. If you select “PIN,” follow the on-screen prompts to create a unique PIN. Choose a PIN that is easy to remember but difficult for others to guess.

9. Once you have successfully set up Windows Hello, you can test it by locking your device and unlocking it using your biometric data or PIN.
Note: These steps may vary slightly depending on the specific version of Windows OS you are using and the capabilities of your device. You have to ensure that your device’s drivers and software are up to date for optimal functionality of Windows Hello.
Also Read
Troubleshooting
1. Problems with Biometric Sensors:
- Check if the biometric sensor is enabled in the device’s BIOS settings.
- Update the device drivers for the biometric sensor.
- Ensure the biometric sensor is clean and free from dirt or debris.
- Restart the computer and check if the issue is resolved.
- If the problem persists, you may contact the device manufacturer for further assistance.
2. Problems with PINs:
- Verify that the PIN is correctly entered. Make sure you are not mistyping the PIN.
- Try resetting the PIN by going to “Settings” > “Accounts” > “Sign-in options” > “Windows Hello PIN” > “I forgot my PIN.”
- If you use a Microsoft account, ensure your password is correct and current.
- Ensure that the “Windows Hello PIN” policy is not disabled or restricted by Group Policy settings.
- If the issue persists, you may consider using an alternative sign-in method or contact Microsoft support for further assistance.
3. Problems with facial recognition:
- Ensure that your computer has a compatible camera for facial recognition.
- Check if the camera driver is up to date. You can do this by going to “Device Manager” and expanding the “Cameras” category.
- Make sure the camera is enabled in the device’s BIOS settings.
- Ensure sufficient lighting for the camera to capture your face accurately.
- Check if the camera lens is clean and free from any obstructions.
- If the problem continues, you may need to contact the device manufacturer for further troubleshooting or consider using an alternative sign-in method.
Precautions
Some precautions to keep in mind when using Windows Hello:
1. Protect your biometric data: Treat your facial recognition or fingerprint data as sensitive information. Keep your device and biometric data secure to prevent unauthorized access.
2. Set a strong PIN: Besides biometric authentication, Windows Hello allows you to set up a PIN as a backup authentication method (Mostly 6 Digit). Make sure to choose a strong PIN that is not easily guessable.
3. Update your device drivers: Regularly update your device drivers to ensure compatibility and optimal performance with Windows Hello. Check for driver updates from your device manufacturer’s website or use the built-in Windows Update feature.
4. Use trusted hardware: Ensure your computer has a trusted biometric sensor or camera compatible with Windows Hello. Use trusted hardware from reputable manufacturers to minimize the risk of security vulnerabilities.
5. Enable automatic lock: Enable the automatic lock feature in Windows Hello to lock your device when you are not using it automatically. This adds an extra layer of security and prevents unauthorized access to your device.
6. Be aware of limitations: While Windows Hello provides convenient and secure authentication, it has limitations. It may not work in all situations or on all devices. Be aware of these limitations and have alternative authentication methods available if needed.
FAQs
Yes, Windows Hello is incredibly secure, using advanced biometric technology to verify your identity.
While it’s widely available on Windows devices, some third-party devices also support Windows Hello.
Windows Hello is designed to adapt to minor appearance changes, ensuring consistent recognition.
Yes, Windows Hello can be set up for multiple user accounts on a single device.
Yes, your biometric data is securely stored on your device and not shared with others.
Yes, you can easily disable Windows Hello in your device’s settings.