Do you need to connect your wireless keyboard but don’t have the receiver?
Don’t worry!
In this article, we’ll show you how to connect your keyboard without the receiver. This can be handy if you want to save space or if you have a limited number of available receivers.
Many people these days prefer using wireless devices such as wireless keyboards or mice for their convenience. These devices often come with a Nano receiver, which can be easily misplaced.
Recently, some media outlets have reported that PC users are wondering if there’s another way to connect a wireless keyboard to a PC without a receiver.
Before we delve into the details, it’s important to note that the possibility of connecting without a receiver depends on several factors, including whether it’s a Bluetooth keyboard or a Wi-Fi keyboard and who the manufacturer is. Some reports suggest that if you have a Bluetooth keyboard, you can connect it to a PC via Bluetooth without the need for a receiver.
Also Read:
- The Working Process of a Wireless Keyboard
- How Can I Connect a Wireless Keyboard Without Receiver?
- Connect Your Wireless Keyboard by Using a Logitech Receiver
- Can I Connect with an HP Wireless Keyboard Without a Receiver?
- Can I Connect with a Dell Wireless Keyboard Without a Receiver?
- Frequently Asked Questions
- Final Words
The Working Process of a Wireless Keyboard
After reading this, I’m sure you will clearly understand the concept. Wireless devices work on the radio frequency. The working process of a wireless keyboard is quite simple.
When you try to pair your wireless keyboard with a PC, it will send a signal to the Nano receiver, also known as a USB device. Then, that signal will be forwarded to the (integrated Circuit) IC chip; from there, it will be forwarded to OS. After that, the CPU will convert the signal and tell you that the pairing is completed.
- Also Read: How to Track a Laptop?
How Can I Connect a Wireless Keyboard Without Receiver?
These days, most keyboards come with Bluetooth support and a Nano receiver. By mistake, if you misplaced your receiver, then you can pair your keyboard via Bluetooth.
- Before starting the process, check if your Bluetooth is turned on or not.
- On the bottom left side corner, you can see a “Search box.” tap on it and type “Bluetooth & other devices” then press the “Enter” button.
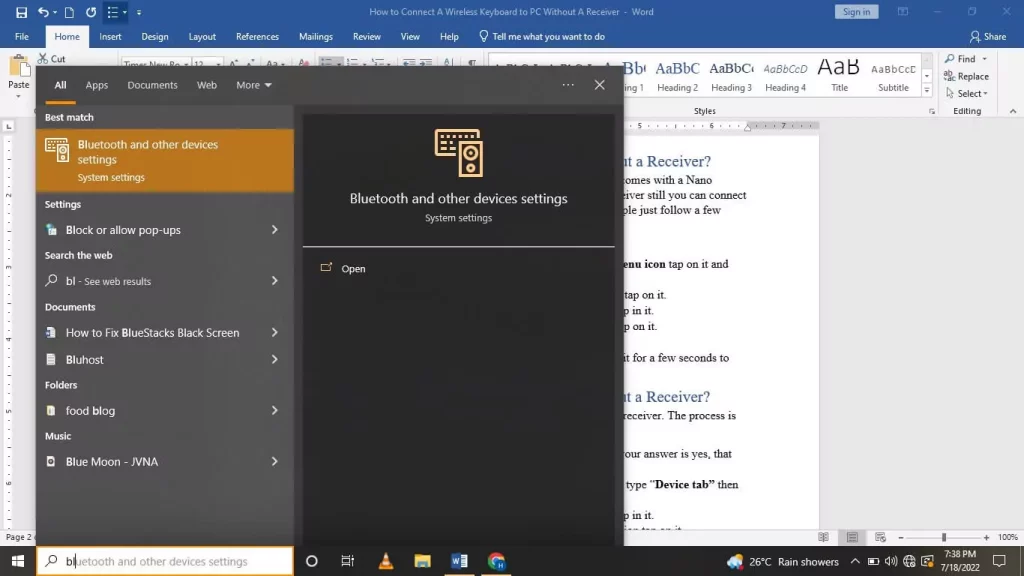
- On top of the screen, you can see an “Add Bluetooth” option tap on it.
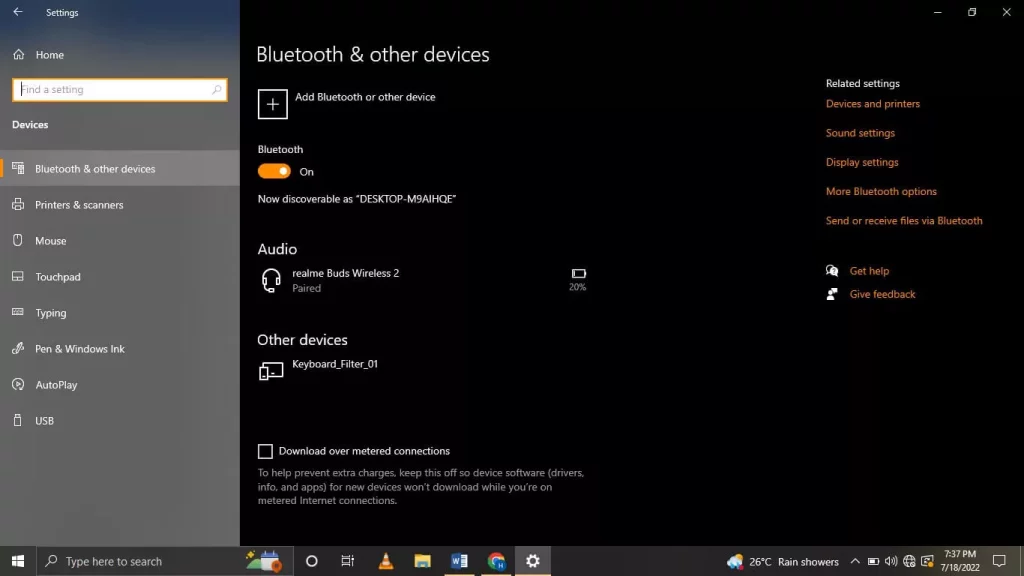
- Now you can see a list of devices; between them, select the device you want to pair, then click on the “next” option.
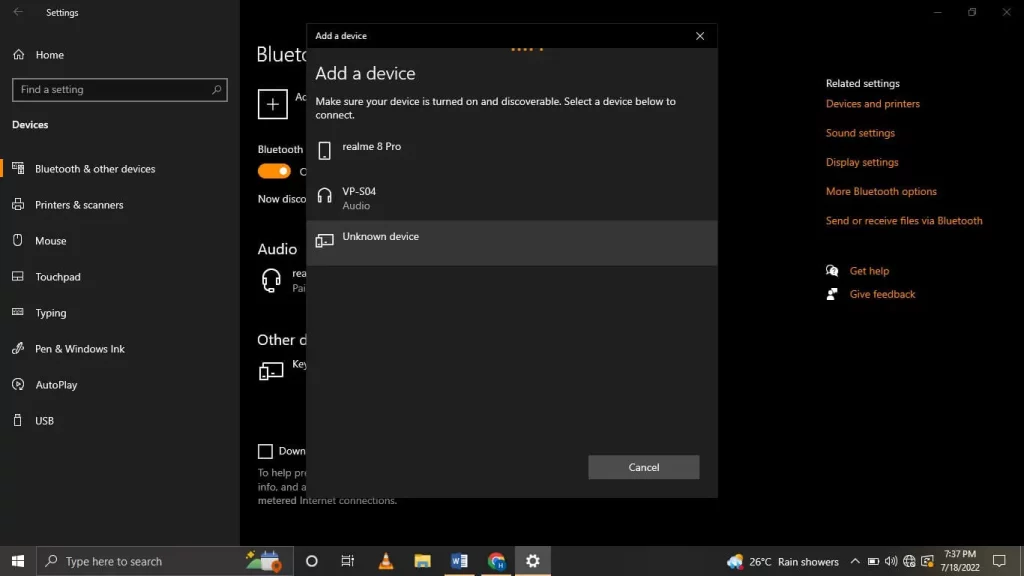
- Both device pair has been completed without a receiver.
Connect Your Wireless Keyboard by Using a Logitech Receiver
Wireless keyboards come with a Nano receiver as well as Bluetooth support. If you misplace it, let me remind you that you can’t use a different model Nano receiver for your keyboard.
Also Read:
What to Look for in a Computer?
According to the reports, you can use a Logitech receiver to connect with any wireless keyboard, and the best part is at a time, you can connect with six devices.
- First, install the Logitech software on your PC, then open it. (You can download this software from the Microsoft Store).
- After that, plug in the receiver and turn on the switch to pair it with your computer.
- Again, please turn off the keyboard and then set it to on.
- Now pair your keyboard with a PC. It might be a little confusing, but trust me, that’s it.
Can I Connect with an HP Wireless Keyboard Without a Receiver?
If you are using an HP wireless keyboard, you might know this: it comes with a Nano receiver and Bluetooth support. If you misplace the receiver, you can still connect with a PC via Bluetooth. Pairing these devices is pretty simple; follow a few simple steps below.
- First, you should turn on the HP keyboard.
- After that, on the left-side corner, you will find the Windows menu icon; tap on it and look for the “Settings icon”, then tap on it.
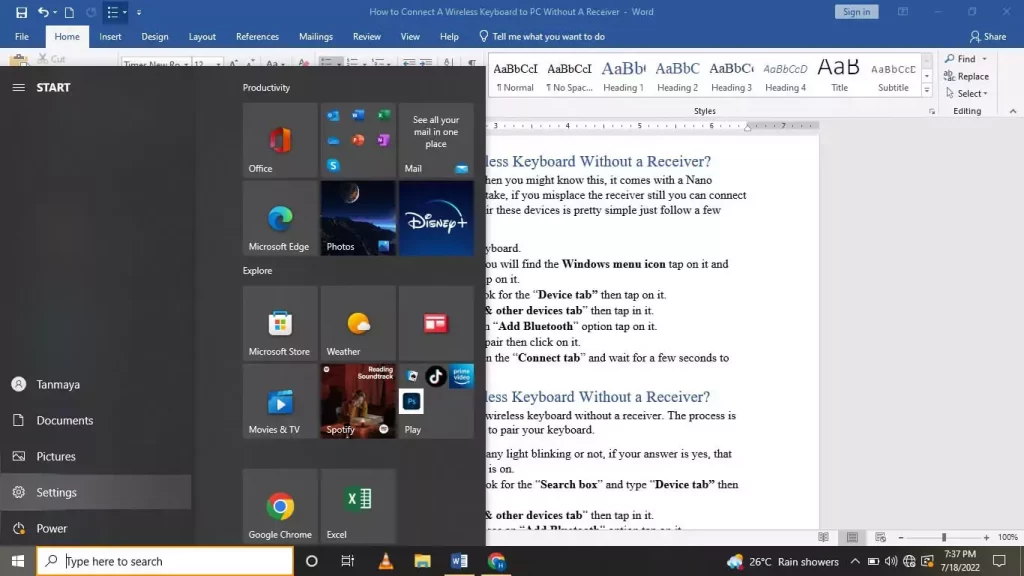
- After entering the settings menu, look for the “Device tab” and then tap on it.
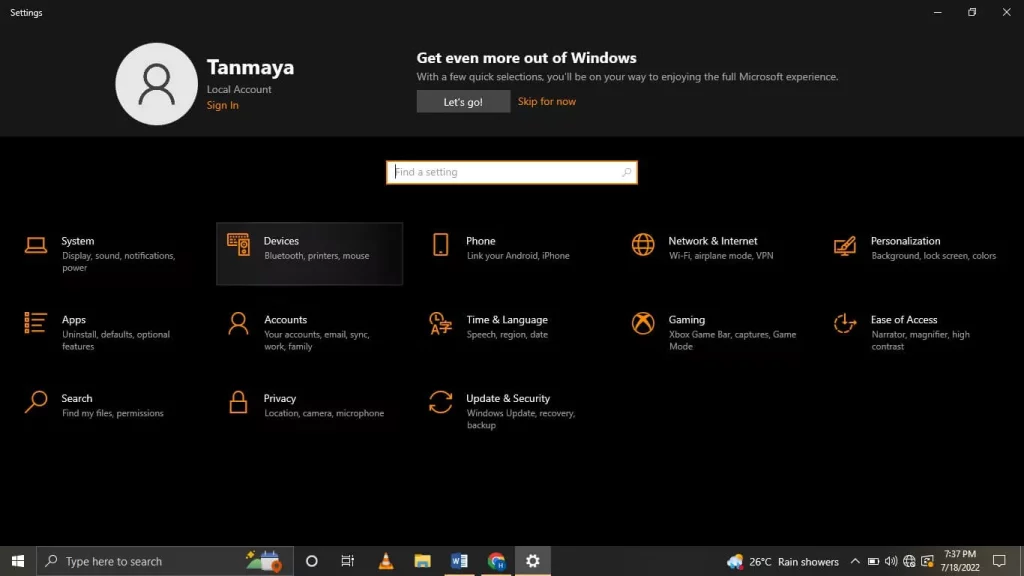
- After that, look for the“Bluetooth & other devices tab” and then tap on it.
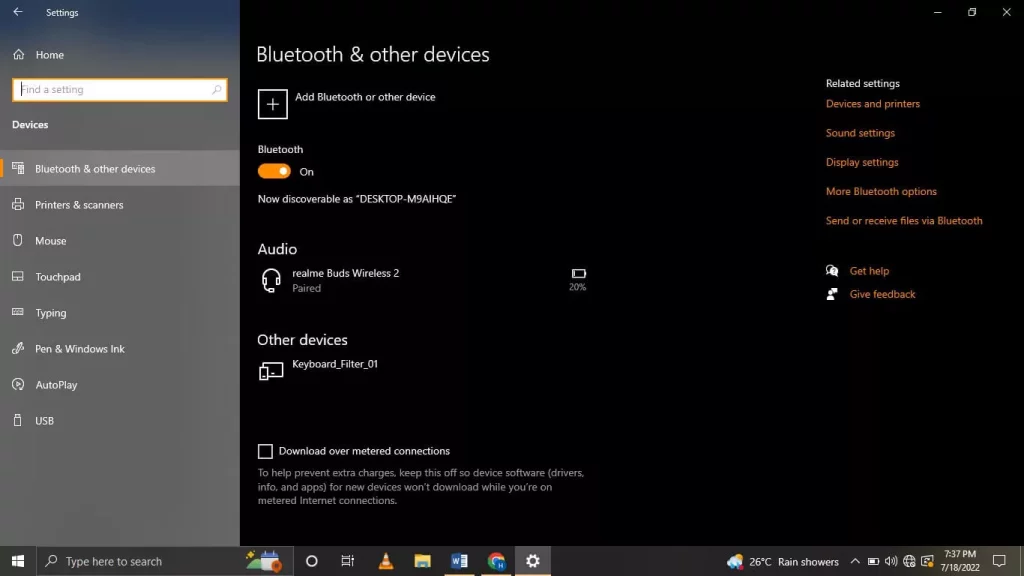
- On top of the screen, you can see an “Add Bluetooth” option tap on it.
- Now select the device you want to pair, then click on it.
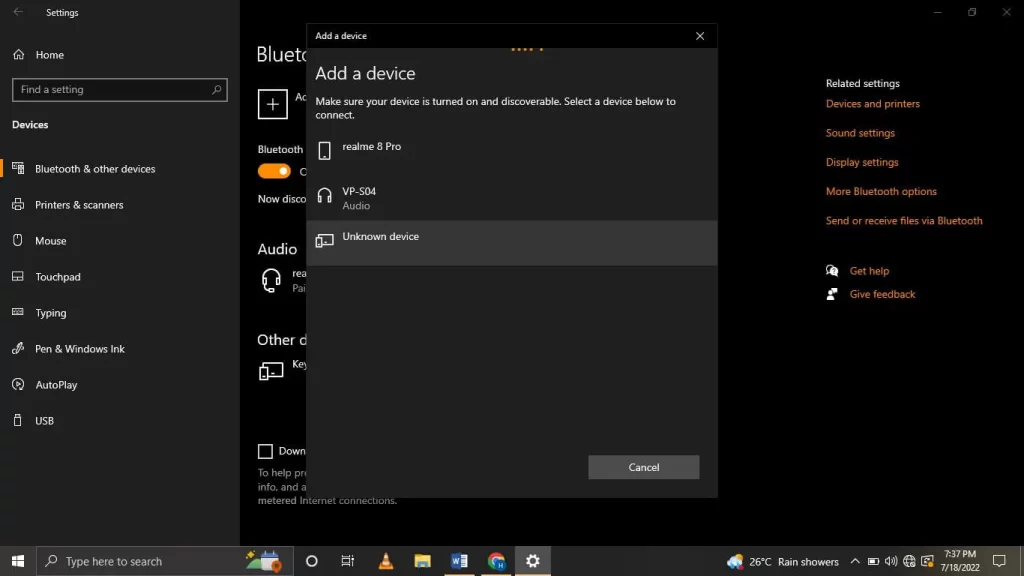
- Now, it will ask permission to tap on the “Connect tab” and wait for a few seconds to pair both devices.
Can I Connect with a Dell Wireless Keyboard Without a Receiver?
Yes, you can connect your PC with a Dell wireless keyboard without a receiver. The process is quite simple; follow a few simple steps to pair your keyboard.
- First, check your keyboard to see if there is any light blinking or not; if your answer is yes, that means your Dell wireless keyboard is on.
- After that, on the left side corner, look for the “Search box” and type “Bluetooth & other devices tab” then press the “Enter” button.
- Now, on top of the screen, you can see an “Add Bluetooth” option tap on it.
- Now select the device you want to pair, then click on it.
- Now tap on the “Connect tab” and wait for a few seconds to pair both devices.
Frequently Asked Questions
Several methods are available to connect your wireless keyboard without a receiver. You can either use a Logitech receiver or connect it to a PC via Bluetooth, as I mentioned in this article. Feel free to check it out for more details.
All the latest computer models support the Bluetooth feature, so if you have a Bluetooth keyboard, you can connect it without plugging in a USB dongle.
If your Bluetooth keyboard is not working, you should check whether the device is turned on. Otherwise, restart the device and then try to pair it again with your PC.
According to computer manufacturers, all the latest computer models can simultaneously support 3 to 4 Bluetooth devices. In simple terms, you can connect your Bluetooth mouse, Bluetooth keyboard, and Bluetooth headset at the same time.
- Also Read: SSD vs HDD: What’s the Difference?
Final Words
In this article, we explained how to connect a wireless keyboard to your laptop or PC without using a receiver. After reading this, I’m confident you can resolve your issue.
We hope you found this article helpful and that it solved your problem. If your receiver isn’t working, consider replacing it to rule out any hardware issues. And always have a backup plan for connecting a new keyboard without a receiver, just in case something unexpected happens and you need to use your wireless device.
Thanks for reading! If you have any questions about connecting a wireless keyboard, feel free to ask in the comments.


![How to Factory Reset Acer Laptops? [Step-by-Step Guide]](https://pcvenus.com/wp-content/uploads/2024/04/How-to-Factory-Reset-Acer-Laptops-324x160.webp)

