Are you a Windows user who wants to enable dark mode? Then you may be familiar with Microsoft’s dark and light mode features.
Most users prefer using dark mode because it has many health benefits, such as reducing eye strain or making it easier to fall asleep at night.
After Windows 11 launch, most of the users have already upgraded their systems to the latest Windows version. After the update, your Windows 11 PC or laptop theme may be set to light mode by default, so most users may be confused about how to change the light theme to dark mode.
In this article, I will mention some simple methods to enable dark mode in Windows 11. So, be sure to check it out!
What is Dark Mode?
The dark mode is a theme used to change the background color from light to black. It is popularly known as the Night Mode, Dark Theme, or Black Mode.
Also Read:
Can We Add External RAM to a Laptop?
How to Fix a Slow Dell Laptop on Windows
Methods to Enable Dark Mode on Windows 11
There are a lot of methods to enable dark mode on Windows 11. I will recommend trying every technique mentioned below. After applying these methods you can enable or disable them efficiently.
Enable the Dark Mode from the Settings
Among all the methods, it is the easiest way to enable dark mode on Windows 11. If you don’t know how to enable dark mode, follow the below steps.
- Step 1: Press the “Windows button” and “I button” at the same time and hold it for a few seconds; then, a “Settings” window will pop on the screen.
- Step 2: On the left-side corner, find the “Personalization tab” and tap on it.
- Step 3: After entering the Personalization section, scroll downwards and look for the “Colors” tab, then click on it.
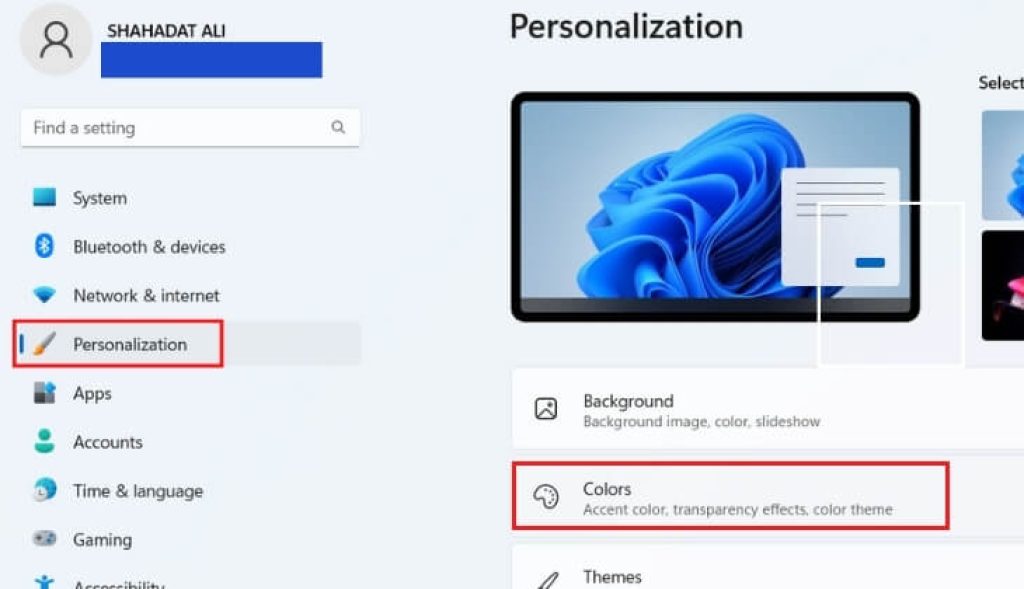
- Step 4: On the right side, you can see a “Choose your mode” option tap on it then a small menu box will appear between all these options; tap on the “Dark” option to change your background from a light theme to a dark theme.
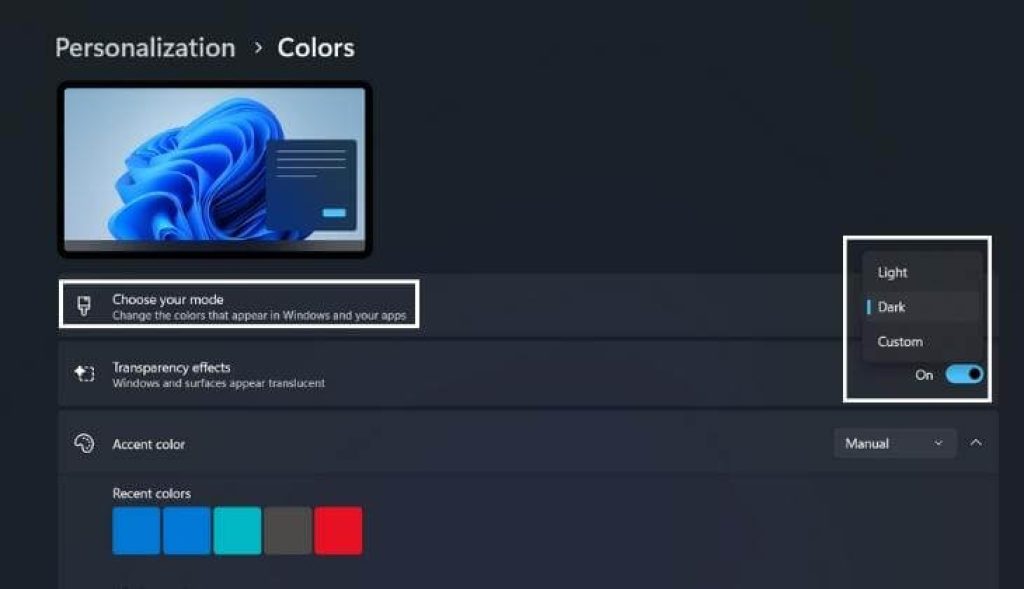
How to Customize the Background Theme
You can also customize the background to any color you want. For example, if you want to change your background color to green or red, you can do so easily. The process is largely similar to the methods described earlier; Only the last one to two steps will be changed; Otherwise, everything else will remain the same. Follow the steps below to customize your background color.
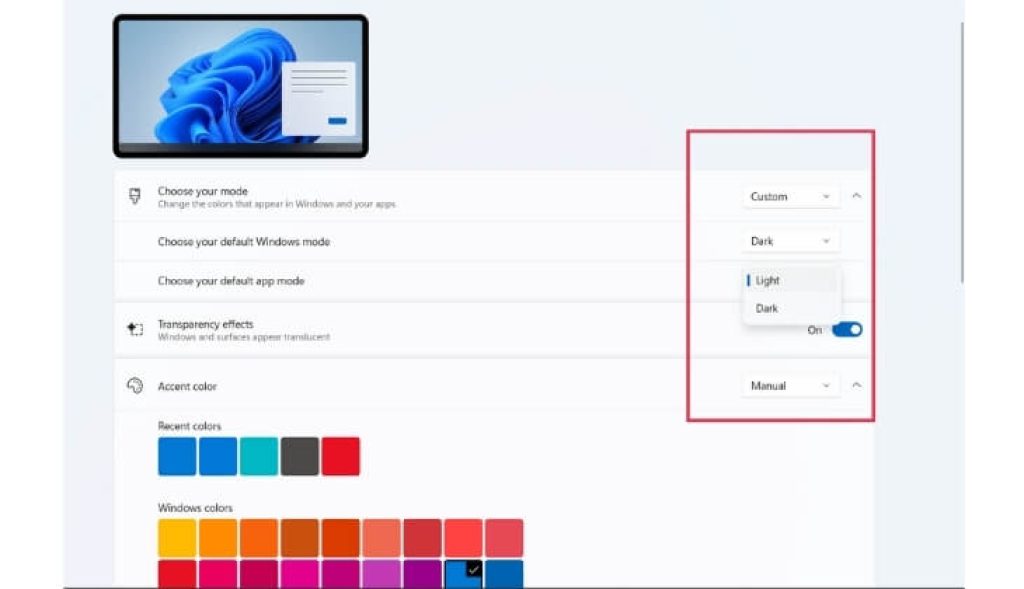
- Step 1: To open the “Settings” window, press the Windows and I buttons simultaneously and hold them for a few seconds. Then, click on the Personalization tab on the left side of the window. Once you’re in the Personalization section, scroll down to find the Colors tab and click on it.
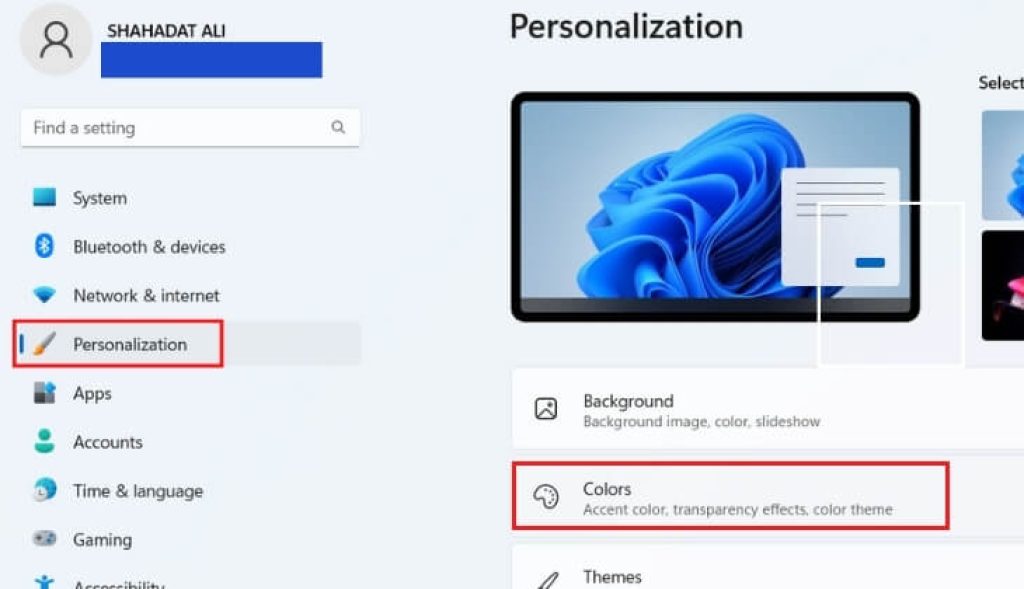
- Step 2: On the right side, you can see a “Choose your mode” option tap on it then a small menu box will appear between all these options tap on the “Custom” option.
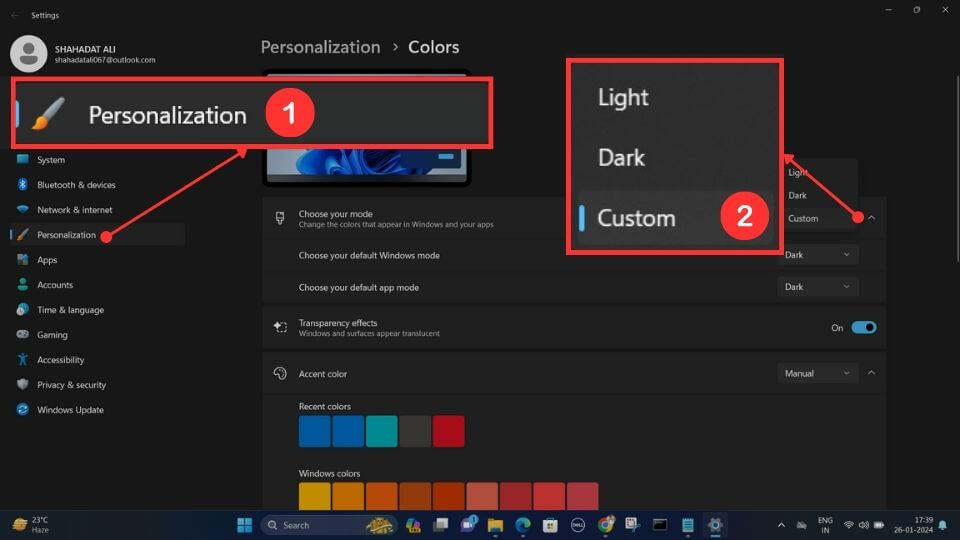
- Step 3: Now you can see many different color options, so choose a color you like to keep as your background theme and tap on it. Now, your background theme has been changed.
Enable Dark Mode from the Registry Editor
- Step 1: First, press the “Windows button” and “R button” simultaneously, then a Run box will appear on the screen.
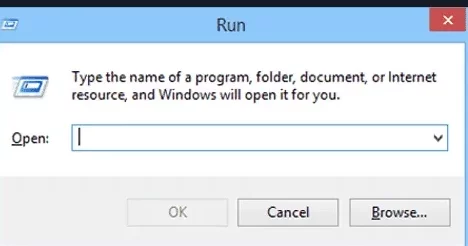
- Step 2: Type “Regedit” and tap on the “OK” option. After that, another window will pop up there tap on the “Yes” option to enter the Registry Editor window.
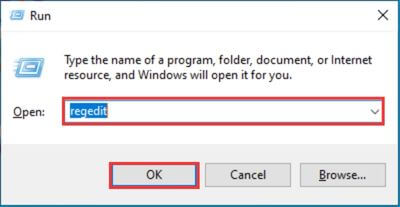
- Step 3: After that below the File tab or Edit tab type “HKEY_CURRENT_USER\SOFTWARE\Microsoft\Windows\CurrentVersion\Themes\Personalize” then press the “Enter” button.
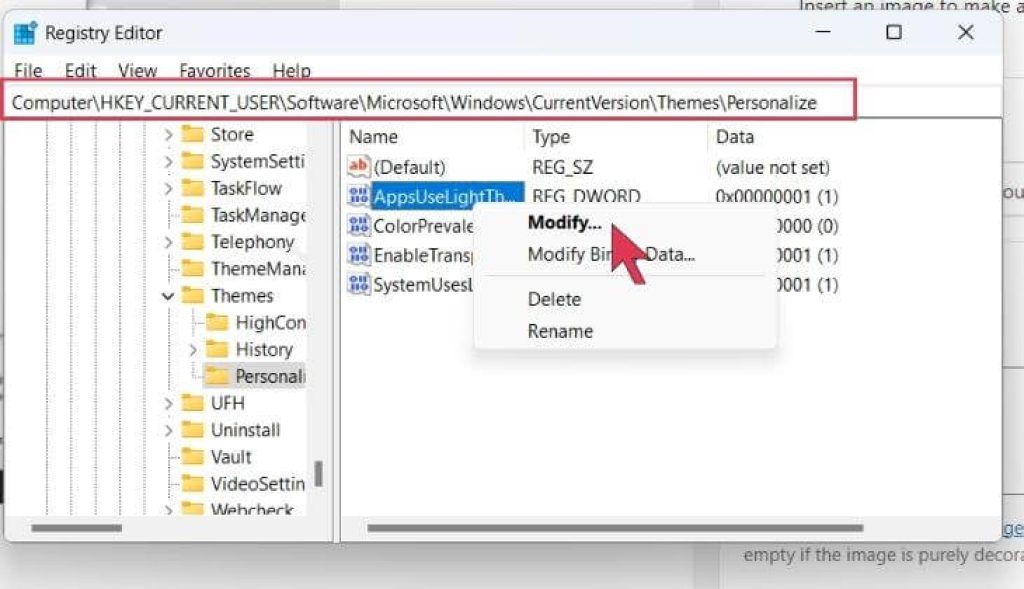
- Step 4: On the left side corner, you can see a “Personalize” file then click on it. After that, on the right side, you can see an “AppUseLightTheme” option then click on it.
- Step 5: Now an Edit DWORD window will appear there set the Value data to “2”.
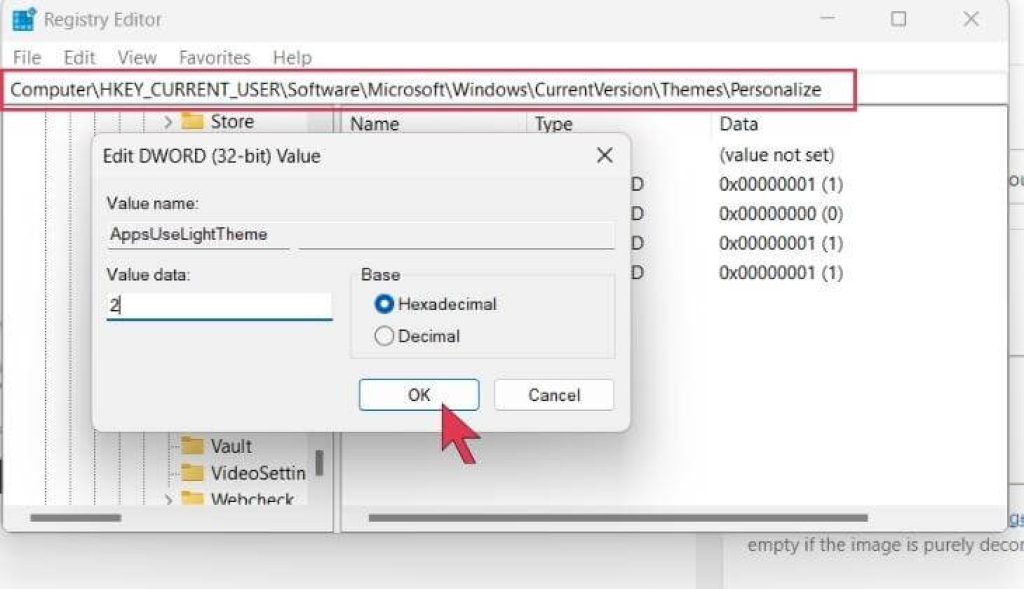
Important: Vale 1 is the Light Theme and Value 2 is the Dark Theme
Enable the Dark Mode by Using Powershell
The Powershell method is simple and easy to understand, so anyone can do it independently if they follow this guide. Don’t worry; completing the process will take just three steps. Follow the steps to enable the dark mode by using this method.
- Step 1: Press the “Windows button” and “R button” simultaneously, and then a Run box will appear on the screen.
- Step 2: Type “PowerShell” and tap on the “OK” option. After that, another window will pop up then tap on the “Yes” option to enter the Registry Editor window.
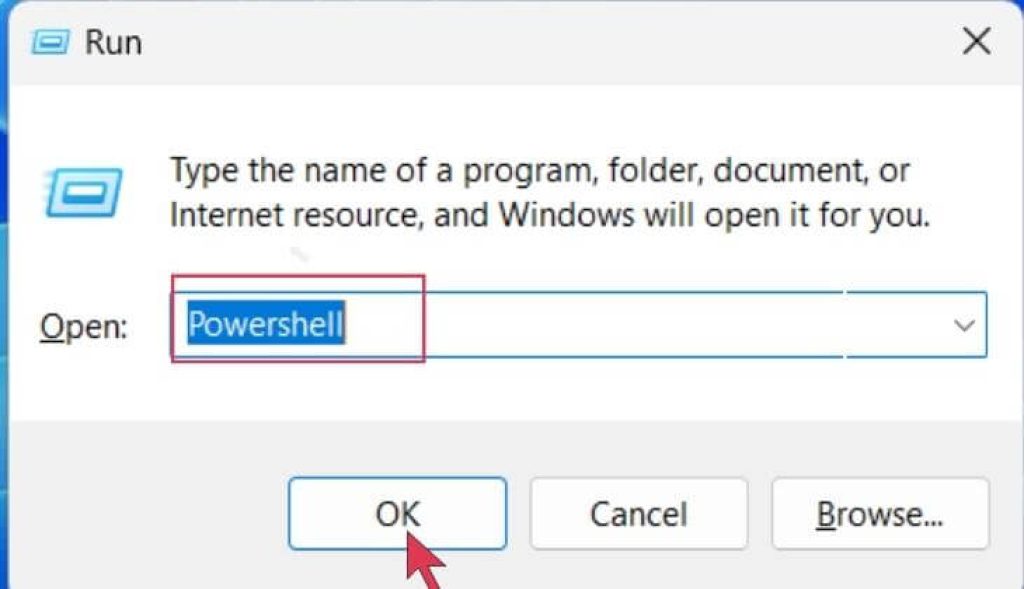
- Step 3: Below the image you can see the arrow mark there, you have to type Set-ItemProperty -Path HKCU:\SOFTWARE\Microsoft\Windows\CurrentVersion\Themes\Personalize -Name AppsUseLightTheme -Value 0 -Type Dword -Force then press the “Enter” button.
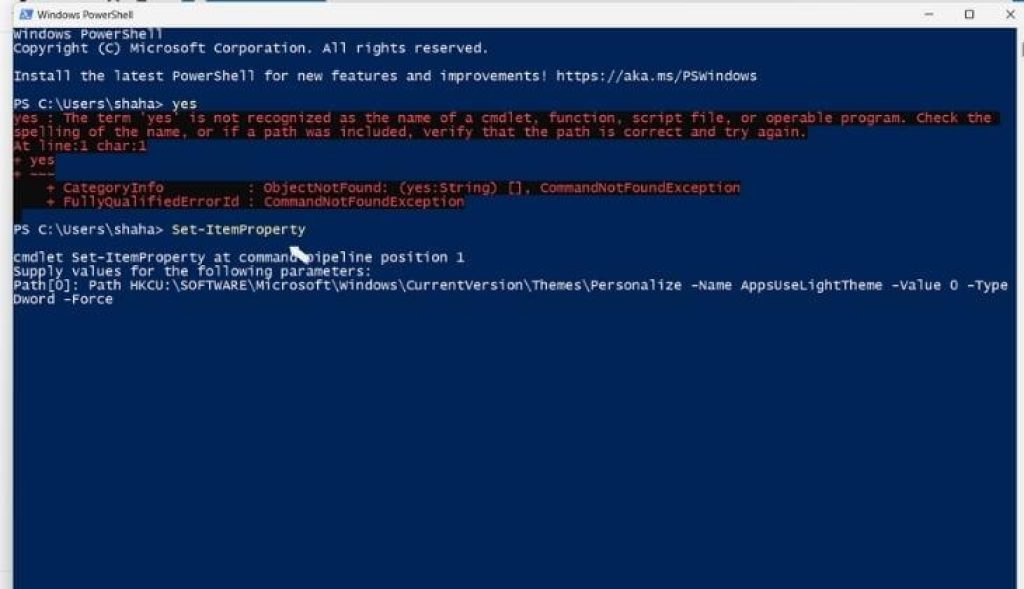
After completing all the steps, restart your Windows 11 laptop; you will notice that theme has been changed.
Methods to Disable the Dark Mode in Windows 11
If you want to change it back to a light theme, follow the below steps.
- Step 1: To access the “Personalize” option, right-click on the middle of your screen. Then, click on the Personalize option from the menu that appears. A window will pop up on the left side of your screen. Look for the Colors tab and click on it.
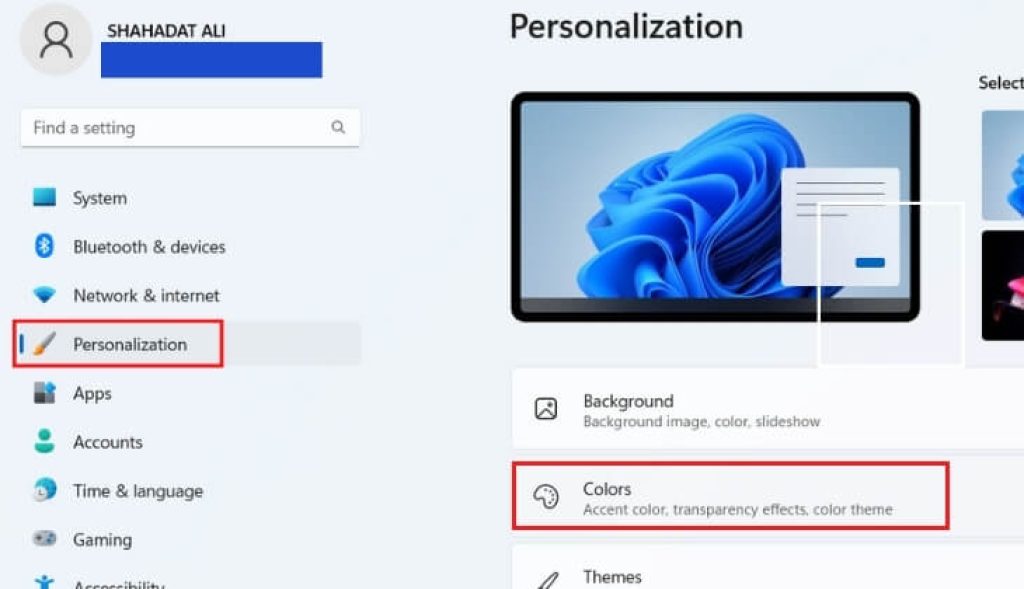
- Step 2: After that, look for a “Choose your mode” option, tap on it, then a menu box will appear; there, choose the “Light” option and tap on it.
Now your background color has changed from a dark theme to a light one. Don’t you think the process of changing the dark theme to a light theme is quite simple and easy to understand?
Also Read:
Final Words
This article discusses how to enable dark mode on Windows 11. Here, I have mentioned some simple methods to change the background colors from light to dark.
As you can see, it’s really easy to enable or disable dark mode on your PC. Also, if you are a power user and want to use dark mode frequently, using the methods listed above will help you do so easily. But don’t forget that these options are only temporary and only work until your system restarts.
If you have any other solutions to this problem, please leave it in the comments section below!
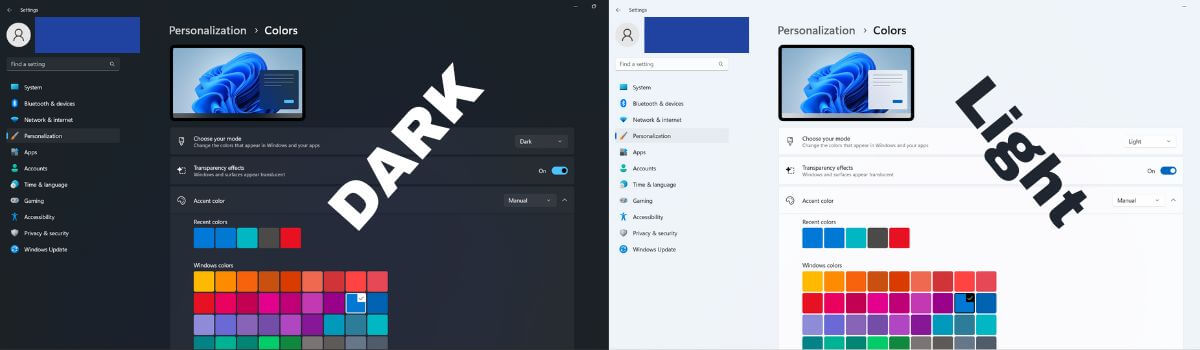

![How to Factory Reset Acer Laptops? [Step-by-Step Guide]](https://pcvenus.com/wp-content/uploads/2024/04/How-to-Factory-Reset-Acer-Laptops-324x160.webp)

