Is your Dell laptop running very slow and frustrating you? Don’t worry! This guide will show you several good ways to make your Dell laptop faster.
Our expert tips can make your laptop’s speed and performance much better. But first, it’s important to understand the reasons why your laptop is running slowly.
We will look at both hardware issues and software tweaks that can help speed up your Dell laptop. From the computer parts to changing settings, we’ll cover everything to get your device running at its best.
So let’s get started improving the performance of your Dell laptop right away!
- Why is my Dell laptop so slow?
- Tips to Improve the Performance of a Dell Laptop
- 1. Check for malware and Spyware
- 2. Keep multitasking to a Minimum
- 3. Disconnect all Unnecessary External Peripherals
- 4. The software should be Updated
- 5. Replace any out-of-date device drivers or BIOS settings
- 6. Upgrade RAM
- 7. Replace HDD with SDD
- 5. Scan Windows for Corrupted files and Remove
- 10. Restart Your Computer Frequently
- 11. Reinstall Bias
- 12. Increase the Size of the Page File (virtual memory).
- 13. Repair the Registry
- 14. Clean to Avoid Overheating
- Precaution to Increase Dell Laptops Performance
- Frequently Asked Questions
- Final Words
Why is my Dell laptop so slow?
Isn’t it also critical to understand why the performance of Dell laptops is so slow?
Some Budget brands’ laptops, such as Asus, Acer, and others, last at least 4-5 years, but not as long as a premium brand like Apple or Dell.
Overall, if you use the laptop properly and keep it updated, performance issues will not occur. However, hardware or software faults may occur because heavy tasks take up a lot of power.
The recommendations we will provide for this are crucial, and if implemented, your laptop will start to perform more quickly.

Also Read: Best Budget Gaming Laptops
Tips to Improve the Performance of a Dell Laptop
The fastest laptop may make your work and time easier and make you smarter when performing professional tasks. When a computer performs slowly, it is inconvenient to work and makes you want to give up.
1. Check for malware and Spyware
Malware, spyware, and viruses threaten the laptop’s security and drastically reduce performance. Unwanted software causes the computer to run very slowly.
A sufficient number of the quantifiers does not fit with the uncountable noun security. Consider changing it. If not, install the best antivirus and remove malware and spyware files as soon as possible to keep the computer clean and secure.
2. Keep multitasking to a Minimum
Multitasking is a procedure that continually reduces the efficiency of the laptop. It is termed multitasking when you begin executing two or more things simultaneously.
So, if the laptop slows down once, avoid multitasking. If this occurs, it isn’t easy to restore its speed, and it is preferable not to multitask; for this, maintain just the program you need to perform now and dismiss the others.
3. Disconnect all Unnecessary External Peripherals
The laptop’s performance suffers when the most rarely used external devices are attached. To improve the performance of your computer, remove any unwanted external devices and gadgets. These actions will also relieve the Dell laptop’s CPU and other hardware, improving performance.
4. The software should be Updated
Check whether your Dell laptop’s software has been updated, including system software (such as Windows) and apps (such as browsers); update them. This will assist in keeping things working smoothly and minimize overall laptop load times.
Also Read: What is the Best Gaming Laptop Brand in the World?
5. Replace any out-of-date device drivers or BIOS settings
Laptop drivers and BIOS upgrades can increase performance while extending battery life.
Important system fixes are occasionally included in Windows updates, so it is always worth checking. Driver and BIOS upgrades also help your computer run faster.
Also, the Windows operating system always gives something or the other by fixing it, so as soon as it becomes available, update the laptop.
6. Upgrade RAM
RAM upgrades may dramatically enhance laptop performance. This improves speed and responsiveness and serves as a crucial safety measure, preserving your data in case of a computer breakdown or virus infection.
Before purchasing a laptop, check for an additional memory slot; most laptops have one. If you have 4GB RAM, you can expand it to 8GB or 16GB and observe how the performance improves.
Furthermore, selecting memory corresponding to your laptop’s lifespan will maximize speed and extend its usage.
7. Replace HDD with SDD
If your laptop is operating slowly, the hard disk is generally the first place to look. However, if it is still running slowly after you have examined and changed the hard drive several times, it may be time to switch to an SSD (solid-state drive).
If your laptop is a few years old, it may not have SSD support, so double-check before purchasing an SSD. The solid-state drive now provides up to 17x more speed; therefore, the laptop’s performance will be substantially improved after upgrading.
5. Scan Windows for Corrupted files and Remove
Corrupted files can degrade laptop PC performance, causing it to slow down or even crash. If this is occurring on your laptop, there are a few things you may attempt to fix it.
First and foremost, it is essential to determine whether the corrupt files are causing the problems; if so, they must be manually deleted.
Otherwise, consider using a software solution to detect and delete faulty files from your system. There are various popular options on the market; select the one that best meets your requirements and computer specs.
10. Restart Your Computer Frequently
It is vital to restart your computer frequently to keep it working properly. If you own a smartphone, you will know that rebooting the device resolves minor delays. Similarly, if you notice that the performance of your laptop is low, close all programs and restart it; the performance will improve.
11. Reinstall Bias
If you’re having problems with your computer, consider reinstalling the Windows operating system (Windows 7, 8, 10, and 11).
Reinstalling the Windows operating system might be challenging; you can call Dell’s service center or travel to a local authorized service center.
Following this instruction, you may quickly reinstall Windows 7, 8, 10, and 11.
12. Increase the Size of the Page File (virtual memory).
Increasing the size of your Page File is one approach to increasing the size of your virtual memory. Navigate to ‘File’ > ‘Page Setup’ to accomplish this. You can also modify your system file settings to improve overall efficiency.
Also Read: Most Expensive Gaming Laptops
13. Repair the Registry
If you still have problems with your Dell laptop, try some of the previously listed software fixes. It’s time to start fiddling with the laptop’s settings if they don’t work.
Take the following steps:
- Verify that all files and folders are in their proper locations and that there are no problems.
- Boot your computer in Safe Mode by hitting F8 numerous times at startup until a box asks whether you want to enter Safe Mode or Normal Mode. Choose “Safe Mode.“
- Once in Safe Mode, try launching programs previously not working and look for registry entries associated with those apps. If one of those entries has an error, remove it using Windows’ “Regedit” software; this will resolve the problem most likely caused by malware or a virus infection.
14. Clean to Avoid Overheating
Overheating in a laptop may be caused by several issues, the most prevalent of which are a filthy fan system and inadequate ventilation. Follow these easy steps to keep your computer from slowing down or malfunctioning further:
- Clean the fan system regularly with a hard drive dusting brush to remove dirt or debris.
- Keep your laptop ventilated by opening all windows to allow air to circulate and keep it cool. Be bold and bring issues in for repairs when problems emerge.
If these recommendations do not work, consider consulting a technician. Dell laptops are dependable and may endure for years, but if you encounter problems, don’t be afraid to seek help.
Also Read: Which Laptop’s Brand Provides International Warranty?
Precaution to Increase Dell Laptops Performance
1. Check the Health of Your Dell Laptop
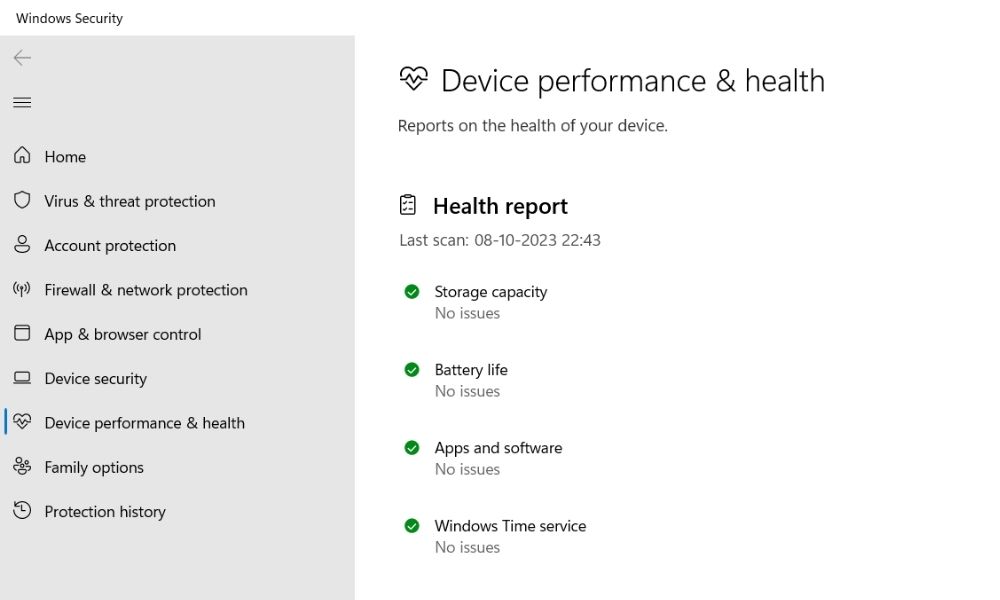
Dell’s official health checkup software is good and is available in the Dell store. Take care of your Dell laptop and if there is an issue, fix it as soon as possible. You can also do a health checkup by visiting a nearby service center.
2. Run System Maintenance
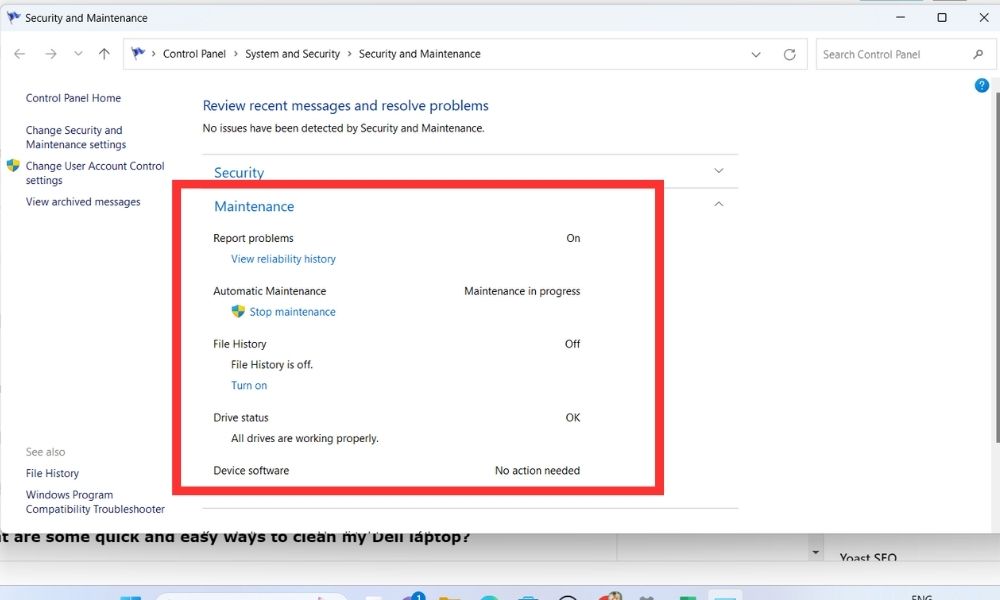
System maintenance should be performed regularly to keep your laptop working properly. This can involve removing obsolete files and directories, emptying your cache and cookies, and upgrading your computer’s security updates.
Depending on the severity of the problem, a system maintenance application may be required to clean up your computer and resolve any difficulties that have emerged.
Frequently Asked Questions
Several issues, including slowdowns and legginess, can impact Dell laptop performance. We’ve discussed the best techniques to improve Dell laptop performance and how to implement them and troubleshoot frequent issues.
Dusting your Dell laptop’s surface, keyboard, fan, etc., using a duster or vacuum cleaner regularly can assist in eliminating built-up grime and dust.
If your computer is sluggish or having problems, wipe away temporary files and cookies via Windows Update or by following these steps: Click Start, search “run,” type temp and %temp%, and then delete these files.
Another way is to execute Windows+r, type “temp,” select all, and delete.
If your Dell laptop performs slowly, you can improve its hardware. Depending on your laptop type, there are several ways to accomplish this.
If your laptop contains a hard drive, you can enhance speed by upgrading to a solid hard drive much more quickly.
And, If your laptop has insufficient RAM, you can upgrade to extra RAM to improve speed and efficiency.
If your laptop is attached to unnecessary peripherals, detach them to optimize performance or resolve concerns.
Finally, you should check for software updates and install them if available.
Final Words
There might be several reasons for Dell laptops’ poor performance; therefore, determining this will be challenging. However, following these easy methods may resolve your Dell laptop’s performance issues.
We have provided all of the greatest techniques in this post; after using these strategies, the performance of a laptop will improve, and you will be able to do any work easily.
So, whether your laptop is slow due to general performance difficulties or particular symptoms, don’t be afraid to act and get it back up and running as soon as possible!


![How to Factory Reset Acer Laptops? [Step-by-Step Guide]](https://pcvenus.com/wp-content/uploads/2024/04/How-to-Factory-Reset-Acer-Laptops-324x160.webp)

