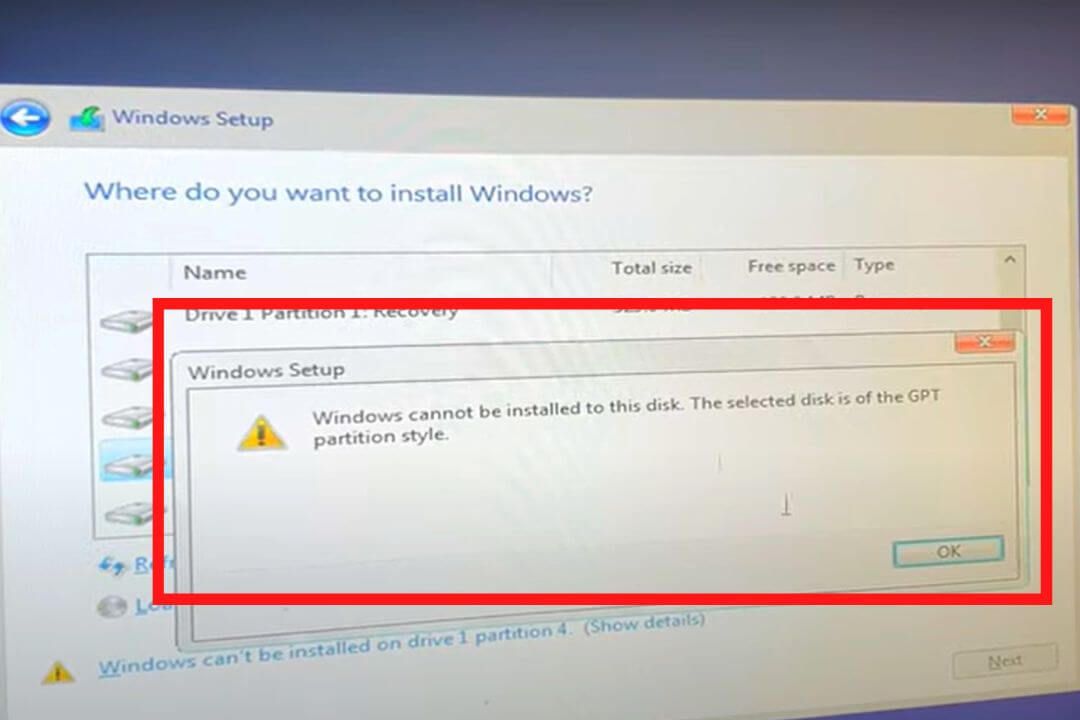I recently tried installing the Windows 10 OS on my PC and was shown the error “Windows cannot be installed on this disk during installation.” The selected disk is of the GPT partition style error message will pop up on the screen. It’s a common issue among Windows 7, 8, 10, and 11 users.
You might have some issues with your PC or Windows 10 disk. Don’t worry; you can quickly fix this issue. Please read this guide till the end to find out why it occurs and how you can fix it.
What is the Reason You are Facing “Windows Cannot be Installed to This Disk.” Error
Before going into further details, let’s discuss what GPT is. It is one type of drive format where you can store all the data. You can choose either GPT or MBR partition style during the Windows installation.
MBR is an older partition style, and here you can only create up to four partitions, but compatibility is much better than the GPT partition style. GPT is the opposite of the MBR partition style; here, you can set up more than 4TB drives and create more than 4 partitions. Legacy BIOS boot system supports MBR partition style, and UEFI boot system supports GPT partition style.
If your PC is booted in BIOS mode, but your hard drive partition style isn’t compatible in BIOS mode, then you will face Windows cannot be installed to this disk error.
How to Upgrade to Windows 11 for Free?
Which Partition Should You Choose?
Check out the Error’s second sentence if you need clarification about which partition style to choose. If it says, “The selected disc is of the GPT partition style,” your PC isn’t compatible with the GPT partition style, so choose the MBR partition style while booting the Windows operating system.
How Can I Fix “Windows Cannot be Installed to This Disk? The selected disk is of the GPT partition style” Error?
There are many ways to fix the “The selected disk is of the GPT partition style” error. Below I have mentioned different methods to fix this issue, which apply to GPT and MBR partition styles.
Boot in UEFI Mode
Before trying these methods, you must confirm if your system is compatible with Legacy BIOS or UEFI mode. Let’s assume it is compatible with Legacy BIOS mode, and then you have to convert your disk partition style to MBR.
- First, close all the windows, then turn off your device.
- Now, turn on your PC or laptop, then wait a while and press the BIOS button to enter the BIOS menu. Each device has a different BIOS key, and those are F1, F2, F10, F11, F12, Esc, Delete, etc.
- Here you can’t use the mouse, so with the help of the “Arrow” button on the keyboard, you will move or select any options. Now, look for the “Boot” tab, then select it.
- Now, look for the UEFI/BIOS mode option, select it, and choose the Legacy option.
- Now save the changes you have made; then, besides the Boot tab, you can see an “Exit” tab; select it to exit from the menu.
- Now reinstall the Windows operating system.
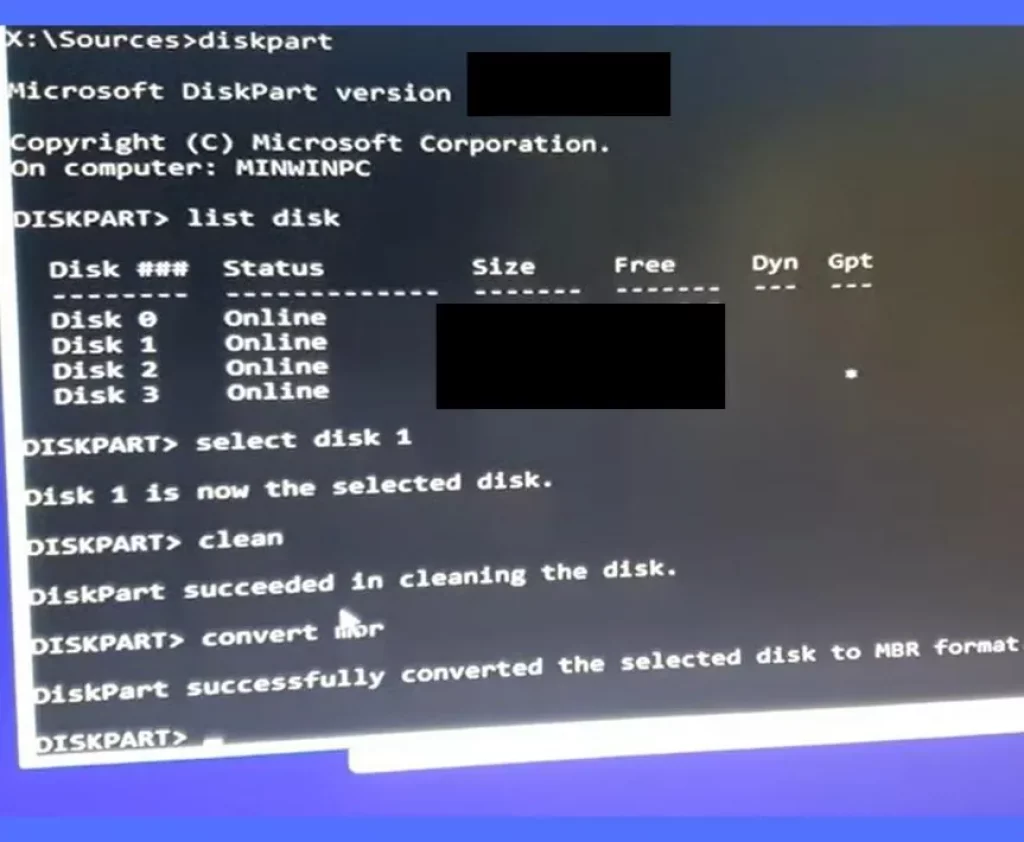
Convert GPT Partition Style to MBR Partition Style
With the help of the Command prompt, you can easily convert the GPT partition style to the MBR partition style. Before further details, keep a backup file because you can lose all your data.
- You can boot your PC with an external DVD or USB drive.
- Now, wait for a while to set up the Windows.
- After that, press the “Shift” button and the “F10” button simultaneously.
- A Command prompt window will pop on the screen; type “diskpart” and press the “Enter” button.
- After that, type the “disk list” and press the “Enter” button. Now you can see a list of disks connected to your PC.
- Select the disc you want to convert to MBR, type “select disc 0,” and press the “Enter” button.
- Now Type “Clean” and press the “Enter” button to remove the data you have on that partition.
- Now, type “Convert MBR” and press the “Enter” button to convert your disc to MBR mode.
- After completing all the mentioned steps, type “Exit” and press the “Enter” button to close the command prompt window.
Now reinstall the window and check if the issue is resolved or not.
Best Free Antivirus for Windows 11
Convert GPT Partition Style to MBR Partition Style by using Disk Management Utility.
If the methods above are too complicated, try using the Disk Management Utility tool. If you have a copy of the Windows operating system on a different disk drive, then you can use this tool to copy it and then convert it to MBR partition style.
- On the taskbar, you can see a “search box” tap on it and type “Disk Management.”
- A menu will appear on the screen; look for the “create and format hard disc partitions” tab, then tap on it to open.
- Now, look for the partition you want to convert and right-click on it.
- A menu will appear on the screen; find the “Delete Volume” tab, then tap on it.
- After that, right-click again, see the “Convert to MBR disk” tab, and tap on it.
Note: Many third-party apps are also available online, which can help you convert the GPT partition style to the MBR partition style.
Frequently Asked Questions (FAQs)
You can easily find out if it is GPT or MBR. Follow a few simple steps below to find out which format it is.
1. First, you need to open the Disk Management window, look for the partition you want to convert, and right-click on it.
2. A menu will appear on the screen; look for the “Volume” tab.
3. Now, find the MBR and GPR options, then tap on them for more details.
The GPT partition style is better if we compare it with the MBR partition style. If you use a large drive with more than 4TB and want to create multiple partitions, you can do it here; you can make 128 partitions at once.
This error occurs because your disk drive isn’t configured with the GPT partition style. To fix this error, you must convert the disk GPT partition style to the MBR partition style. If you are facing this issue, check out the error second message; then, you will get an idea of why this issue occurs.
You can’t remove the GPT partition style because it’s essential to start your PC and access your data.
Final Words
Here in this article, I mentioned various methods to fix this error. Tech geeks test each technique discussed here. If any of your friends face the same issue, share this article with them. If you have any queries, please tell us in the comment section, and we will get back to you as soon as possible.