In this era, laptops and smartphones are becoming a basic need for people. You might notice this after a year, or older generation laptops work very slowly.
Whenever you turn on your notebook or open a bunch of tabs at once, your computer might get slow, or you will face lagging issues. Most users prefer to reset their devices to prevent this type of issue.
Recently Lenovo users have had some queries regarding how they can reset their laptops; if you have some queries, then read this article to find out all the answers you are looking for.
Here I have explained how you can reset your Lenovo laptop.
Also Read: Best Lenovo Laptops
Different Ways to Reset your Lenovo Laptop
Lenovo’s official web page released an article that mentioned there are different methods to reset a Lenovo laptop.
For example, if you forget your password and want to reset your laptop, then for this scenario, you need to follow a certain method to reset the device, or if you want to reset your device for lagging issues then you can utilize the OneKey recovery option which developers provide.
Let’s get into a little more detail.
Factory Reset Lenovo Laptop While Saving Files
The process is simple so that most users might know this, and after checking out this article, anyone can reset their device on their own. It’s a friendly reminder to back up your personal files and documents before resetting your device. Follow the steps I mentioned below to save all your data and then reset the device.
- First, search “Settings” and then click on it to open.
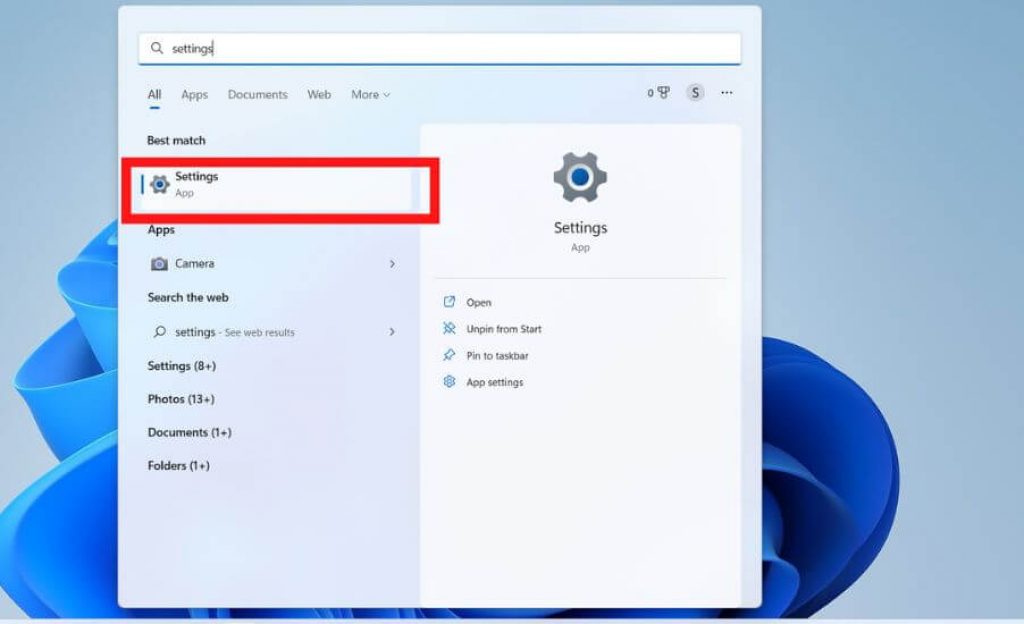
- After that, you will see an “Update & Security” option click on it to open.
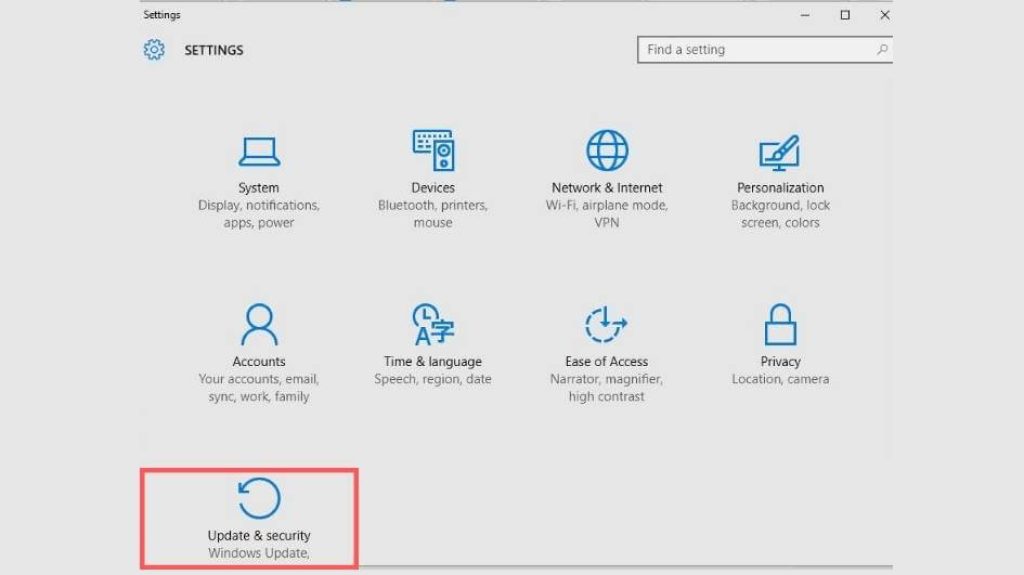
- On the left side, you will find a “Recovery” tab, and click on it.
- Now you can see a “Reset this PC” option below you will find the “Get Started” button click on it to backup your data.
- Now a window will appear on your display, there you have to choose the “Keep My Files” option.
- Wait for a few minutes to back up all your files, photos, etc.
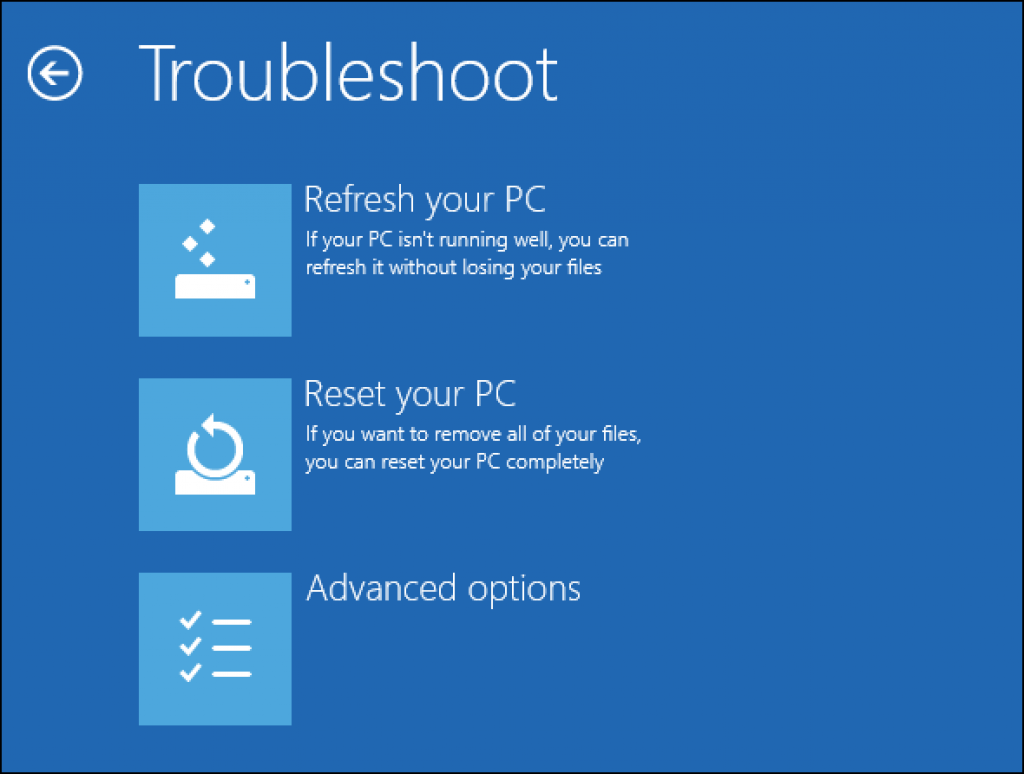
- After that, it will ask you to “Reset” your device; click on the reset device option.
- Wait for a few minutes to complete the reset process. Now, you have to reinstall the windows.
Factory Reset Your Lenovo Laptop on the Startup Option
If you forget your password, you can use this method to reset your device. Initially, it doesn’t sound very easy, but the process is simple and easy; anyone can do it. Follow the steps I mentioned below to reset your device.
- First, turn on your Lenovo laptop, then find the “Power” button, which is located in the bottom right corner of your display. Afterward, it would be best if you held the Shift button while clicking on the “Restart” option.
- The disc boot process is slightly different from other methods. A new window will pop up on your display, and you can see a “Next” option click on it.
- After that, another window will appear on display, and you have to choose the “Troubleshoot” option.
- Now, you can see the “Reset this PC” option click on it.
- Now, you have to choose the “Remove Everything” option.
- Now, you have to choose the “Fully clean the drive” option, which means whatever data you have on your device will be erased.
- Now click on the “Reset button.”
- It will take a few minutes to complete the process then you can reinstall Windows 10.
Reset your Lenovo Laptop with the help of the Media Creation Tool
There are tons of third-party apps available on the internet to reset your laptop or PC. You might have heard about the Media Creation tool. It is available free of cost on the Microsoft Store, and the user interface is also simple so that anyone can do it.
- First, open the “Microsoft Store” from there; you can download the “Media Creation Tool” and open it.
- After that, you can see the “Next” button click on it.
- Now you can see the “Reset this PC” option; click on it, then tap on the “Next” button.
- After completing, all these steps, this tool will download the latest Windows version and ask your permission to erase all the data to install the latest version of Windows.
- After that, wait for a few minutes to complete the reset process.
Reset the Lenovo Laptop with OneKey Recovery Settings
These days, most Lenovo laptops come with the “Novo” button, which is located near the power button. According to the developers, one touch of a button can reset your laptop, and the process is so simple that if you are using a laptop for the first time still, you can do it.
- Press the “Novo button” for a few seconds then the “Novo Button Menu” will appear.
- Now you see the “System Recovery” option; click on it.
- After that, click on the “Restore from the Initial Backup” option.
- Now click on the “Next” option.
- A new window will appear; you can see the “Start” option click on it.
- Now, wait a few minutes to complete the backup and reset the laptop.
Precautions to Factory Reset Lenovo Laptop
Before resetting your Lenovo laptop, you should consider a few things, like making sure to keep a backup; otherwise, you will lose all the data, and it won’t be easy to restore your data. Remember the Microsoft account password; otherwise, it will get a little more complicated.
Verdict
In this article, we discussed how you could reset your Lenovo laptop, and I explained different methods to reset your device. Don’t worry; the process is also quite simple, so anyone can reset their devices after reading this article. If you still have any questions, feel free to tell us in the comment section.

![How to Factory Reset Acer Laptops? [Step-by-Step Guide]](https://pcvenus.com/wp-content/uploads/2024/04/How-to-Factory-Reset-Acer-Laptops-324x160.webp)

