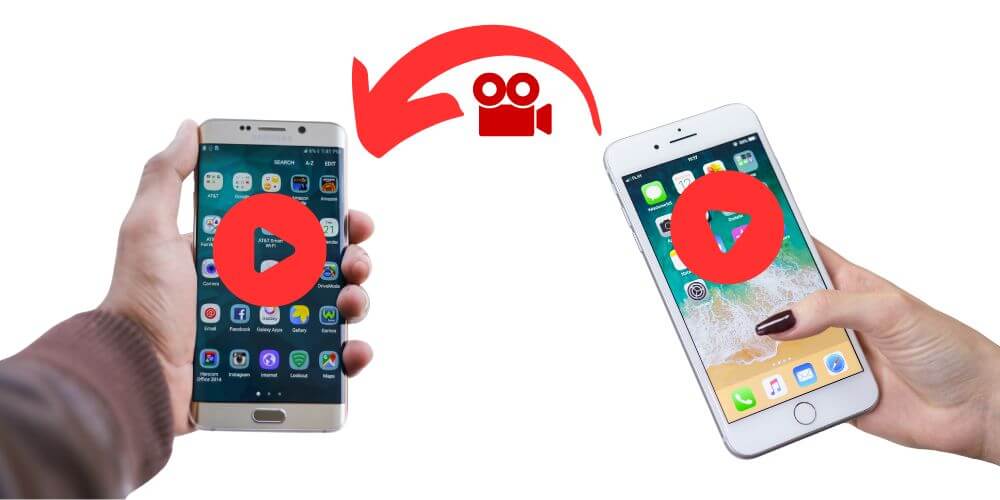Are you an iPhone user planning to transfer videos to an Android device but worried about sharing?
Fret not! In this guide, we’ll go through various simple methods to seamlessly transfer videos from your iPhone to an Android device without losing quality.
Whether you prefer cloud-based solutions or direct peer-to-peer transfers, we’ve got you covered.
Saying goodbye to the worry of losing your special memories during the sharing is now easy. We’ll show you simple steps to transfer your videos from iPhone to Android using-
- Google Drive
- Feem App
- Send Anywhere
- Telegram
These methods make the process smooth and efficient. So, get ready to keep your memories safe as you start your new adventure with Android!
Also Read: How to Transfer Photos from iPhone to Laptop/PC?
4 Best Ways To Transfer Videos From iPhone to Android
To transfer videos from an iPhone to an Android device, you can follow these Methods:
Method 1: Using Google Drive
Step 1: Install Google Drive on your iPhone and Sign In to your Google account.
Step 2: Tap on Files at the bottom right corner.
Step 3: To initiate the upload process, tap the plus icon at the bottom right side and choose “Upload“.
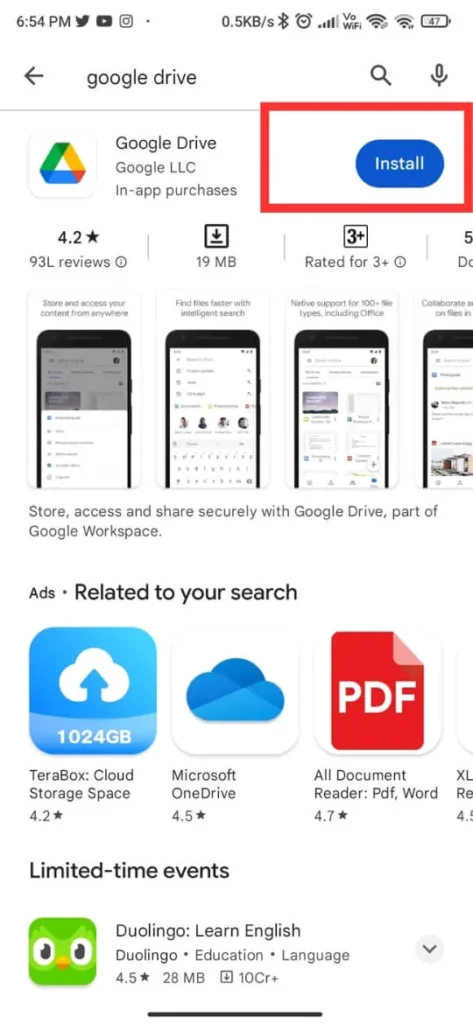
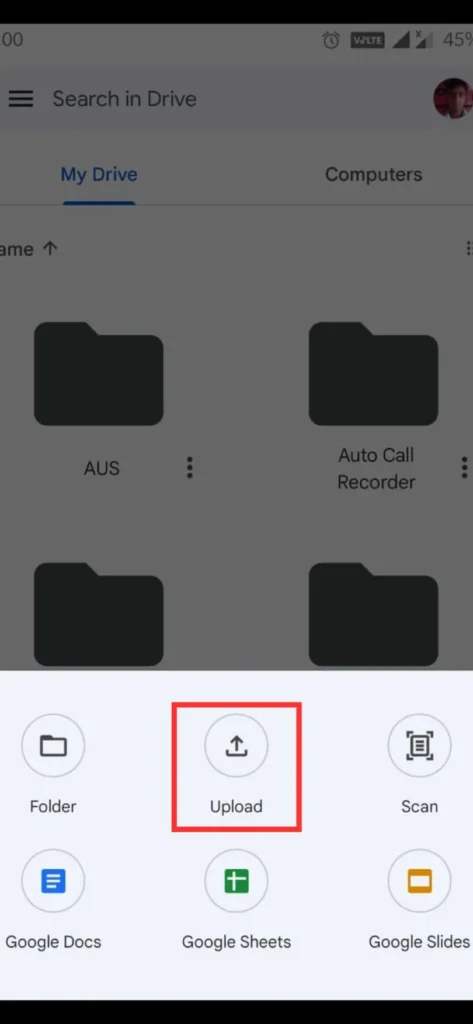
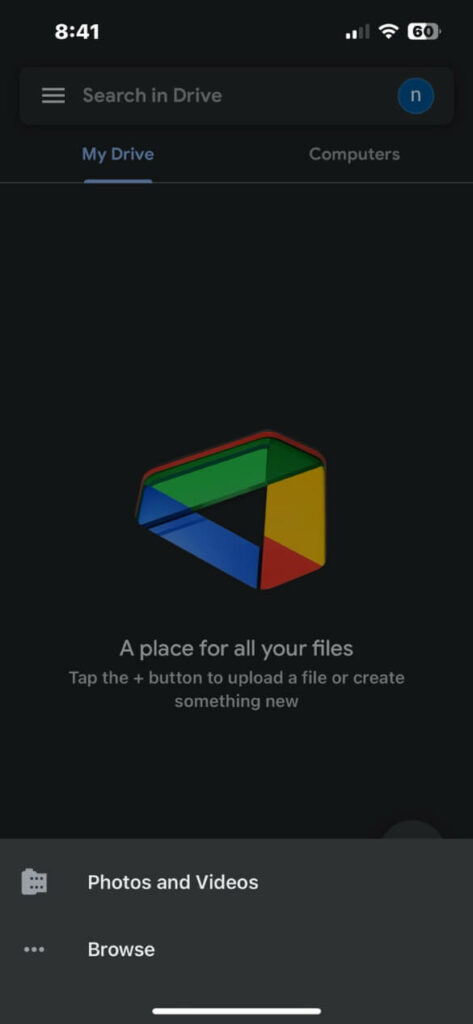
Step 4: Tap on Photos and Videos and select the video you want to transfer to your Android device.
Step 5: Tap on Upload at the top right side of your screen. The video has been uploaded to your Google Drive.


Step 6: Now, Install and open Google Drive on your Android device and Sign In using the same Google Account you used to upload photos from your iPhone.
Step 7: Click on Files at the bottom right corner. Here you will see the uploaded video from your iPhone.
Step 8: Choose the uploaded video, then tap on the three dots at the top right corner. Finally, select Download to save the video to your Android device.
Method 2: Using Feem App
Step 1: Install the Feem app on your iPhone from App Store.
Step 2: Open the Feem app on your iPhone and grant all the necessary pop-up permissions. Additionally, provide permission to Allow Access to All Photos.
Step 3: Install the Feem app on your Android from Play Store.
Step 4: Open the Feem app on your Android device and tap on Grant Permission. Give all the required pop-up permissions.
Step 5: Connect both devices with the same Wi-Fi network, and they will automatically establish a connection.
If you don’t have a Wi-Fi connection at home, you can turn on the personal hotspot on your Android device and turn on the Wi-Fi on your iPhone. Then, connect your iPhone to the Android hotspot to establish a connection.
Step 6: On your iPhone, select the connected device and then tap on Send File, located at the bottom.
Step 7: Tap on Camera Videos at the bottom of your screen.
Step 8: Select the video you want to transfer to your Android device and tap on Send at the top right corner of your screen.
The video will be sent to your Android device and saved on it.
Method 3: Using Send Anywhere app
Step 1: Install Send Anywhere file transfer app on your iPhone from App Store.
Step 2: Open the app and give all the required pop-up permission.
Step 3: Install Send Anywhere on your Android device from the Play Store.
Step 4: Open the app and click on the Terms & Service and Privacy Policy checkbox. Next, click on the CONFIRM button at the bottom.
Step 5: Tap the CONTINUE button to Grant Access to your Storage and give all the required pop-up permission.
Step 6: Now, tap on the Videos tab on your iPhone.
Step 7: Select the video you want to transfer to your Android and click Send.
A 6-digit key will generate; enter the code on your receiving device.
Step 8: Open Send Anywhere on your Android device and tap on Receive at the bottom.
Step 9: Enter the key into the Input Key field and then tap on RECEIVE at the bottom.
Step 10: A pop-up will appear on your iPhone to connect to devices on the local network. Tap on Allow button to give access.
The video will be sent from iPhone to Android successfully.
Method 4: Using the Telegram app
Step 1: Install the Telegram Messenger app on your iPhone from App Store and open the app.
Step 2: Enter your mobile number and tap on the Continue button.
Step 3: A verification code will be sent to your mobile number. Enter the code, and you will be logged in to your account.
Step 4: Give all the required pop-up permission.
Step 5: Install the Telegram app on your Android from Play Store and open the app.
Step 6: Give all the required pop-permission one after another.
Step 7: Enter your Android mobile number and click the right arrow on your screen.
Step 8: A verification code will be sent to your mobile number. Enter the code to log in to your account successfully.
Step 9: Now, on your iPhone, open the Telegram app and click on the Contacts tab at the bottom left corner of your screen.
Step 10: Tap on the search bar at the top of your screen and type the Android mobile number or name.
Step 11: Tap on the searched result. A conversation page will appear. Tap on the clip symbol at the bottom left corner of your screen. Give all the required pop-up permission.
Step 12: Select the video you want to transfer to your Android device and tap on the Send button at the bottom right corner of your screen. The video will be sent to your targeted device successfully.
You can send up to 2GB of files on telegram.
Step 13: Now, on your Android device, open the Telegram app and tap on the sender’s name.
Step 14: Next, tap on the download symbol at the top left corner of the video, and your Android device will download the video.
Also Read: How to Write Email Using ChatGPT?
Final Words
You did it! Now you know how to transfer videos from iPhone to Android using easy methods.
Whether you picked Google Drive, the Feem App, Send Anywhere, or Telegram, each way lets you keep your special memories safe when switching.
Follow these simple steps, say goodbye to video worries, and confidently enjoy in new Android device. Embrace the exciting Android possibilities while holding onto your precious moments.