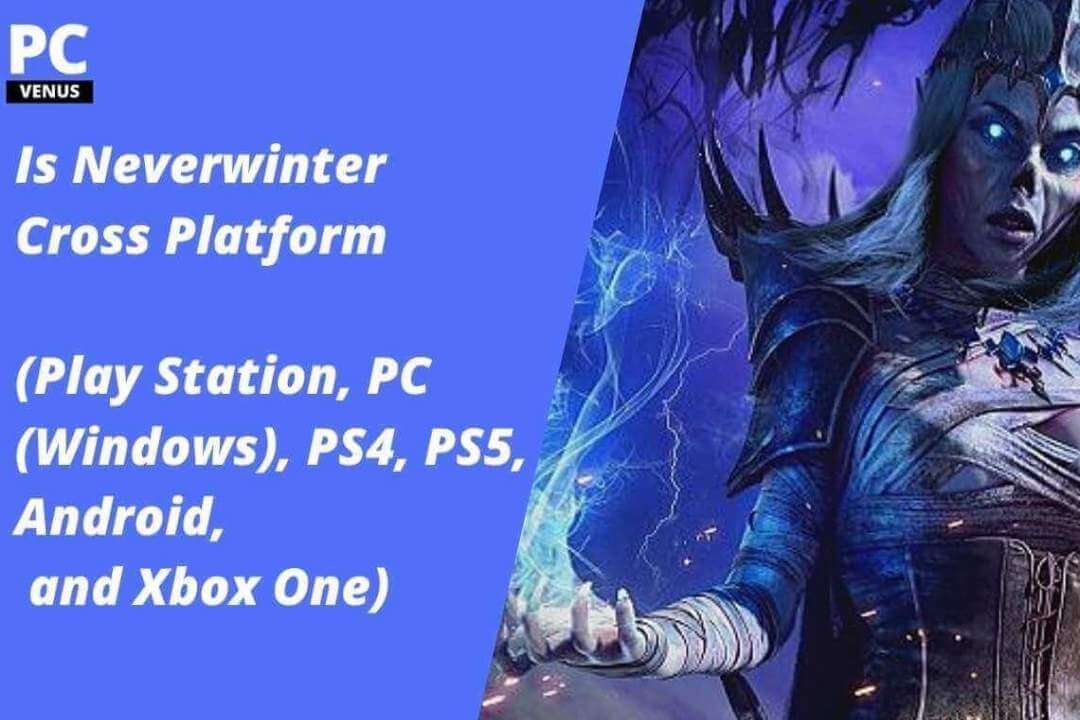When you charge your laptop, the battery output is more than enough to work for the next 5 hours, and you unplug your computer from the power source. Still, all of a sudden, you come to know that your laptop goes off as soon as it disconnected from the power source despite having 95% battery output.
If you’re facing the same nuisance and suffering from the agitation and frustration it gives, then you are not alone, as many Windows 10 laptop users have reported the same issue where the laptop shuts down or turns off as soon as it is unplugged.
The laptop seems useless if it can’t be used even after charging it to the maximum. If you’re having the same trouble, you might be looking for solutions to eliminate this problem.
So below is a brief explanation of how to fix this issue.
The main reasons behind the issue…
The two primary reasons for this inconvenience are:
Windows update:
The recent windows update may cause trouble with your laptop’s software components, which can be the root cause of this trouble.
A fault with the battery itself:
The most natural reason for this issue is that the battery is no longer working; it might have deteriorated. But this may not be the issue if you own a new laptop with good battery backup.
The input socket connecting the battery to the laptop externally is possibly damaged, hence not registering the battery’s output. The socket can be damaged for many reasons, like the laptop falling on solid ground. It is worth noting that each battery has a lifespan of some years, after which it degrades and is no longer usable.
It can’t supply power to the system’s internal components, so it immediately turns off the laptop. Of course, this is different when you have a new battery or notebook. If the battery has not yet completed its natural life span but is still not responding, the problematic component isn’t the battery but the system itself.
Troubleshooting Guide to sort out the Problem:
The first step is to test your laptop’s battery with another system sharing the same battery model.
If the battery works in a system and isn’t working in others, the issue is not with the battery but the laptop itself. But if you face the same issue in the other system like yours, proceed with the various methods explained below to eliminate this problem.
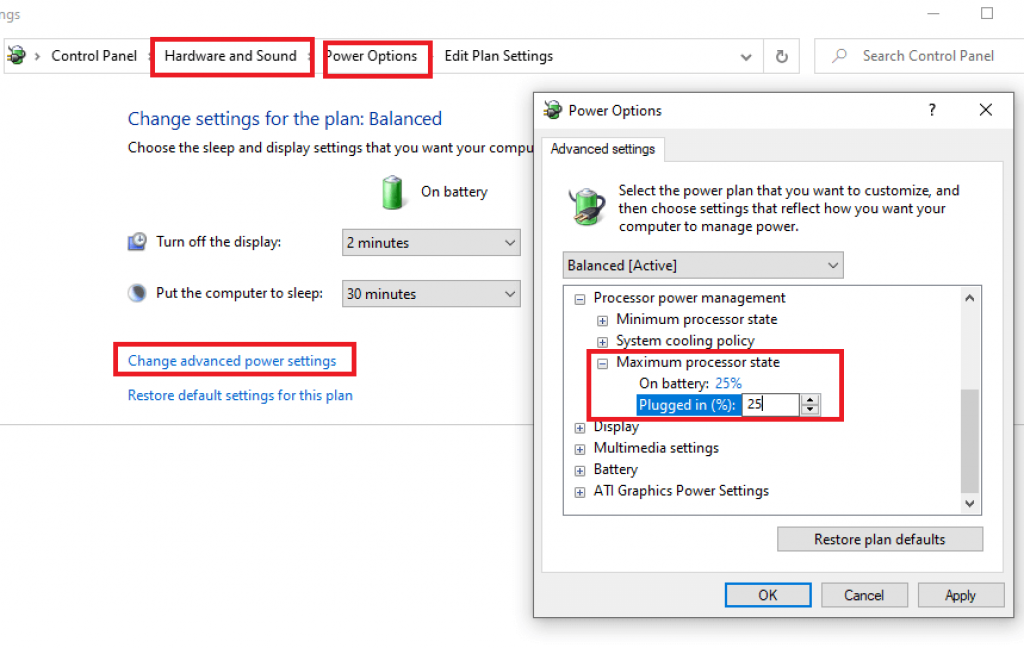
Method 1: Changing the System’s Power Management Settings
Most of the time, the laptop turns off without any notification sign, not because of a faulty battery but because there is a problem with your system’s settings- the power management settings. These settings can be changed, resulting in some productive output by:
- Open the control panel from your laptop and go to the “hardware and sound” section.
- Click “power options” and then click on the “change plan settings” located next to the power plan in the list opened.
- Now open “change advanced power settings”, and in the next window opened, click processor power management and expand it.
- Under processor power management, click on “maximum processor state” and set its new value between 25% and 30% on battery mode.
- Restart the laptop to observe the changes you’ve made.
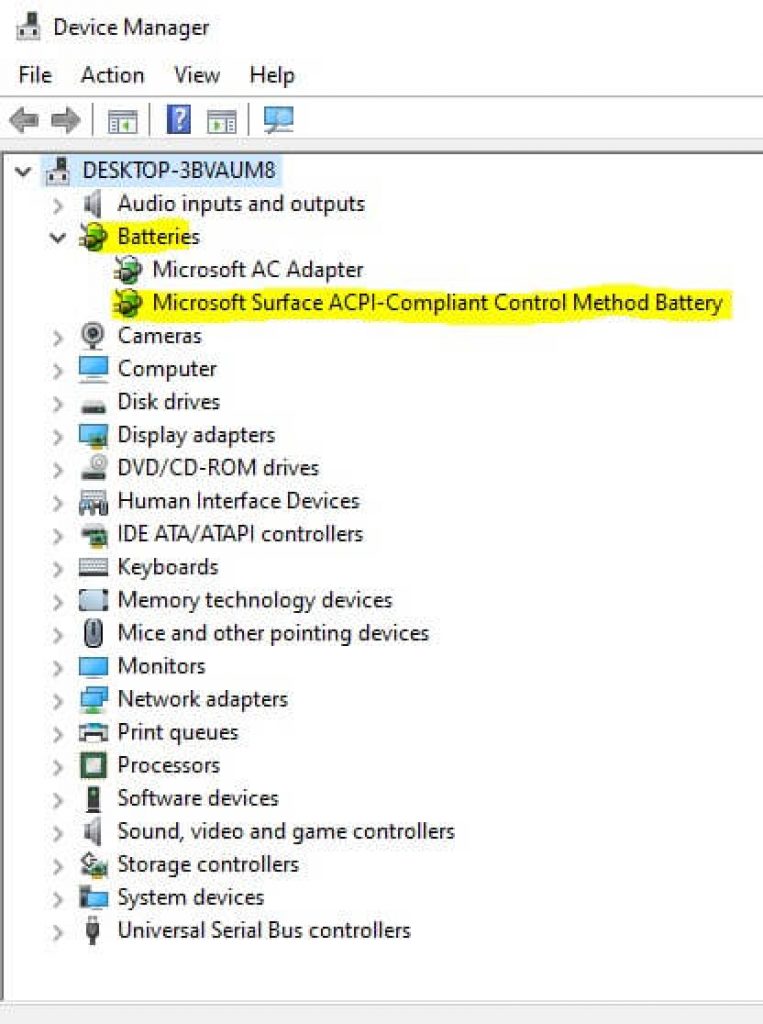
Method 2: Try Updating the Laptop’s Battery Drivers
The shutting down of the laptop and not using the battery’s output may be due to the faulty drivers because the drivers play an essential part in inputting and outputting the system’s functions. Reinstalling or updating the drivers might fix the problem.
- Press the Windows + X keys simultaneously and open “device manager” from the list.
- Now click on the “battery”, and on expanding it, you will notice the driver name starting with ACPI.
- Un-install each ACPI driver and restart the laptop.
- After turning on, windows will automatically reinstall the battery’s drivers.
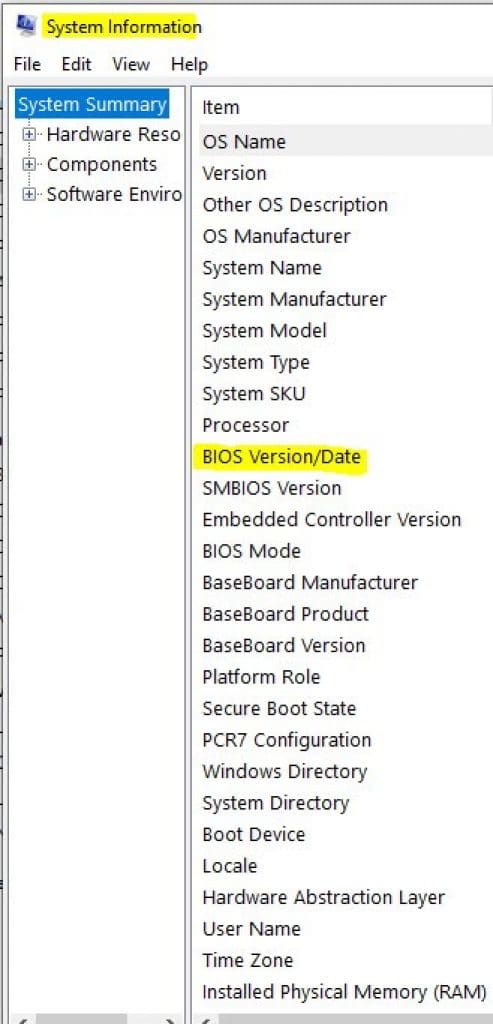
Method 3: Update the laptop’s BIOS settings
Sometimes, BIOS may be the root cause of this issue. BIOS has nothing to do with your laptop’s battery; instead, BIOS is just the traffic controller that connects the computer’s hardware and the operating system(i.e., software).
If there is some error in BIOS, it may affect the connection between the battery and the system. BIOS update helps system software to work more efficiently with the computer hardware. BIOS can be updated as mentioned below:
- The first step is to note the current BIOS version of your system. Type system information in the search box in the taskbar and hit enter to open it.
- Note down the date and version of your system BIOS.
- Go online and check out the latest version of BIOS( if available) on your laptop’s manufacturer’s website.
- The company’s support assistant, Softwares, also help find outdated drivers new recommendations and automatically install the updates to your system.
CAUTION:
Downloading and installing the wrong BIOS version may affect the computer to turn on and can be dangerous for the data stored in your laptop. Always check for the BIOS updates from your laptops’ manufacturer’s official websites.
Method 4: Take Out Hard Reset on Your Laptop
The hard reset helps to sort out many problems, including this one. It makes the computer’s hardware responsive if there is any problem. Performing a hard reset is quite easy, as described below:
- Shut down your laptop. Please take out the battery and unplug it from the power source.
- Detach all the external hardware connected to your computer.
- Hold the laptop’s power button for about 10 to 15 seconds.
- After completing the hard reset, put the battery back in your laptop and check whether there is still an error.
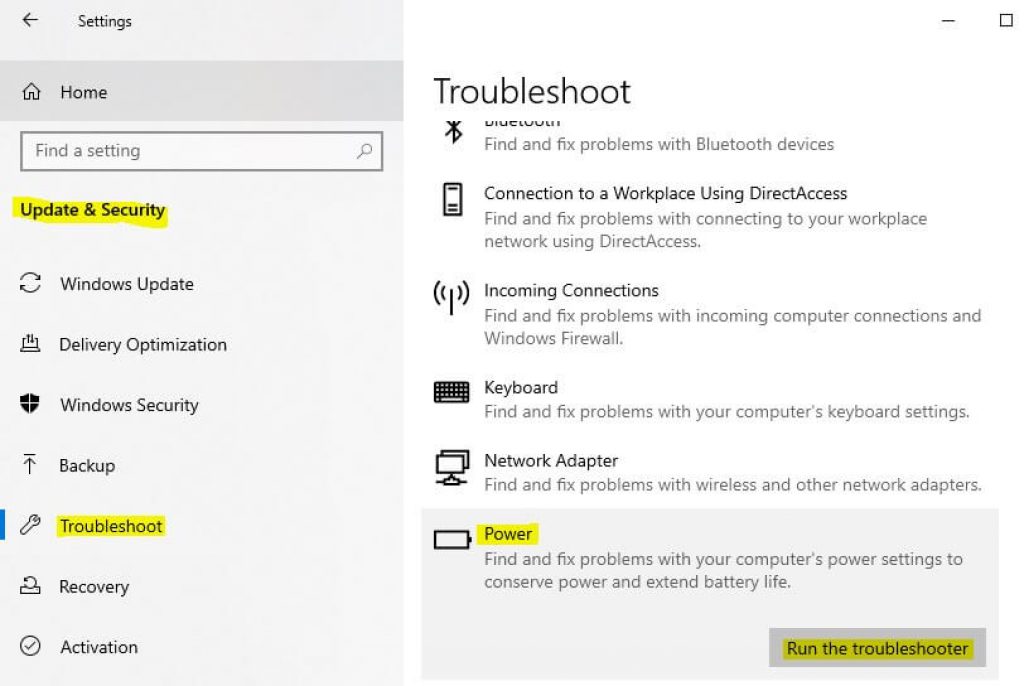
Method 5: Check Out Power Troubleshooting
Power troubleshooting helps find out the origin of the problem and might solve the problem as well. You can troubleshoot the power option by going to settings>updates and security > troublehshoot> find and fix issues and then select power.
Conclusion
To wrap up the discussion, if none of the above steps worked for you, the battery is no longer useable and needs to be replaced. Make sure to replace it with recommended and compatible battery model.