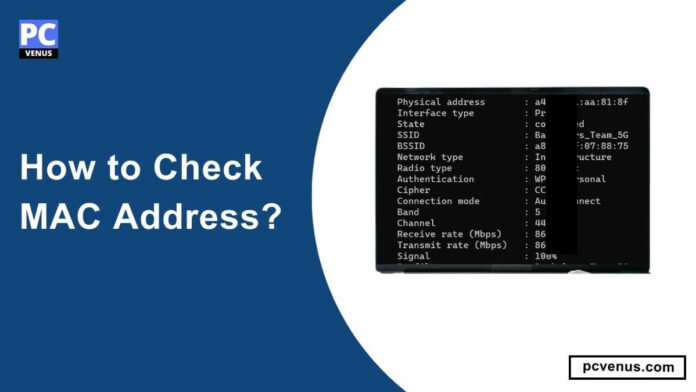Are you interested in checking the MAC addresses?
Knowing your MAC address is crucial for troubleshooting network issues, configuring network security, registering your device with network administrators, and connecting to specific network types like enterprise Wi-Fi networks.
In this article, we’ll look at how to check your MAC address and understand why it’s important.
Table of Contents
What is a MAC address?
A MAC address, or media access control address, is a unique identification number assigned to every network interface controller (NIC) in the world.
It is typically a 48-bit (or 6-byte) address, a 12-bit hexadecimal number used to identify and track devices on a network.
It usually appears as a series of six pairs of alphanumeric characters separated by colons or hyphens, such as “00:1S:2D:3F:4H:5J”. Every network-enabled device, whether it’s a computer, smartphone, router, or any other connected device, has a unique MAC address.
Also Read
What is an Operating System (OS)?
What is Ethical Hacking? Everything you need to know
Why is the MAC address important?
The MAC address serves as a unique identifier for a device and plays a vital role in the network. People use them for device identification, security measures, and to facilitate communication between devices.
MAC addresses are crucial to ensuring your network operates efficiently and securely. They support seamless communication between devices on the local network, aid in network management, and enhance security by allowing control of connected devices.
Understanding and managing MAC addresses is an essential skill for users involved in network administration, device configuration, or troubleshooting network problems.
Also Read
What is DLSS? Everything You Need to Know
What is Cache Memory? Everything You Need to Know
How to Check MAC Address on a laptop?
Method 1: For Windows
Step 1: Tap on the Windows key from your keyboard. Type cmd into the search bar and press Enter.
![How to Check MAC Address? [Step-by-Step Guide] 1 type-cmd-into-search-box-and-open-app-windows-11](http://pcvenus.com/wp-content/uploads/2024/01/type-cmd-into-search-box-and-open-app-windows-11.jpg)
Step 2: A Command Prompt window will appear. Type ipconfig /all and press Enter. It will show you all the network interfaces on your laptop.
![How to Check MAC Address? [Step-by-Step Guide] 2 Windows-ipconfig-command-for-mac-address](http://pcvenus.com/wp-content/uploads/2023/11/Windows-ipconfig-command-for-mac-address-1024x550.jpg)
Step 3: Scroll down and look for Physical Address, which is your MAC address.
![How to Check MAC Address? [Step-by-Step Guide] 3 MAC-address-for-Wifi-interface](http://pcvenus.com/wp-content/uploads/2023/11/MAC-address-for-Wifi-interface.jpg)
Note: Every interface has its own unique MAC address like a “Wireless LAN adapter” for Wi-Fi or “Ethernet adapter” for a wired connection and it is used to uniquely identify your laptop on a network.
Method 2: Using Command Prompt (For Windows)
Step 1: Press the Windows key on your keyboard, then type cmd into the search bar and hit Enter. Command Prompt window will open.
![How to Check MAC Address? [Step-by-Step Guide] 1 type-cmd-into-search-box-and-open-app-windows-11](http://pcvenus.com/wp-content/uploads/2024/01/type-cmd-into-search-box-and-open-app-windows-11.jpg)
Step 2: Type netsh wlan sh int and press Enter.
![How to Check MAC Address? [Step-by-Step Guide] 5 Windows-netsh-wlan-sh-int-command-for-mac-address](http://pcvenus.com/wp-content/uploads/2023/11/Windows-netsh-wlan-sh-int-command-for-mac-address-1024x453.jpg)
Step 3: Scroll down to find the Physical Address that is your MAC address.
![How to Check MAC Address? [Step-by-Step Guide] 6 MAC-address-for-netsh-command](http://pcvenus.com/wp-content/uploads/2023/11/MAC-address-for-netsh-command.jpg)
How to Check MAC Address on macOS?
Method 1: From Wi-Fi settings
Step 1: Click the Wi-Fi icon at the top right side of your screen and then click on Wi-Fi Settings…
![How to Check MAC Address? [Step-by-Step Guide] 7 Click-on-Wi-Fi](http://pcvenus.com/wp-content/uploads/2023/11/Click-on-Wi-Fi.jpg)
![How to Check MAC Address? [Step-by-Step Guide] 8 Apple-Wi-Fi-Settings](http://pcvenus.com/wp-content/uploads/2023/11/Apple-Wi-Fi-Settings-1024x640.jpg)
Step 2: A Wi-Fi page will appear. Scroll down and click on the Advanced… option.
![How to Check MAC Address? [Step-by-Step Guide] 9 Wifi-Advanced](http://pcvenus.com/wp-content/uploads/2023/11/Wifi-Advanced.jpg)
Step 3: A pop-up page will appear on your screen. Here you can see the MAC Address listed as “Wi-Fi Address” for Wi-Fi just next to the Wi-Fi MAC address or “Ethernet ID” for Ethernet.
![How to Check MAC Address? [Step-by-Step Guide] 10 Wifi-Mac-address](http://pcvenus.com/wp-content/uploads/2023/11/Wifi-Mac-address.jpg)
Method 2: From Apple Menu
Step 1: Click on the Apple menu at the top left corner of your screen and then click on System Settings…
![How to Check MAC Address? [Step-by-Step Guide] 11 Click-on-Apple-Icon](http://pcvenus.com/wp-content/uploads/2023/11/Click-on-Apple-Icon.jpg)
![How to Check MAC Address? [Step-by-Step Guide] 12 Apple-system-settings](http://pcvenus.com/wp-content/uploads/2023/11/Apple-system-settings.jpg)
Step 2: Select Network and then click on Wi-Fi. A Wi-Fi page will appear.
![How to Check MAC Address? [Step-by-Step Guide] 13 Network-then-Wifi](http://pcvenus.com/wp-content/uploads/2023/11/Network-then-Wifi.jpg)
or
Click on Ethernet if you are looking for an Ethernet MAC address.
Step 3: Scroll down and click on the Advanced option at the bottom of your screen.
![How to Check MAC Address? [Step-by-Step Guide] 9 Wifi-Advanced](http://pcvenus.com/wp-content/uploads/2023/11/Wifi-Advanced.jpg)
Step 4: A pop-up page will appear where you can see the Wi-Fi MAC address.
![How to Check MAC Address? [Step-by-Step Guide] 10 Wifi-Mac-address](http://pcvenus.com/wp-content/uploads/2023/11/Wifi-Mac-address.jpg)
How to Check MAC Address on Linux?
Step 1: Open a terminal or console window.
Step 2: Type the following command: ifconfig
![How to Check MAC Address? [Step-by-Step Guide] 16 Ubuntu-ifconfig-command](http://pcvenus.com/wp-content/uploads/2023/11/Ubuntu-ifconfig-command.jpg)
Step 3: Look for your network adapter (e.g., eth0 for Ethernet or wlan0 for Wi-Fi).
Step 4: Look for the address listed next to HWaddr which is your MAC address.
![How to Check MAC Address? [Step-by-Step Guide] 17 Linux-Mac-address](http://pcvenus.com/wp-content/uploads/2023/11/Linux-Mac-address-1024x481.jpg)
How to Check MAC Address on iOS?
Step 1: Open your Settings app.
Step 2: Next Select General and then tap on About.
![How to Check MAC Address? [Step-by-Step Guide] 18 IOS-General-option](http://pcvenus.com/wp-content/uploads/2023/11/IOS-General-option-473x1024.jpg)
![How to Check MAC Address? [Step-by-Step Guide] 19 IOS-About-option](http://pcvenus.com/wp-content/uploads/2023/11/IOS-About-option-473x1024.jpg)
Step 3: Scroll down to Wi-Fi Address. You’ll find the MAC address listed there.
![How to Check MAC Address? [Step-by-Step Guide] 20 IOS-Mac-Address](http://pcvenus.com/wp-content/uploads/2023/11/IOS-Mac-Address-473x1024.jpg)
How to Check MAC Address on Android?
Step 1: Open your Settings app.
Step 2: Click on About phone and then tap on All specs.
![How to Check MAC Address? [Step-by-Step Guide] 21 Android-about-option](http://pcvenus.com/wp-content/uploads/2023/11/Android-about-option-473x1024.jpg)
![How to Check MAC Address? [Step-by-Step Guide] 22 Android-All-specs-option](http://pcvenus.com/wp-content/uploads/2023/11/Android-All-specs-option-473x1024.jpg)
Step 3: Scroll down and click on Status.
![How to Check MAC Address? [Step-by-Step Guide] 23 Android-all_specs_status-option](http://pcvenus.com/wp-content/uploads/2023/11/Android-all_specs_status-option-473x1024.jpg)
Step 4: Again scroll down to find “Network Details” and look for “MAC Address.” The characters next to the “Device Wi-Fi MAC address” are your MAC Address.
![How to Check MAC Address? [Step-by-Step Guide] 24 Android-MAC-address](http://pcvenus.com/wp-content/uploads/2023/11/Android-MAC-address-473x1024.jpg)
FAQs
Can I change my device’s MAC address?
You can use software or command-line tools to change the device’s MAC address, but this is a bit risky.
You need to be aware that changing your device’s MAC address may have unintended consequences.
For example, it may prevent you from connecting to certain networks or cause network connection problems. It’s important to understand the risks before changing your MAC address.
Do laptops have only one MAC address?
A laptop can have multiple MAC addresses, depending on its configuration and the number of network interfaces it supports.
The most common network interfaces on laptops include Ethernet (wired) and wireless network interface cards (NICs), such as Wi-Fi adapters.
Each network interface has its own unique MAC address. Additionally, some laptops may have virtual network interfaces, such as virtual LANs (VLANs), which also have their own MAC addresses.
Can I check the MAC address of other devices on my network?
You can check the MAC addresses of devices on your local network by accessing your router’s web interface or using a network scanning tool.
There are many third-party network scanning tools you can use to scan your network for devices and display their MAC addresses.
However, you typically don’t have access to the MAC address of a device on the remote network.
Is the MAC address the same as an IP address?
No, MAC addresses and IP addresses serve different purposes.
A MAC address is a hardware-based identifier used in the data link layer of the OSI model to identify and track network devices on the network, while an IP address is a logical address assigned to a device on the network. It is used to identify and route traffic between devices on the network.
MAC addresses are usually displayed in 12-bit hexadecimal format, such as 00-1A-2B-3C-00-11.
However, IP addresses are usually displayed in four-digit decimal format, such as 192.168.123.132.