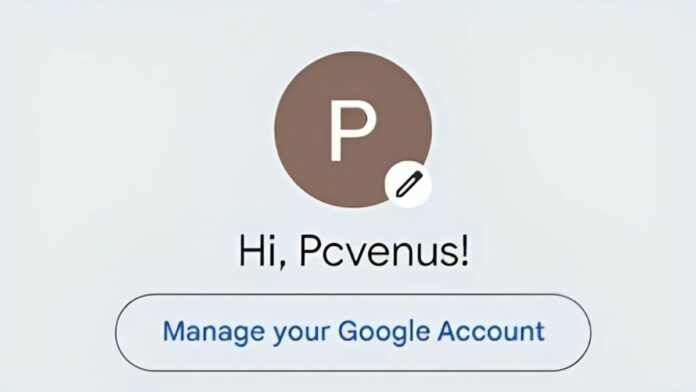Are you looking to add or change your Gmail profile picture for a more professional look? It’s simpler than you think. Enhancing your emails with a display picture is not only easy, but it also adds a touch of professionalism.
In this blog post, I have provided a step-by-step guide for changing your Gmail profile picture from any device. We’ve also addressed some key questions you should be aware of. Visit the blog and give your Gmail account a new and professional look!
Important: Your Gmail profile picture is also your Google account profile picture. When you change a profile picture, it may take up to 2 days to see the new picture across all your Google services.
Change Gmail Profile Picture on Computer
Step 1: Open your Chrome browser on your computer. From the homepage, tap on Gmail or go to mail.google.com. Log in to the Gmail account for which you want to change the display picture.
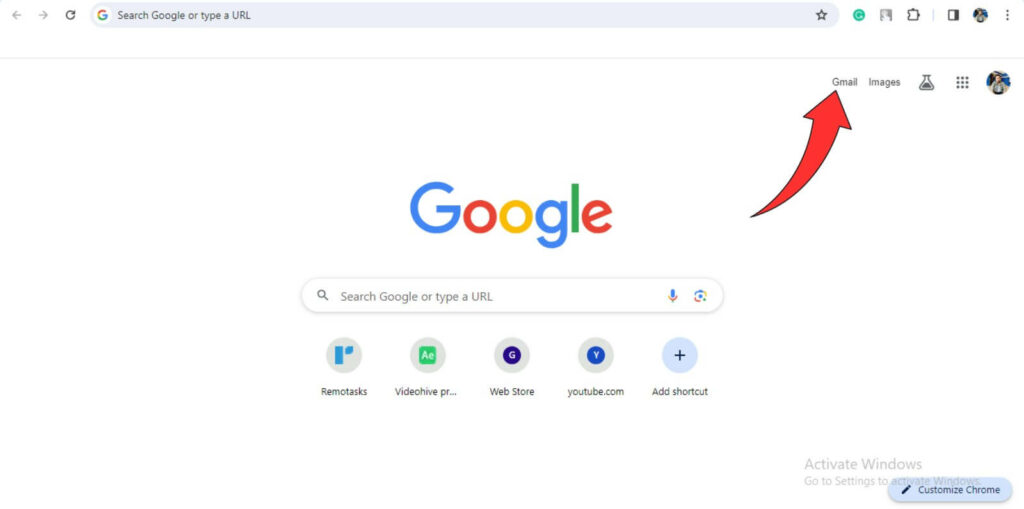
Step 2: Once on your Gmail homepage, click the profile icon at the top right corner.
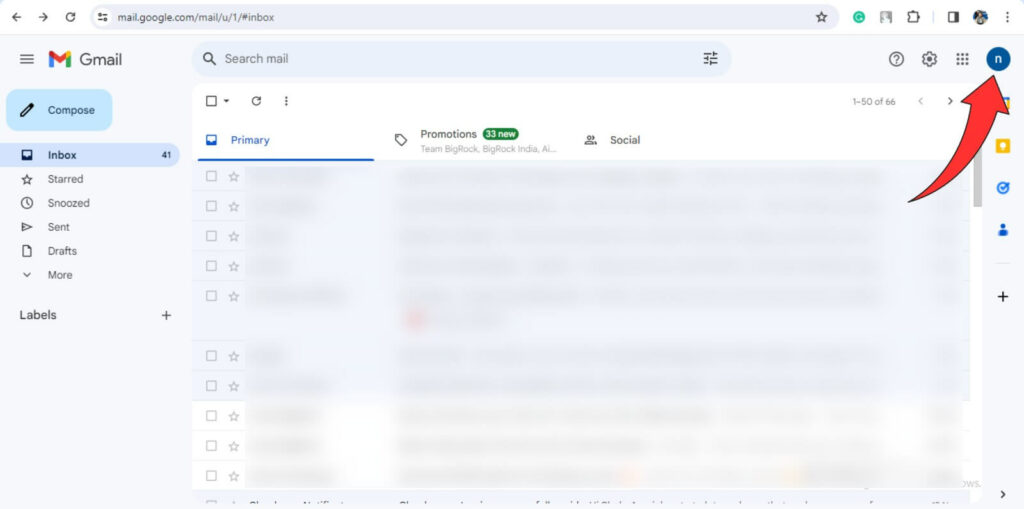
Step 3: Click on Manage your Google Account.
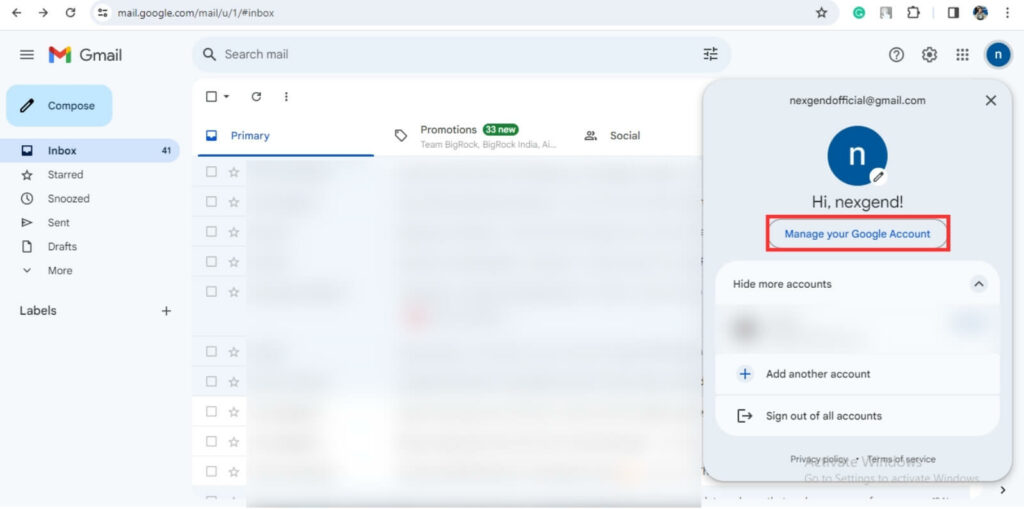
Step 4: From the left pane, tap on Personal info. Next, click the profile icon next to the Profile picture under the Basic info section.
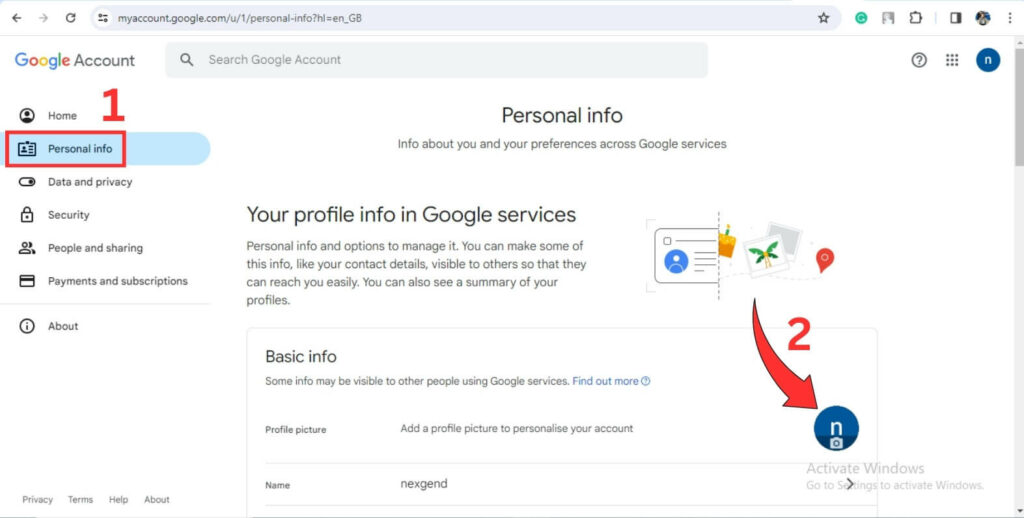
Step 5: Click on the Change button from the pop-screen.
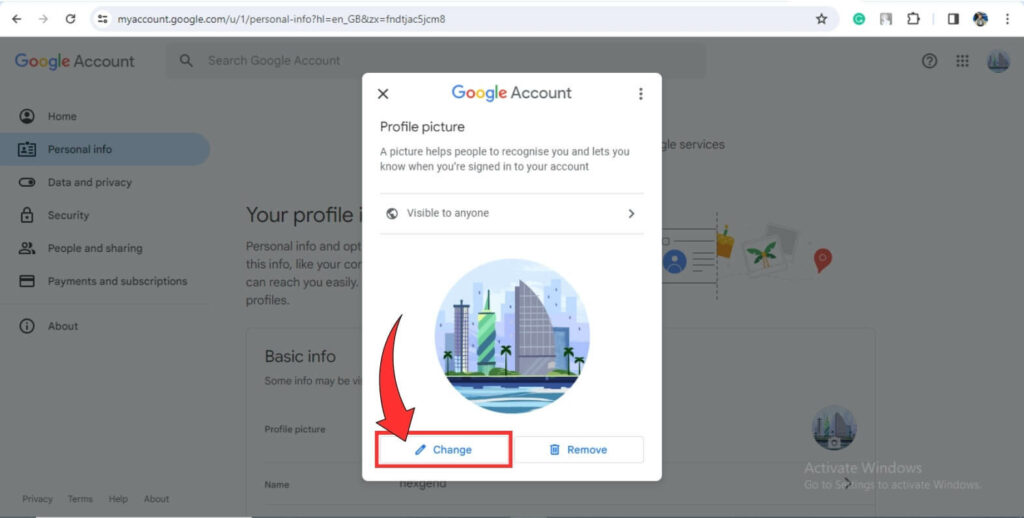
If you want to set an old profile picture, click on the three dots at the top right corner and then click on Past profile pictures. You can see all your past profile pictures there. Next, select an image from the list and set it as a profile picture.
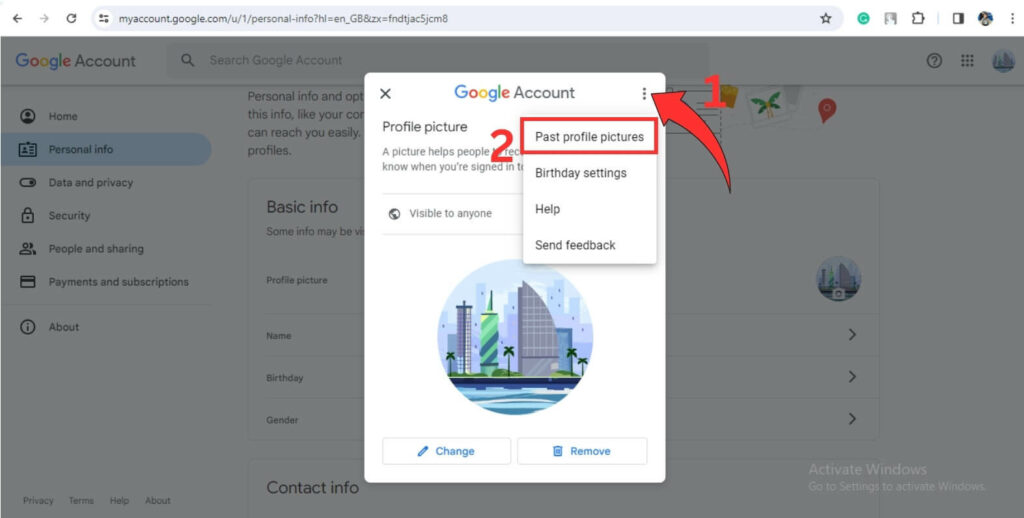
Step 6: Switch to the From computer tab and tap ‘Upload from computer.’ You can also select the picture from Illustrations and Google Photos.
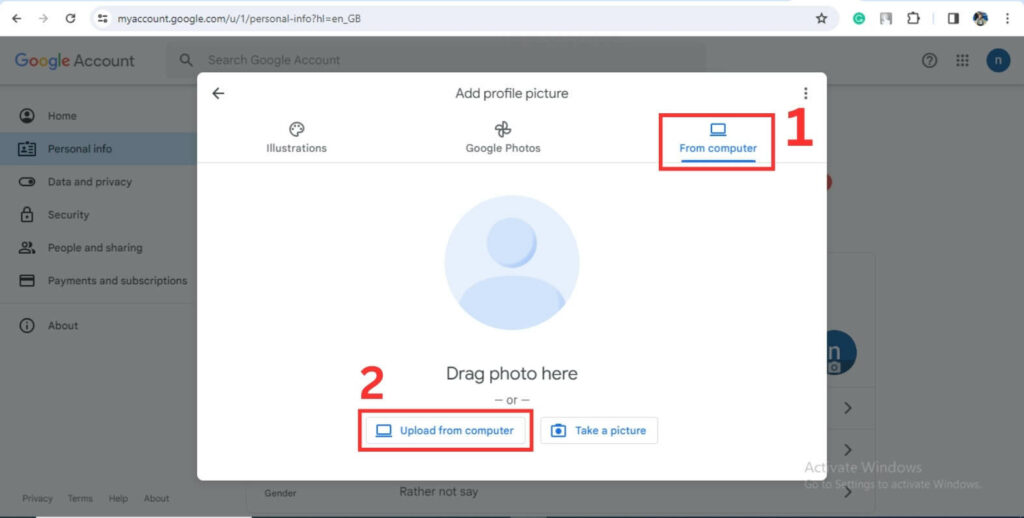
Step 7: Select the picture from the folder where you have stored it and then click on Open.
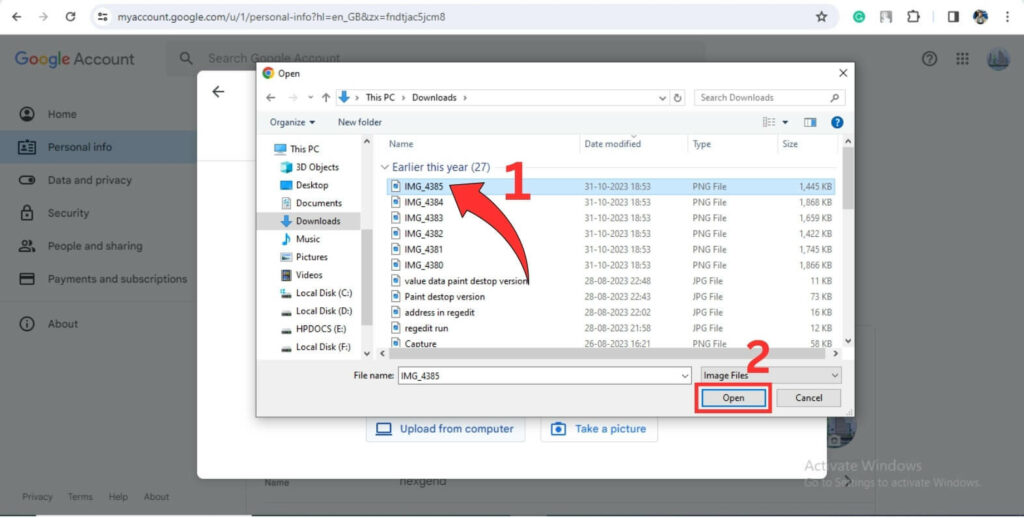
Step 8: Lastly click on Save as profile picture.
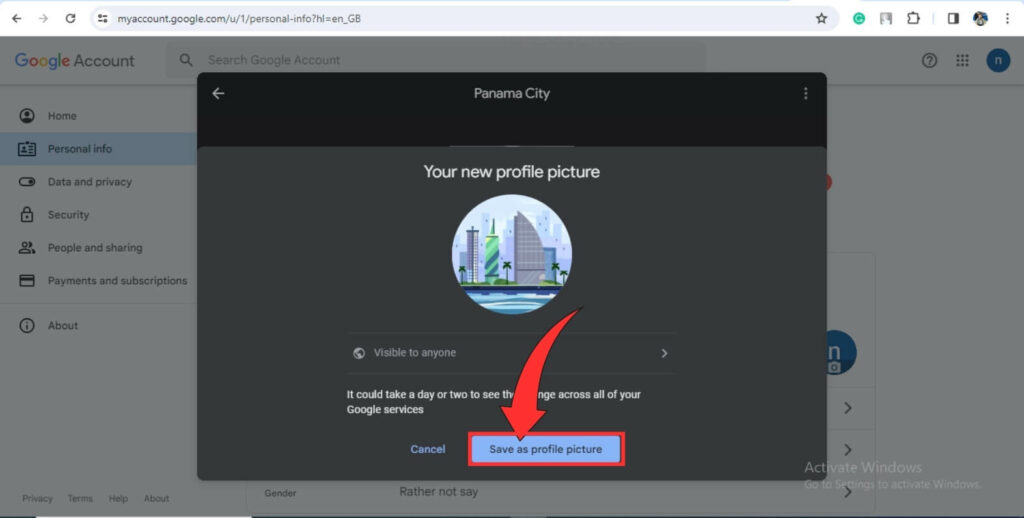
Change Gmail Profile Picture on iOS
Step 1: Install the Gmail app on your iPhone. Open the app and sign in to your Gmail account.
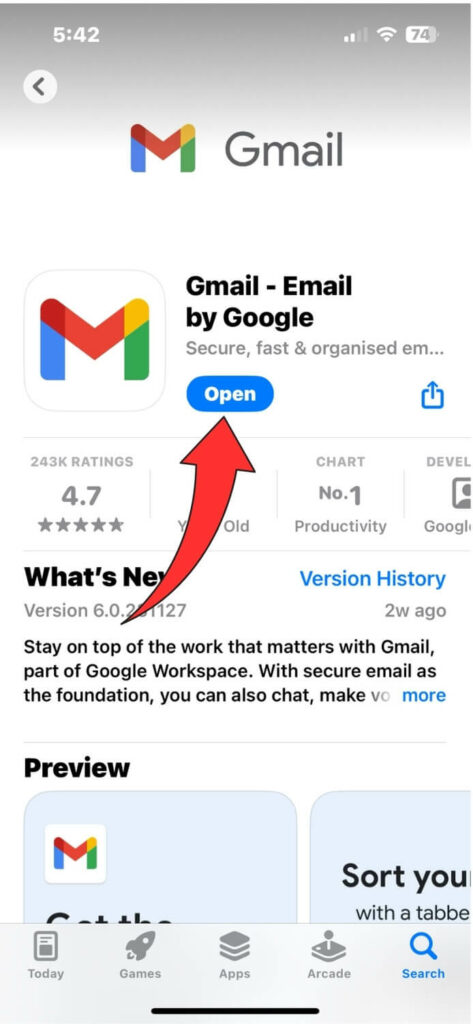
Step 2: Tap on the profile icon at the top right corner.
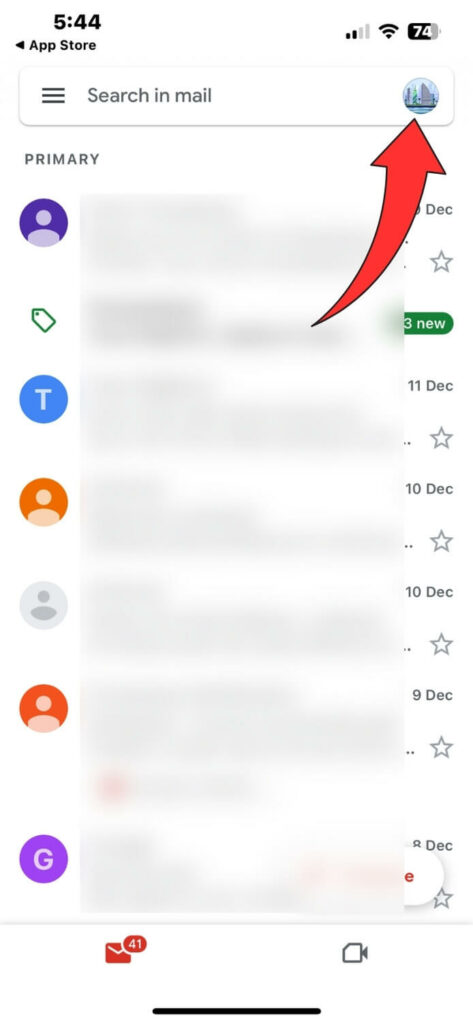
Step 3: Tap the profile icon next to the account name and Gmail address.
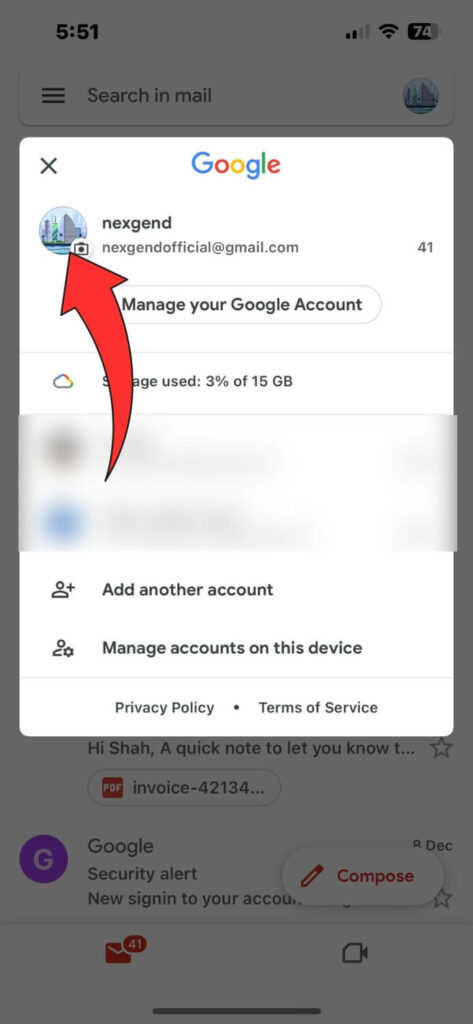
Step 4: Tap on the Change button at the bottom.
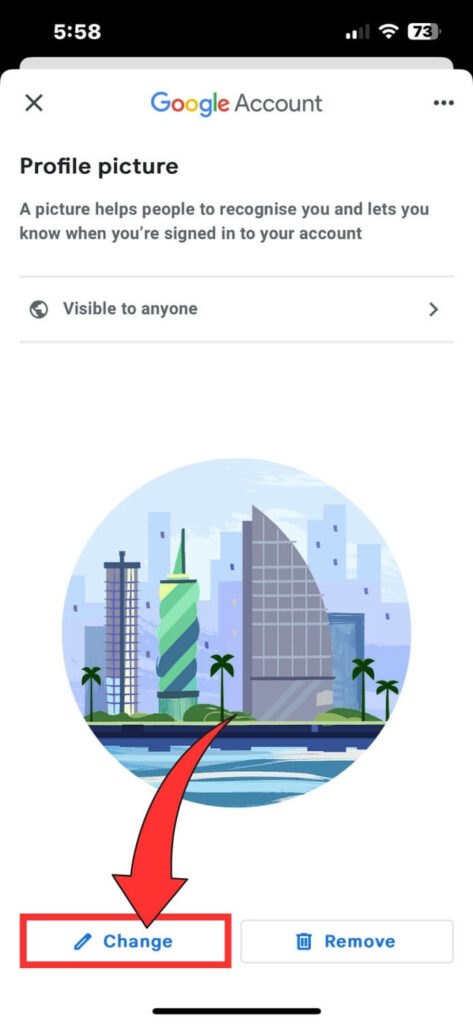
If you want to set your past profile picture, tap on three dots at the top right corner. Tap on Past profile pictures and then choose the image you want to set as your Gmail profile picture.
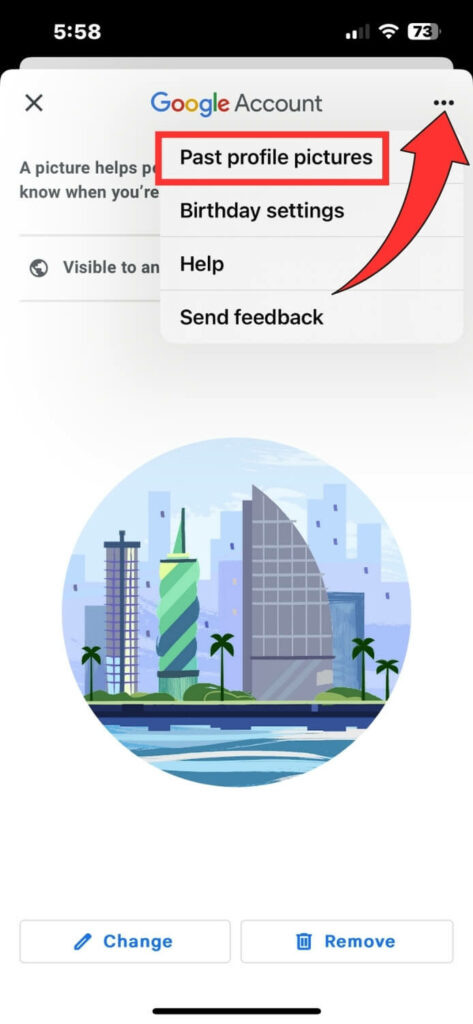
Step 5: Switch to Google Photos tap. Select a picture and then tap on next. You can select an image from the Illustration and Device photo as well.
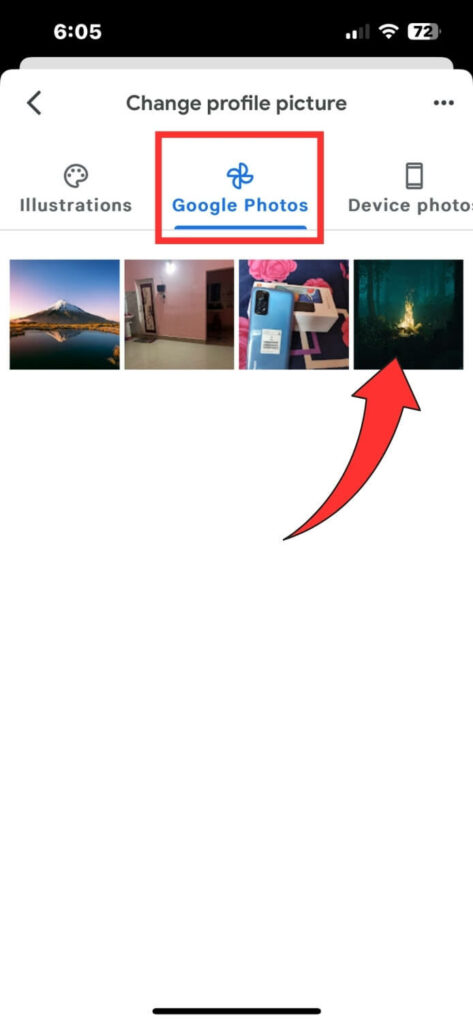
Step 6: Now tap on ‘Save as profile picture,’ and your Gmail profile will be changed.
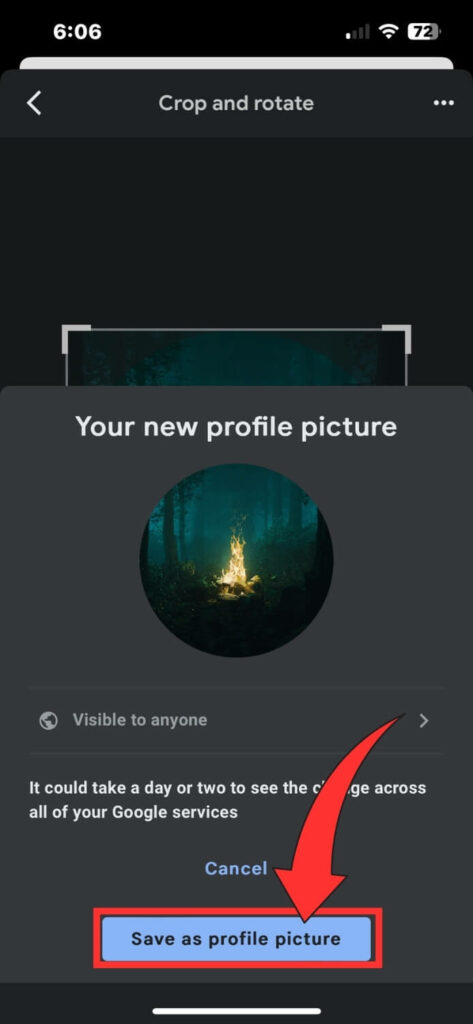
Change Gmail Profile Picture on Android
Step 1: Install the Gmail app from the Play Store on your Android. Open the app and sign in to your Gmail account.
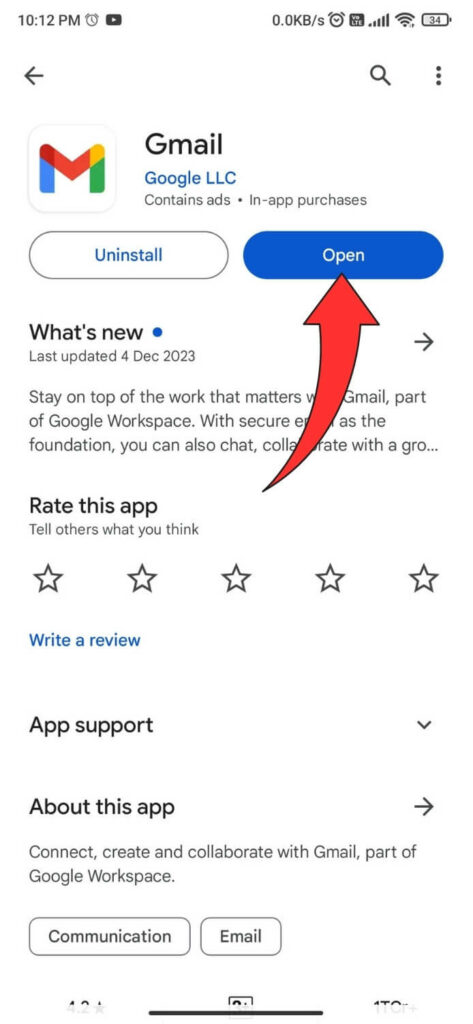
Step 2: Tap on the profile icon at the top right corner.
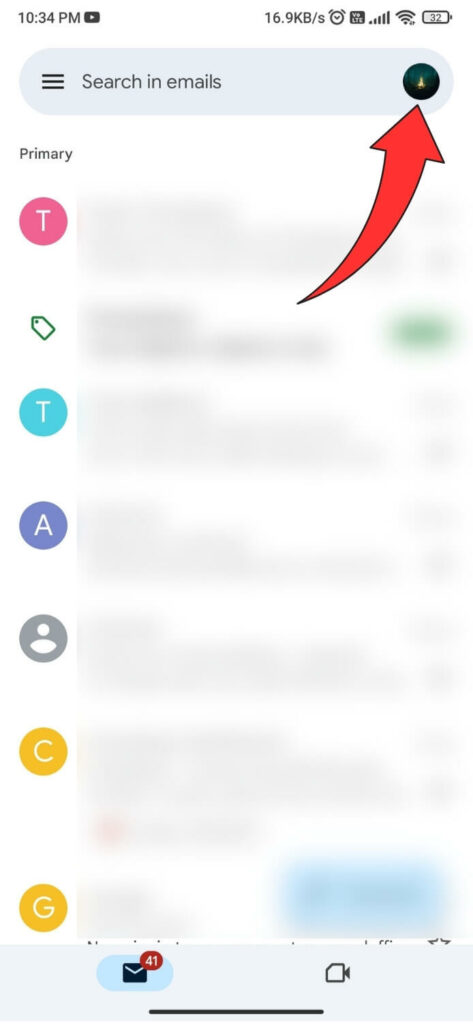
Step 3: Next, tap the profile icon to the left of your account name and Gmail address.
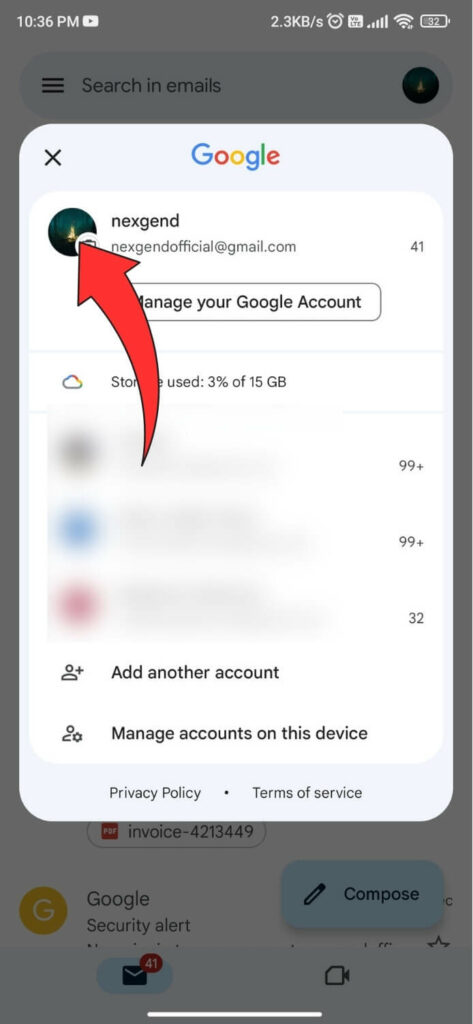
Step 4: Tap on the Change button from your screen.
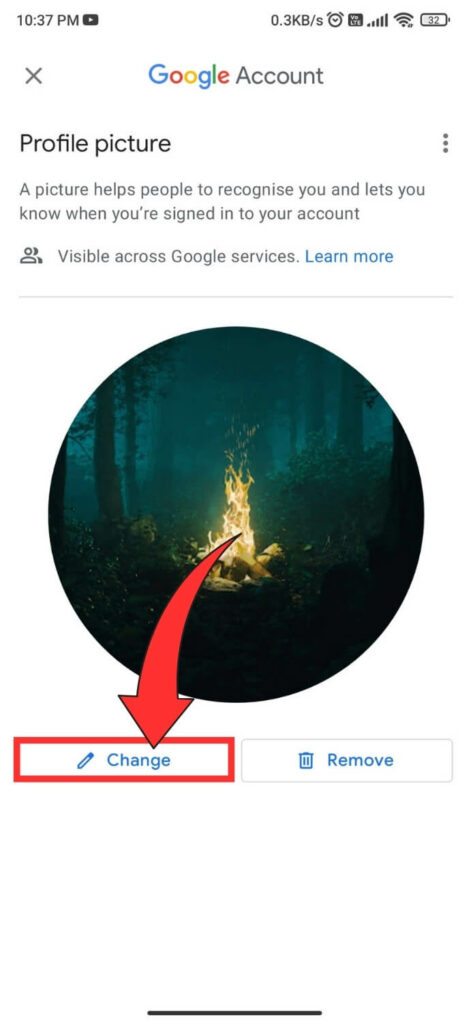
If you want to set your old profile picture, tap on the three dots at the top right corner of your screen. Next, select Past Profile Pictures and choose the picture you want to set as your profile picture.
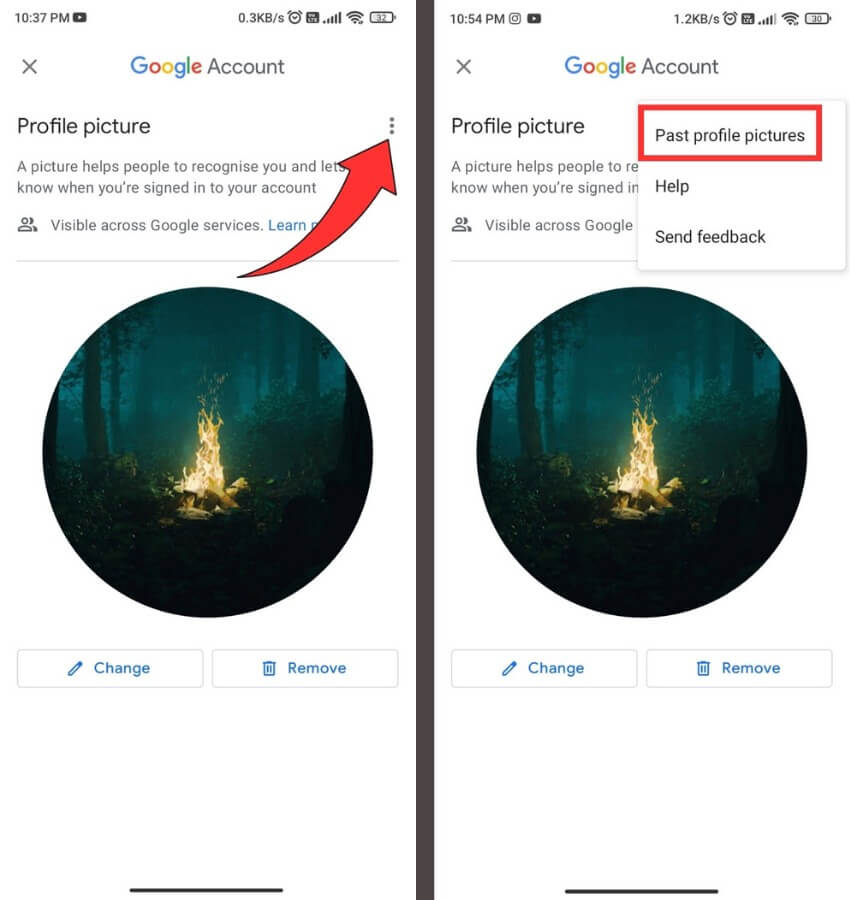
Step 5: Switch to the Google Photos tab and select the photo to set your Gmail profile picture.
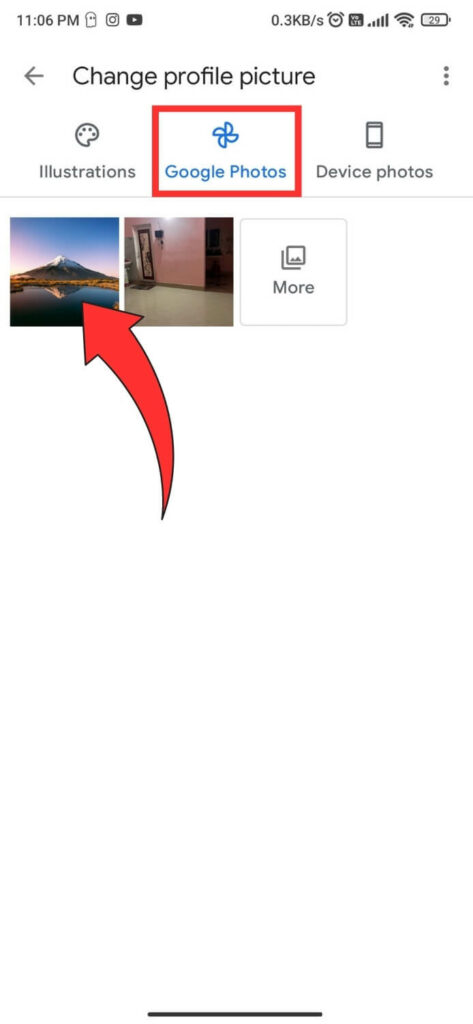
Step 6: Next, tap ‘Save as profile picture,’ and your Gmail profile picture will change.
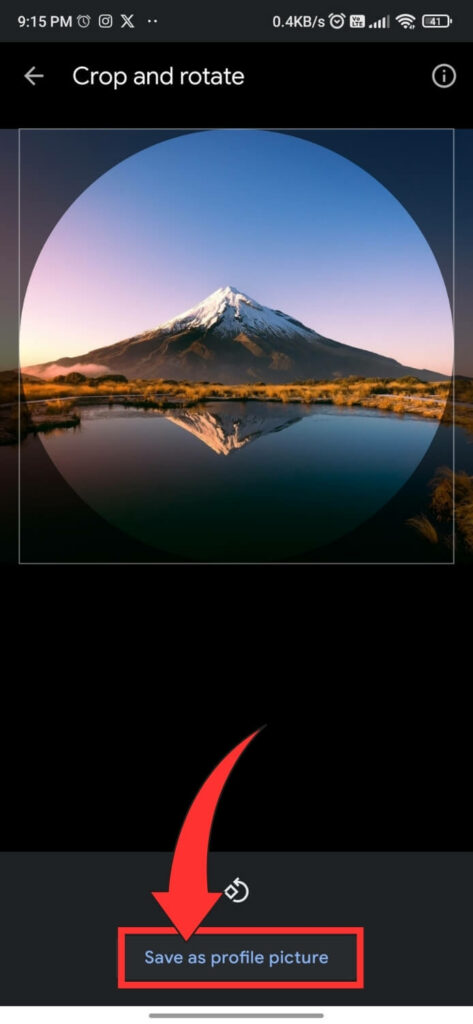
You Might Also Like
- Google Bard: Everything You Need to Know
- How to Write Emails Using Google Bard
- How to Create a Gmail Alias: Easy Steps
FAQs
Choose any picture you prefer, but remember it has to be in a format that Gmail likes, such as JPG, PNG, or GIF. Additionally, the picture should be square because Gmail will turn it into a square.
Yes, you can delete your Gmail profile picture at any time. Simply follow the same steps above and select “Remove” instead of “Change” in each device method.
Your display picture will likely appear for Gmail recipients, providing a personalized touch to your emails. However, the visibility is less specific for those using other email platforms and relies on their specific platform and your configured settings. By managing these preferences within your Google Account settings, you have control over who sees your picture.
Final Words
Now, you have a quick and straightforward guide to improving your Gmail experience by adding display images. We have taken you through the process step by step and also addressed your queries. Feel free to personalize your Gmail account and inject some personality into your email interactions. It’s a simple way to make your Gmail experience more enjoyable.
We trust that this blog post has been beneficial. If you have any further questions, don’t hesitate to comment below.