Having multiple Google accounts helps differentiate your personal and work life. Unless you choose a different one, your main Google account will be used for everything on Google.
If you want to change the account set as default, the process is both quick and simple.
In this article, we will walk you through the steps to change your default Google account on both mobile and desktop devices.
Understanding how to update your default account ensures you always sign in with the correct personal information and separate your different accounts appropriately.
Things to remember before changing the default Google account
- Maximum Accounts: You can have up to 10 personal accounts linked to one phone number.
- Keep Your Data Safe: Switching your default account won’t mess with your emails, files, or contacts. They stay with the old account. Only new data uses the new default.
- Phone or Computer, Different Rules: Changing defaults on your phone and computer is different. Check both to be sure.
- Apps Might Need a Reset: Some apps might still remember your old default. Log out and back in to be sure.
- Update Your Profile: If your old default account shows your name or picture, update the new one to look like you.
- Check Your Apps: Make sure services like calendars and Drive work with your new default account.
- Update Your Sign-ins: If you use Google to sign in to websites, switch to your new account.
- Your Shared Files Stay Put: The Content you shared from your old default account on Drive is still there.
- Keep Your Bookmarks: All your saved websites stay, even after you switch.
- No Stress, You Can Go Back: Don’t worry. If you want, you can switch your default account back.
- Remember Your Password: Before you make any changes, know the password for your new default account!
Important: If multiple accounts are signed in to your device, the first account you sign in with becomes the default account for other Google products and services. If you want to change your current default Google account, then follow the below steps –
How to Change Default Google Account on Android Device
Step 1: Open your preferred browser and go to google.com. Click on your profile icon at the top right corner.
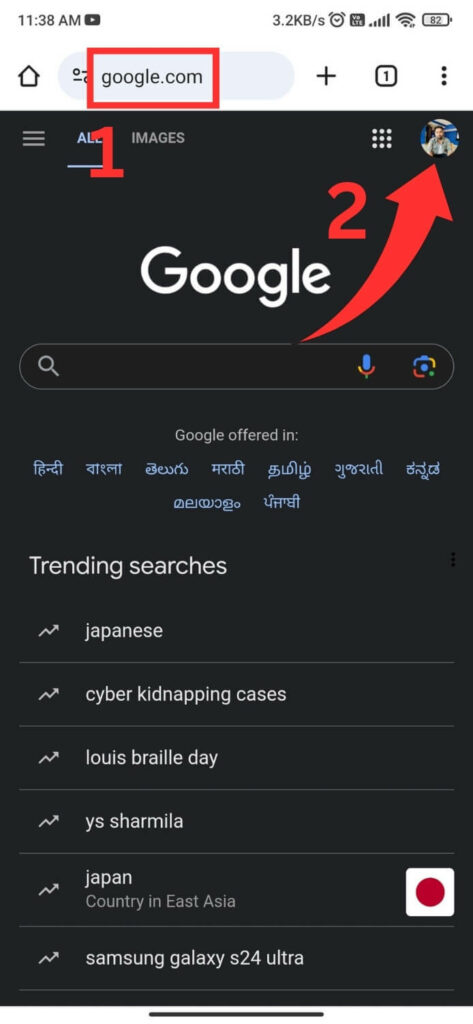
Step 2: Click on Manage Accounts.
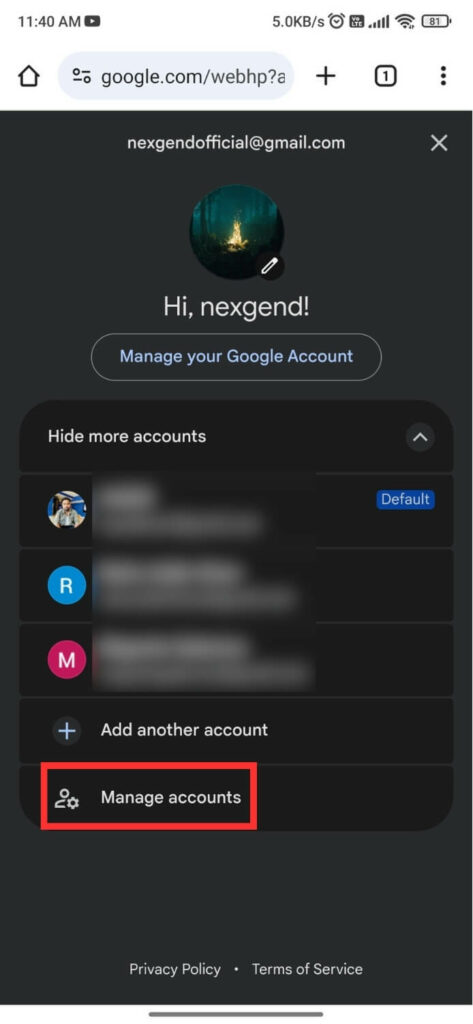
Step 3: Again click on Manage accounts on this device.
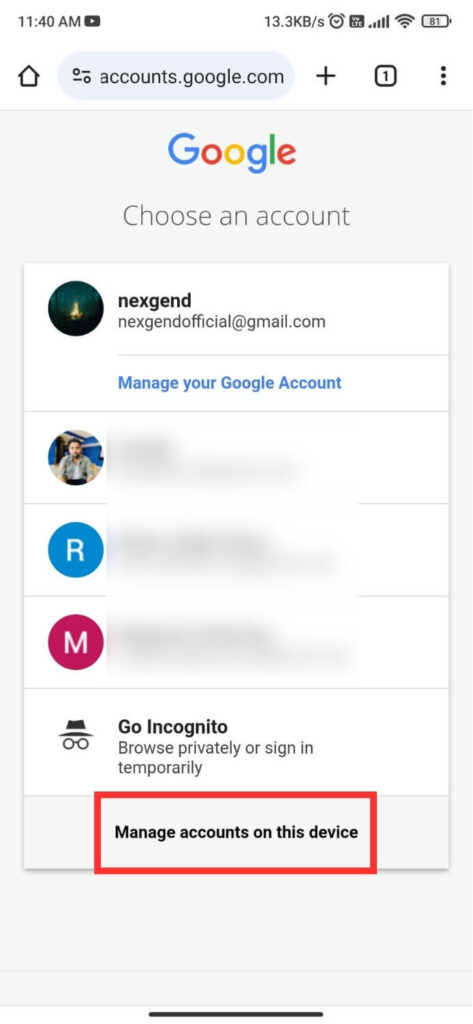
Step 4: Next, click on Sign out and turn off sync.
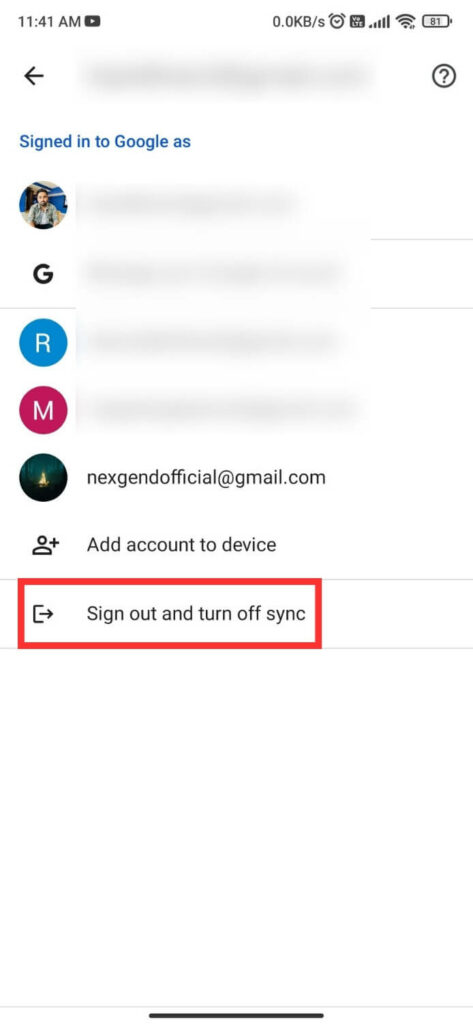
This signing out will not remove your Google account from your device. It will only Sign out your old default Google account and syncing will be turned off.
Step 5: A pop-up will appear to confirm sign-out. Click on Continue.
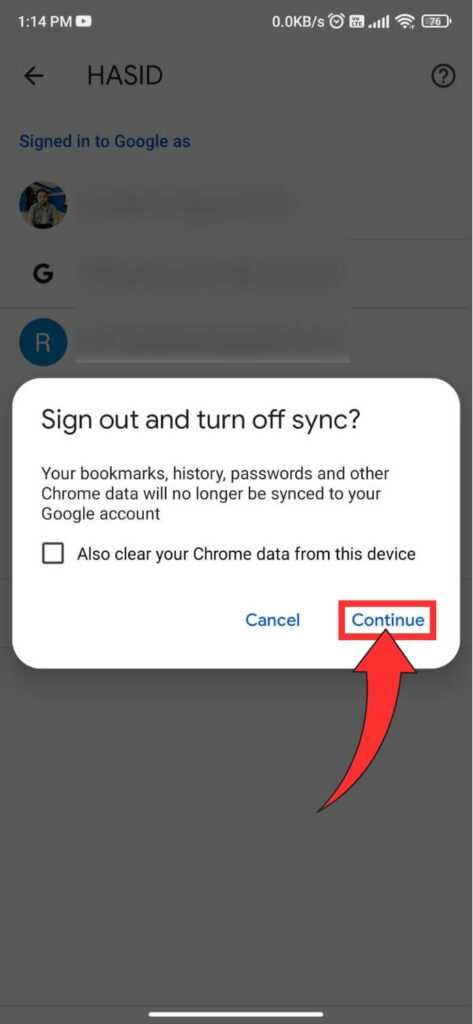
Don’t tick the checkbox next to ‘Also clear your Chrome data from this device‘. If you tick the checkbox all your data on Chrome will be removed.
Step 6: Now, click on Add Account.
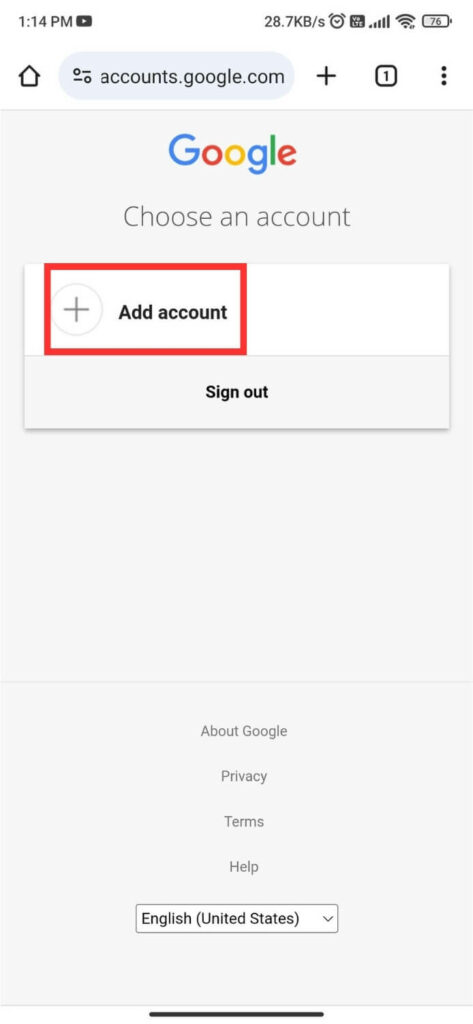
Step 7: On your next screen, click the drop-down icon next to the Google account.
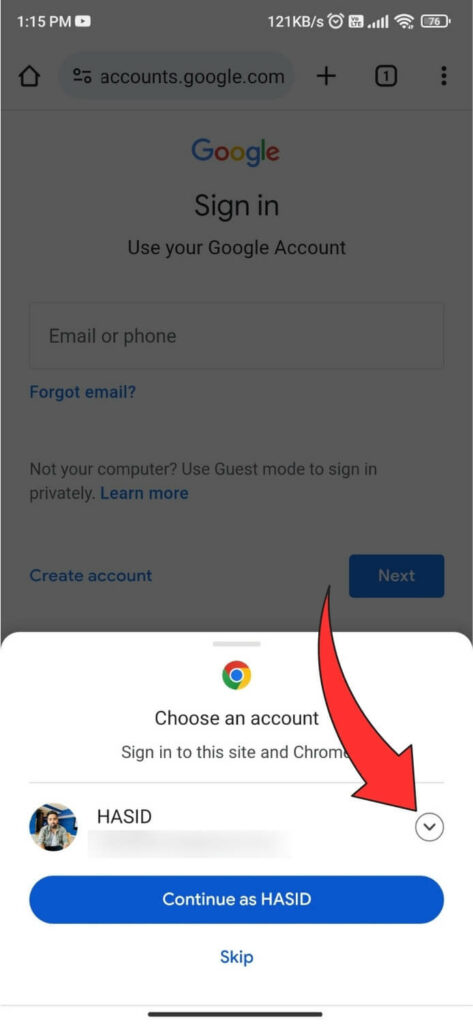
Step 8: If you have multiple accounts signed in, select the account that you want to make your default Google account on your device, or you can click on ‘Add account to device‘ to add a fresh new default Google account.
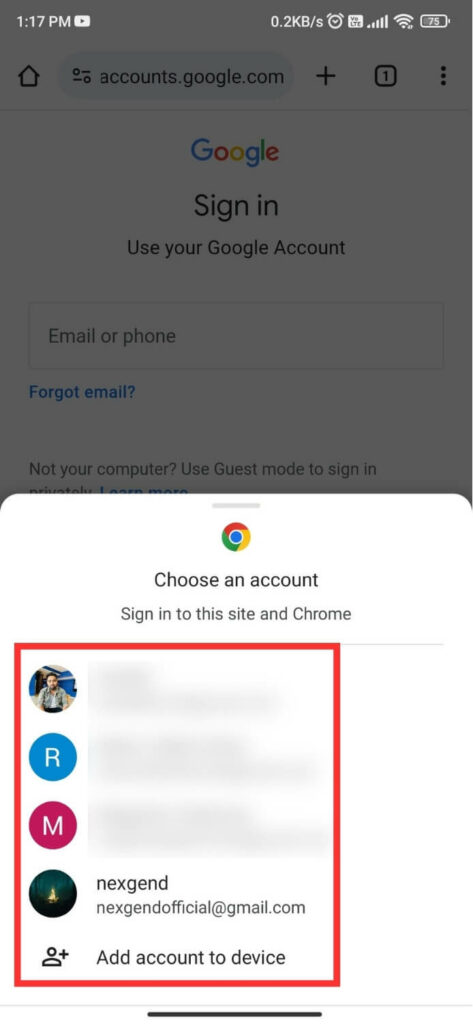
Step 9: Next, click on Continue, and your default Google account will be changed with the new one.
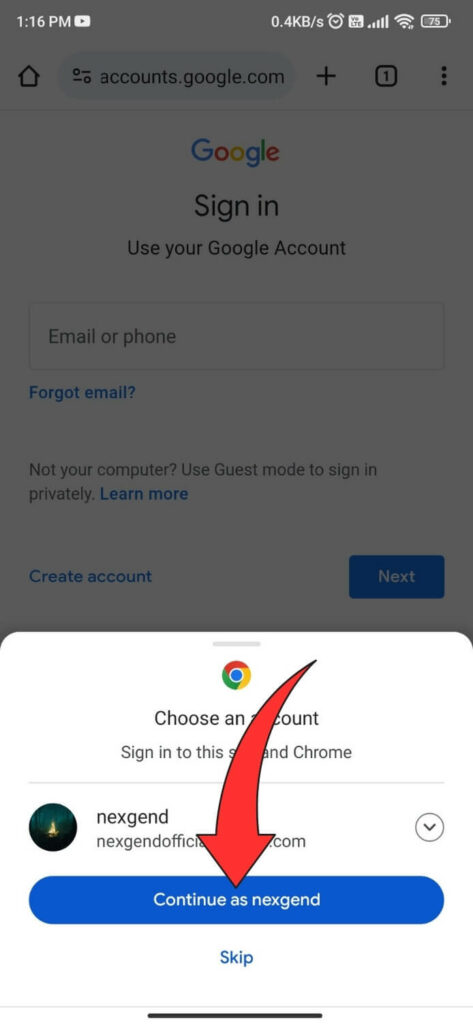
How to Change Default Google Account on iPhone/iPad (iOS device)
Step 1: Open Chrome browser on your iPhone. Click on the profile icon at the top right corner.
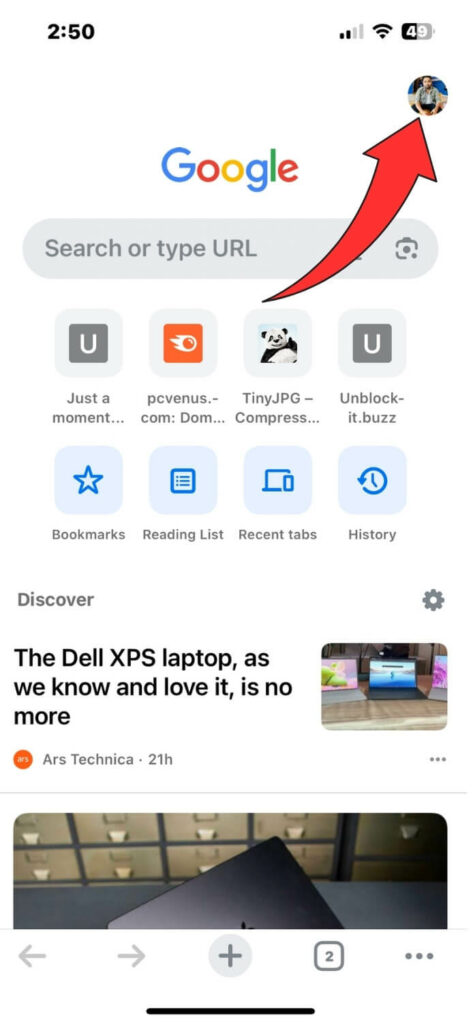
Step 2: Click on your Profile name.
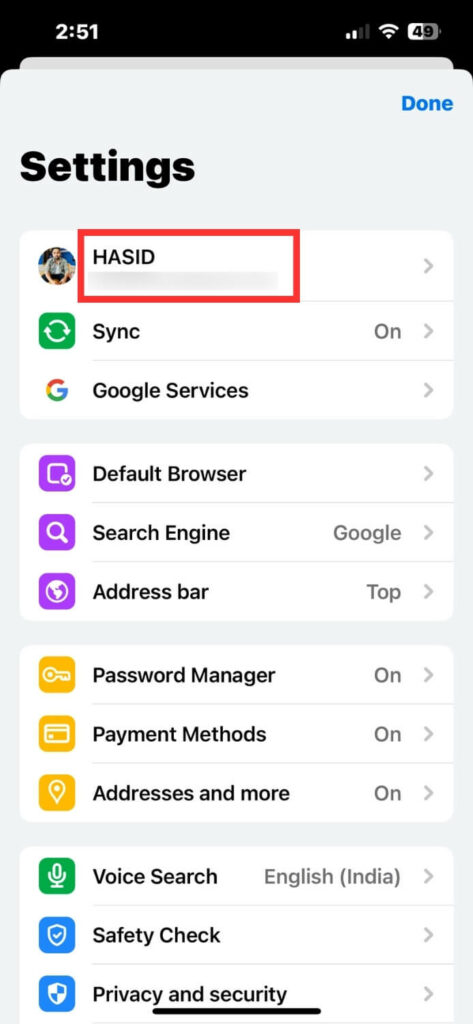
Step 3: You can see all the accounts on your device. Next, click on Sign Out.
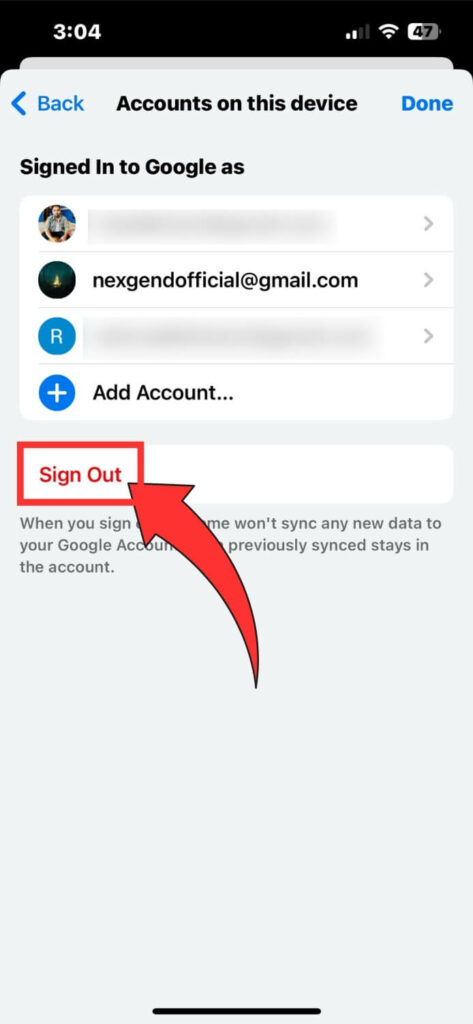
Signing out will not remove the Google accounts from your device. Chrome will stop syncing new data to your account, and the previously synced data will stay in the account.
Step 4: A pop-up will appear to choose whether to keep or clear Chrome data from your device. Click on Keep Data so that you don’t have to log in to all your Google accounts freshly.
Step 5: Now, click on Sign In from your screen.
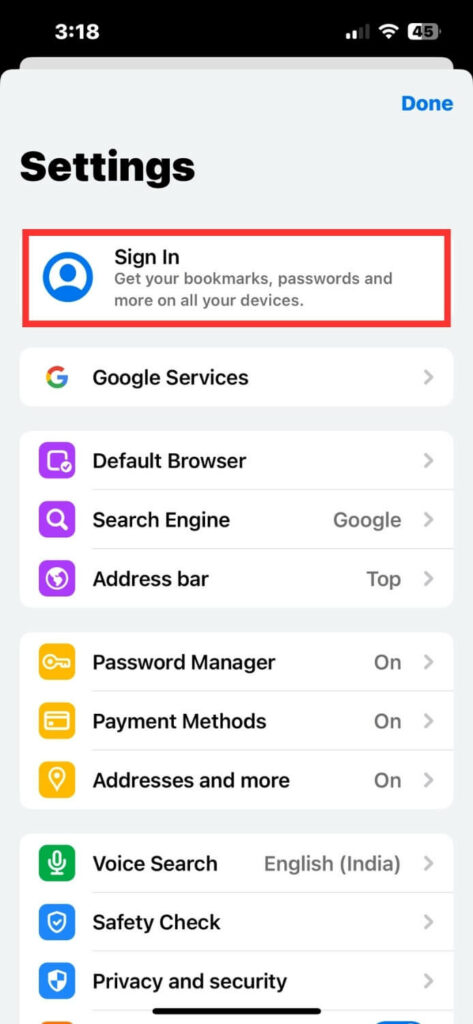
Step 6: A pop-up will appear. Click on the right-arrow symbol next to the Gmail name and address.
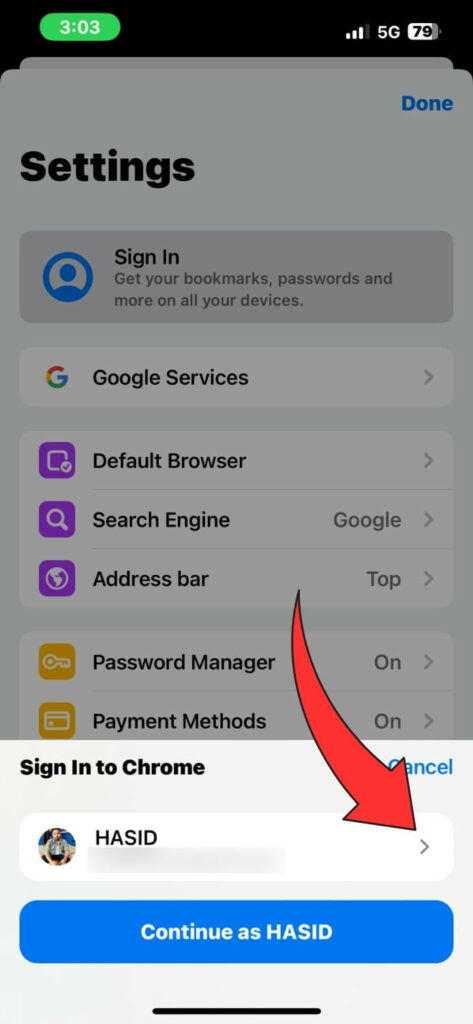
Step 7: Select the account you want to make your default Google account and click Continue.
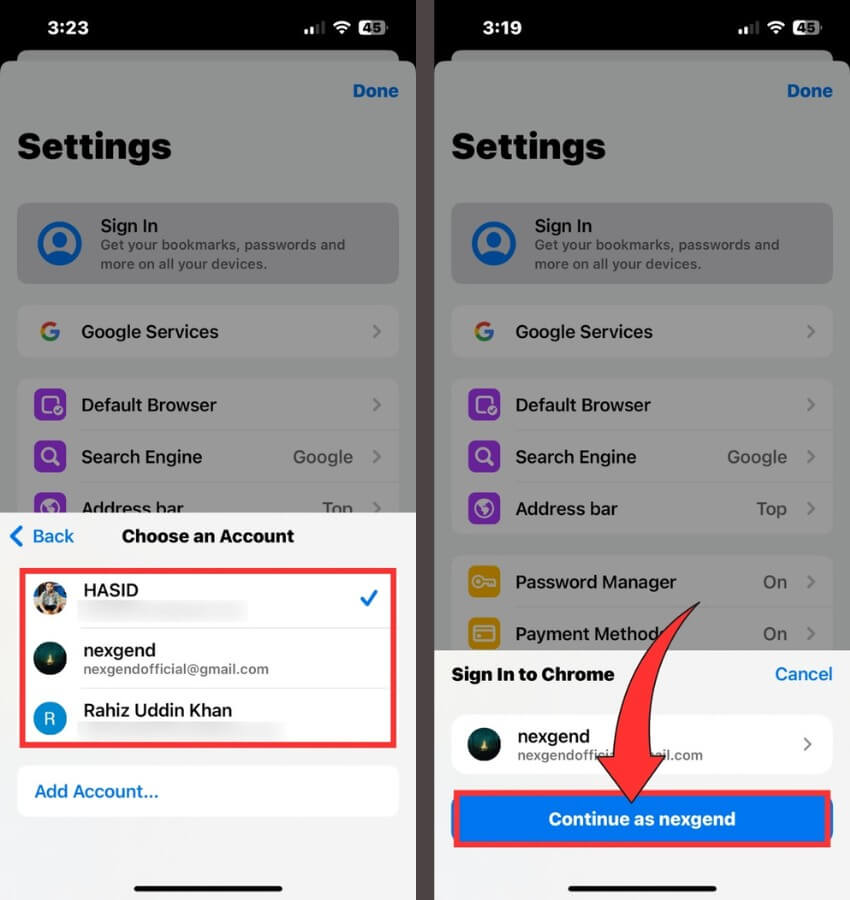
Step 8: Next, click on Yes, I’m in button to sync your data, tabs, and history across all devices. After that, click on Done and your default Google account will be changed to a new one.
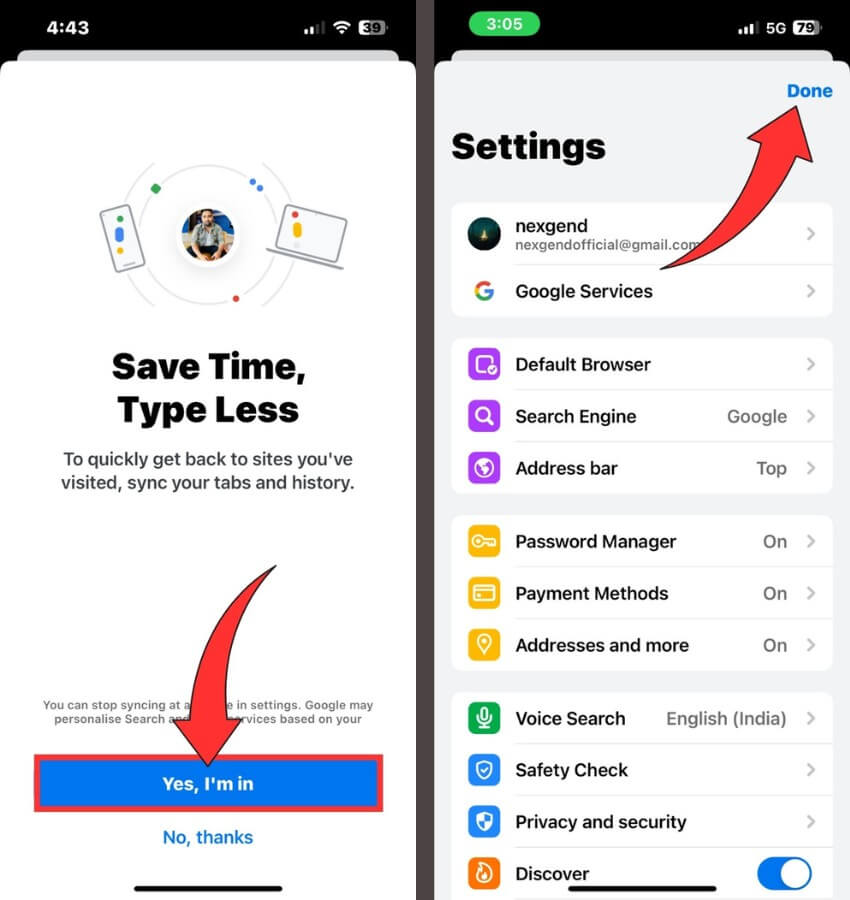
How to Change Default Google Account on Computer
Step 1: Open your Chrome browser and click the profile icon at the top right corner.
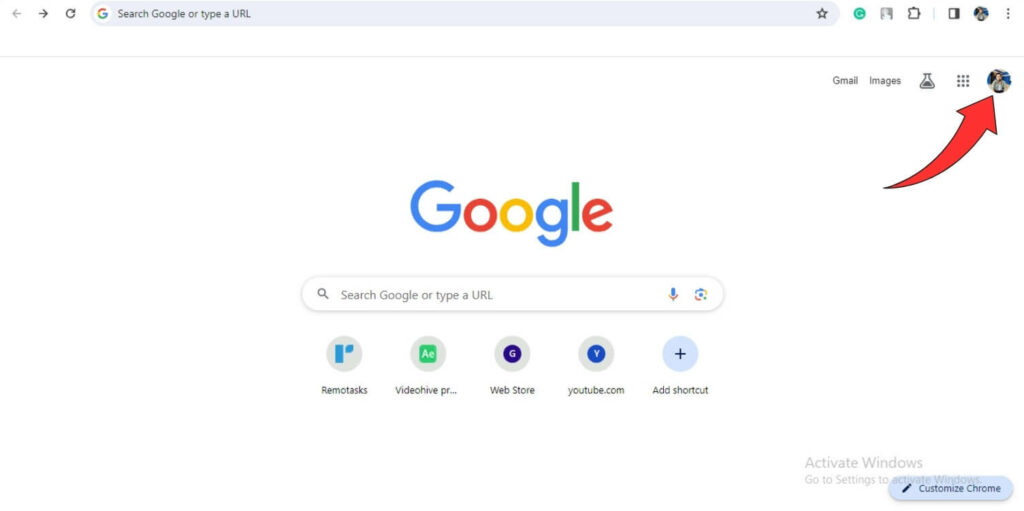
Step 2: Click on Sign out of all accounts.
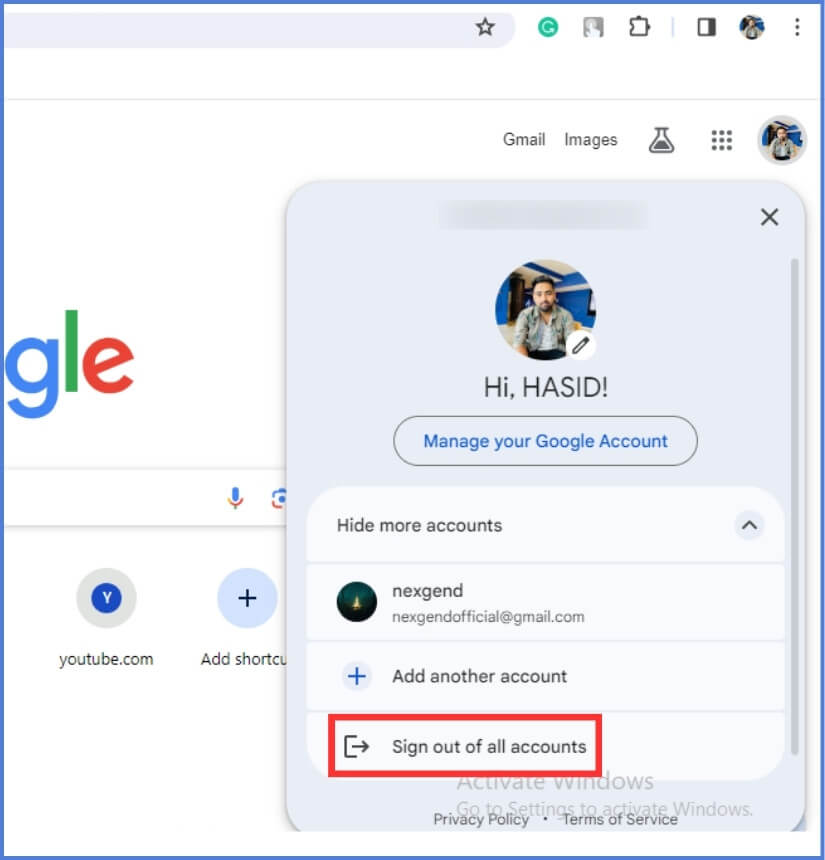
Signing out will not remove your Google account from your computer; instead, it will remove the default settings, and the syncing process on your device will be paused.
Step 3: Next, click on Continue.
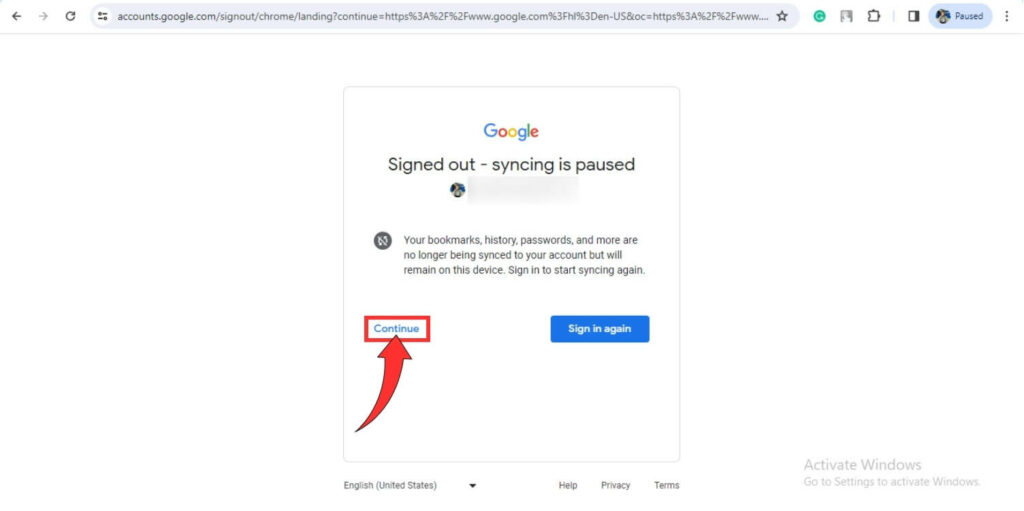
Step 4: Now, click on Sign In at the top right corner.
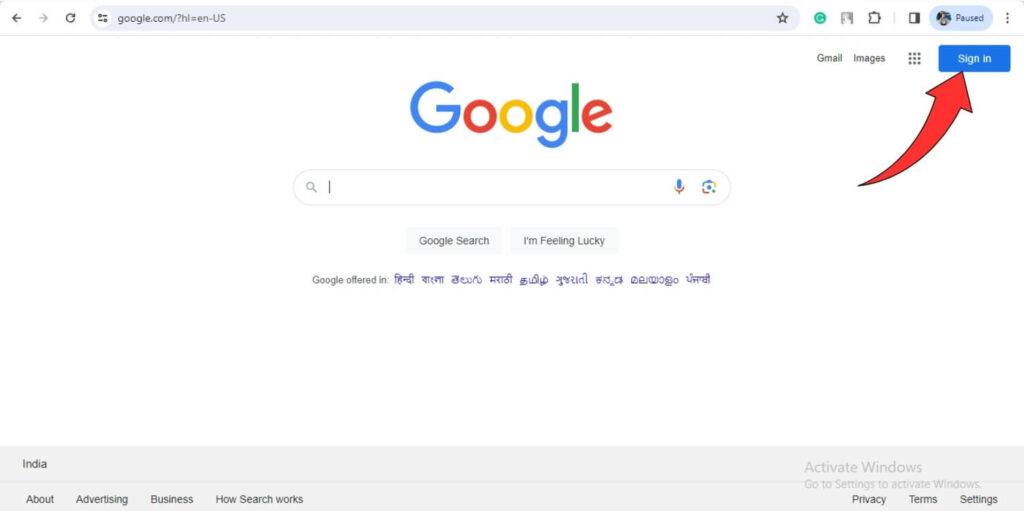
Step 5: On your next screen, select the account that you want to make your default account. If you want to choose a new account, then tap on Use another account.
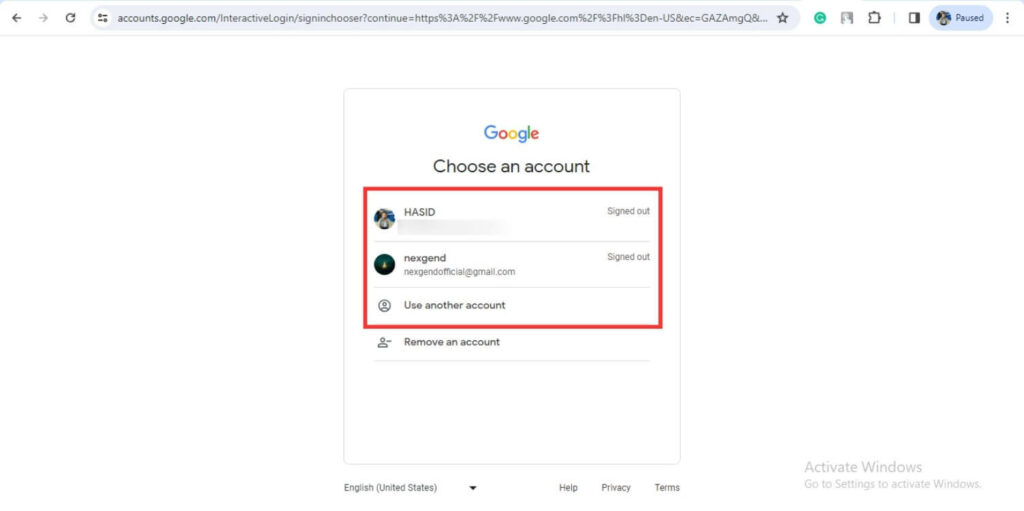
Step 6: Enter the password for the account and then click on Next.
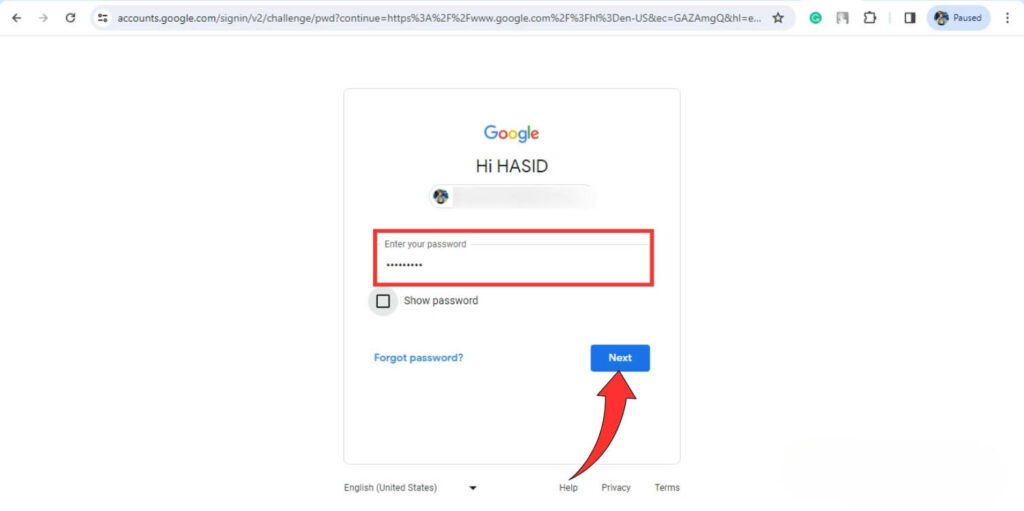
That’s it, you have successfully changed your default Google account.
You Might Also Like
- How to Turn Off Google SafeSearch: Easy Steps
- Google Bard: Everything You Need to Know
- How to Change Your Gmail Name on Any Device
FAQs
Yes, you can set different default Google accounts for mobile apps and desktop browsers. In both devices, Settings are adjusted separately.
No, changing your default Google account does not affect your current data or settings. All your existing emails, contacts, and other information associated with your Google Account will remain unchanged. The only modification is to the default account specified for new activities.
If you feel that the new default account is not the best fit for your needs, you can revert to your previous default account by following the same methods and steps mentioned in our guide.
Final Words
If you have multiple Google accounts and you can successfully set the default account, that would be very helpful. Updating these settings only takes a few minutes, making it easy to access the primary profile on any device.
Just remember that if you want to set a default account, it should be done from mobile and desktop accounts to simplify the process.
By saving the correct account as the default, you can easily keep track of and switch between personal and business Google accounts without logging out.




