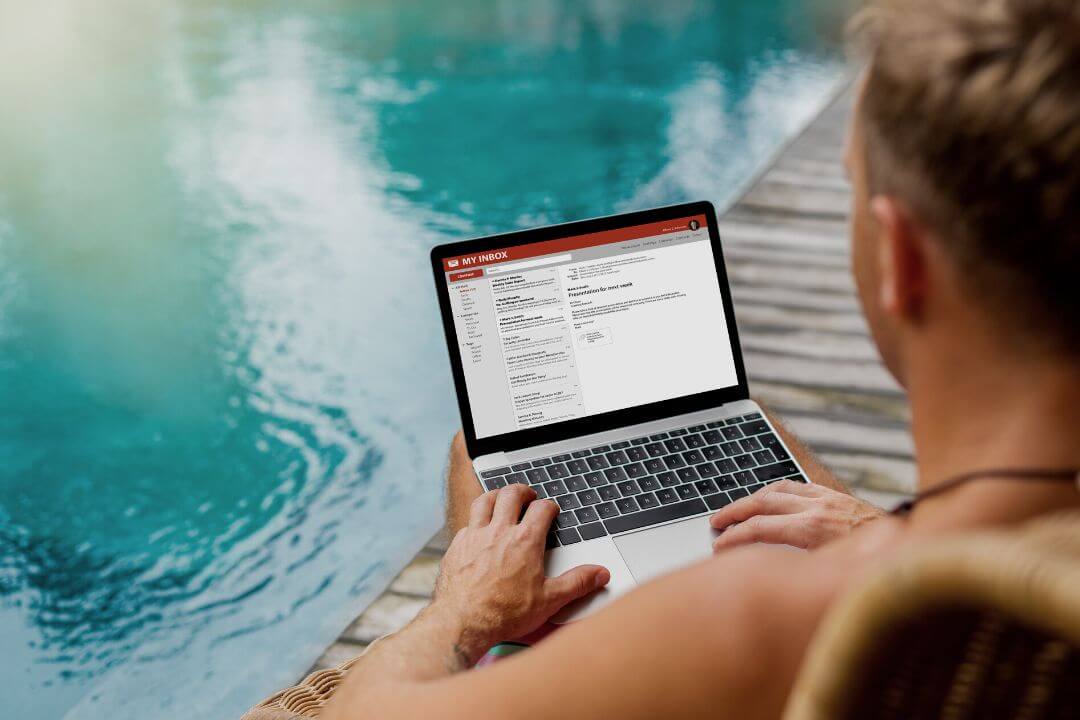If you are receiving more than hundreds of emails a day, then it will be difficult for you to separate the trash messages and important messages.
If you can add a note, it will be easier for you to filter these emails.
Unfortunately, Gmail doesn’t provide any type of note feature.
I know you might think you can draft a mail that will work for you as a note. Don’t worry; There are many ways to add notes, such as using built-in Gmail features or third-party apps to add notes to email. It is not the best solution because accidentally you might send it to someone.
I was hoping you could read this guide; here, I have mentioned different methods to add notes to email in Gmail. All the ways are simple, and it will be easy for you to understand.
Why Should You Add Notes to Email?
Adding a note in a mail has a lot of benefits; for example, let’s say that you have tons of emails in your inbox and are looking for some important emails but couldn’t find them. Right now, you think that it’s a difficult job, but if you attach notes to those emails, it will be easier for you to filter which is important and which isn’t.
Also Read: How to Track a Laptop?
Different Methods to Add Notes to Email
As I mentioned, you can use built-in Gmail features or third-party apps to attach notes to the email. Both methods are pretty simple, so it will take just a few minutes to complete the process.
Create a New Label
This method is slightly different from other methods, and here you can add only recent emails. Follow a few simple steps to create a new label.
- First, open Gmail, then log in to your account.
- After that, on the left side, scroll downwards and look for the “Manage Labels tab,” then click on it.
- By default, it will open the “Label tab” from there, scroll downwards and find the “Create new label tab,” then click on it.
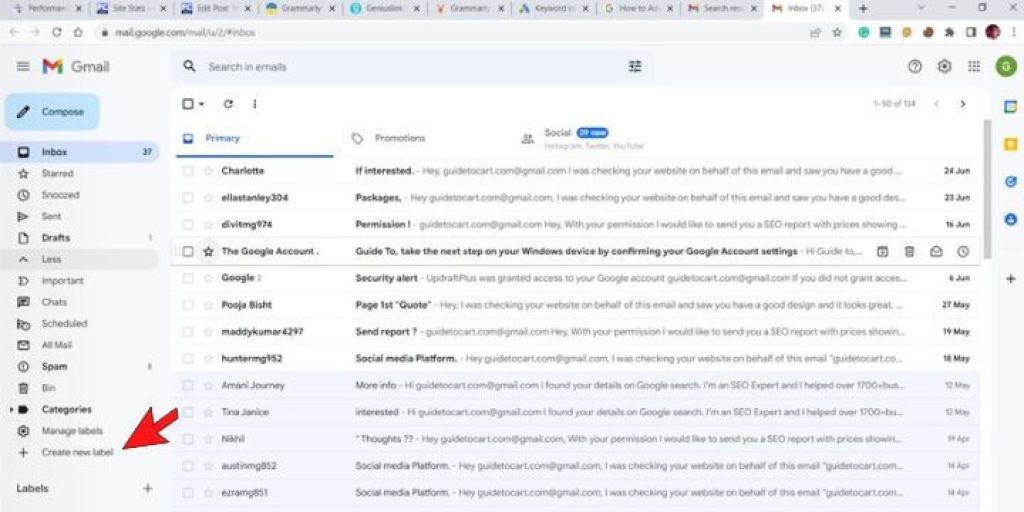
- Now, type the name (pick a name like Notes or whatever you want to name it) and click on the “Create tab.”
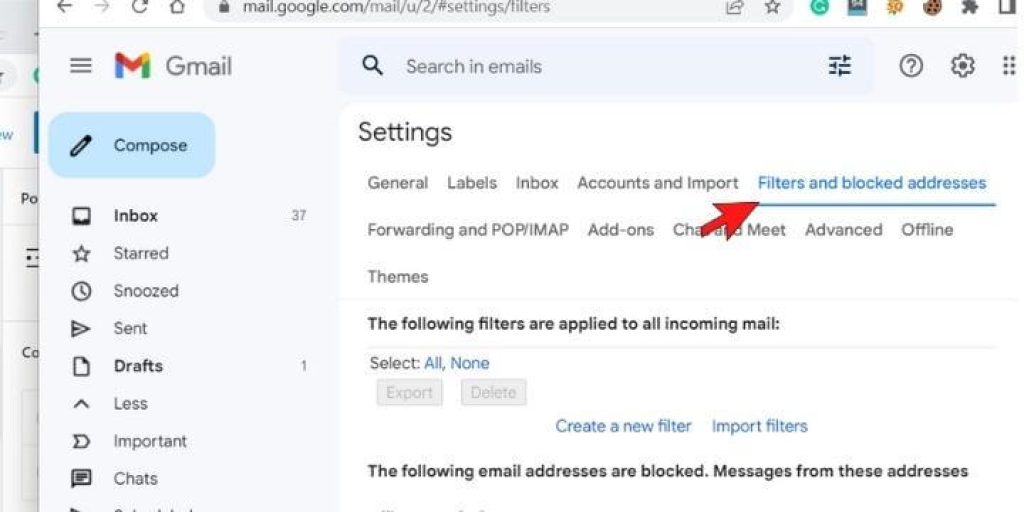
- Besides the Label tab, you will find the “Filters and blocked addresses tab,” then tap on it. Now, you can see a “Create a new filter” option, then tap on it.
- Now, on the “TO” section, type the name of the label and add @gmail.com at the end of the name. For example, if you name it Note, it will be Note@gmail.com.
- Now, look for the “Create filter tab,” then click on it.
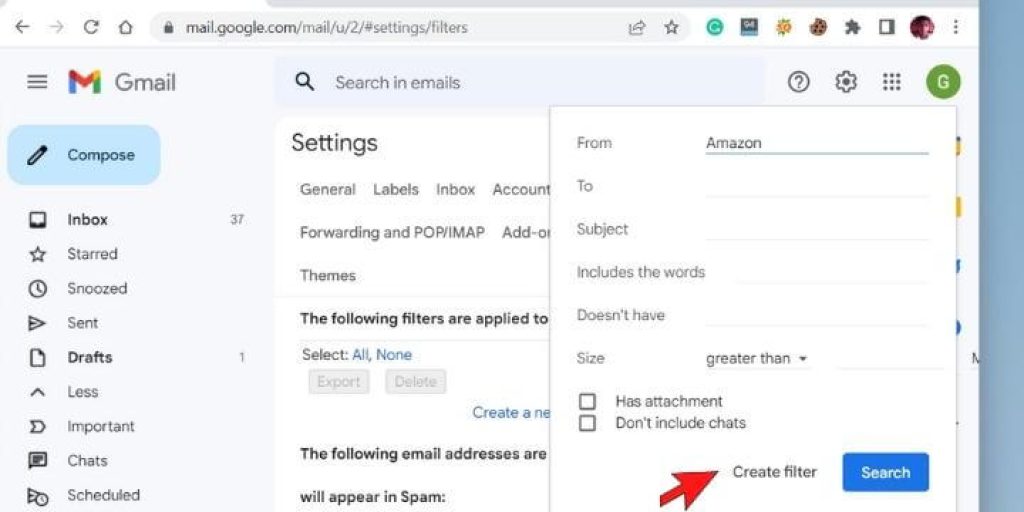
- Another window will pop up on the screen. Find the “Apply the label” option, then tap on it. Below you will find a “Create filter tab” click on it to create a filter.
- Now you can apply filters to your recent emails.
Use Google Tasks to Add Notes
Google Task method is slightly different from the previous method. Here, you can add old emails as well as recent emails. Don’t worry; the process is quite simple; just follow a few below steps to add notes to the email.
- First, Look at the right sidebar and click the Tasks icon.
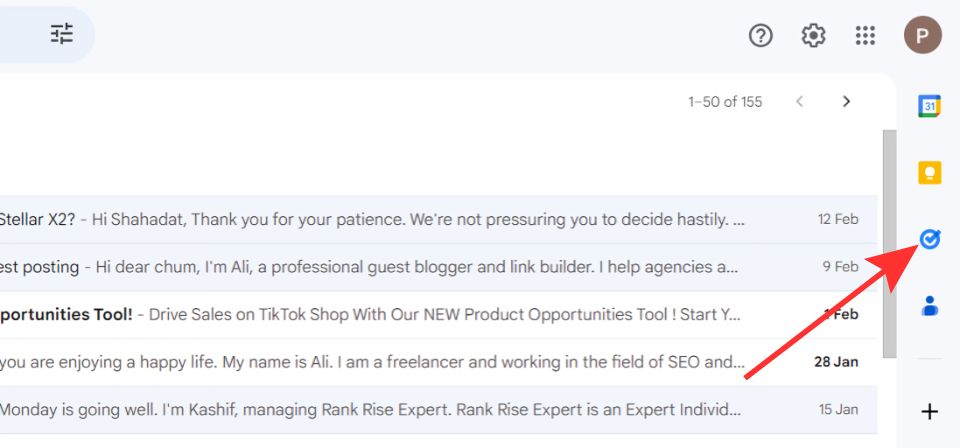
- On the right side of the screen, a “My Task” section will appear; from there, click on the email you just selected.
- After that, you can see a “Details” section tap on it, and type the message. The note will automatically save on your email, so you can check it any time after opening the My Task section. You can also set a time and date as a reminder.
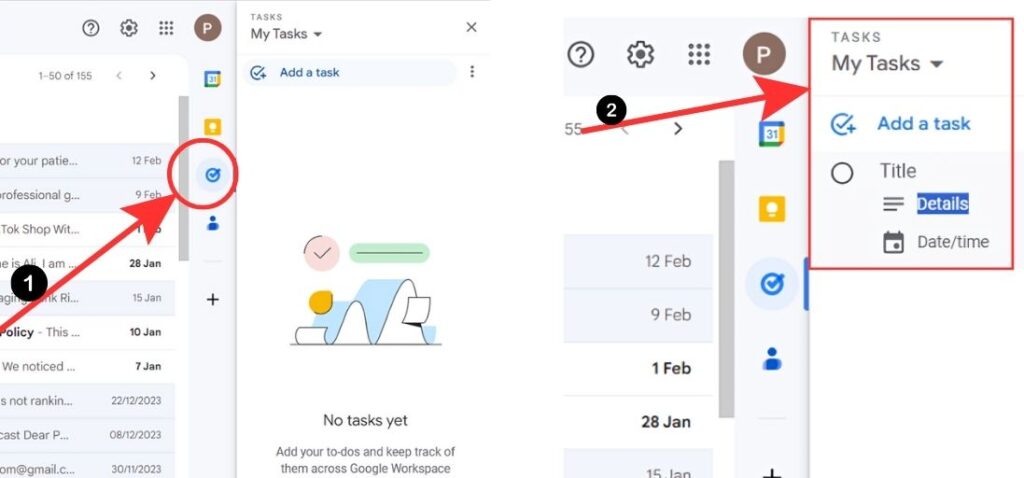
Don’t you think the process is simple, but sadly you can’t share this with others? I know you might be disappointed after hearing this but trust me, it’s a useful feature when we talk about filtering your important emails.
Also Read: Best Action Games for PC
You can use a Draft as a Note
If you think methods, as mentioned earlier, are complicated, you can use the mail draft as a note, but remember not to fill the “TO” section because you might accidentally send it to someone.
Use a Google Chat to Add a Task
This method is different from the methods mentioned above. Here you can chat with other team members and share notes with them. Follow a few simple steps to add notes.
- After opening the Gmail account on the left side, scroll downwards and find the “Chat tab,” then tap on it to open.
- Add the team members or clients, copy the content you want to share with them, and paste it into the chat box.
- It’s a useful feature because you can add links or mail threads so, later on, you can follow up on those emails whenever you need them.
One thing I don’t like about this feature is team members can’t access the mail threads, so, later on, you have to send them all the details.
Use Third Party Websites to Add Task
If previous methods are too complicated, try using the Simple Gmail Notes app to add tasks in email. Follow a few simple steps to add a task to your email.
- First, visit the Chrome web store; from there, look for the “Simple Gmail Notes,” then install it to add to your Chrome extension.
- After that, open the Gmail account and send a mail to those who want to add notes.
- Above you will find the “login” link; click on it and fill up all the details to complete the process.
- After that, you can see an empty text box on the top of the screen, then tap on it and type your mailbox description to specify the mail.
Later you can easily identify the emails according to your email description. Don’t you think the process is simple: anyone can install it and add notes to their emails after reading it?
Also Read: Best Free Antivirus for Windows
Frequently Asked Questions
Yes, you can use a third-party app to add notes. There are tons of third-party apps available on the internet. I already mentioned the Simple Gmail Note app; you can check it out. You can download it for free of cost.
The Simple Gmail Notes app is safe and available for free of cost on the Chrome web store.
Yes, you can edit a note as well as you can delete it. If you have ever used a Google Note on an Android phone, you will know that the process is similar. The best part is automatically it will automatically save the note.
Final Words
This article discussed different methods to add notes in Gmail. I suggest checking out each method mentioned in this article to know which way works for you.
Writing a message at the end of an email takes time. To keep things simple, utilize one of the suggested solutions to add notes to your essential emails effortlessly.
The features of the products we highlighted above will enable you to quickly generate notes without having to type them down or click anything manually! Select what best suits your needs, and begin making notes right now!
If you face any issues, please tell us in the comment section.