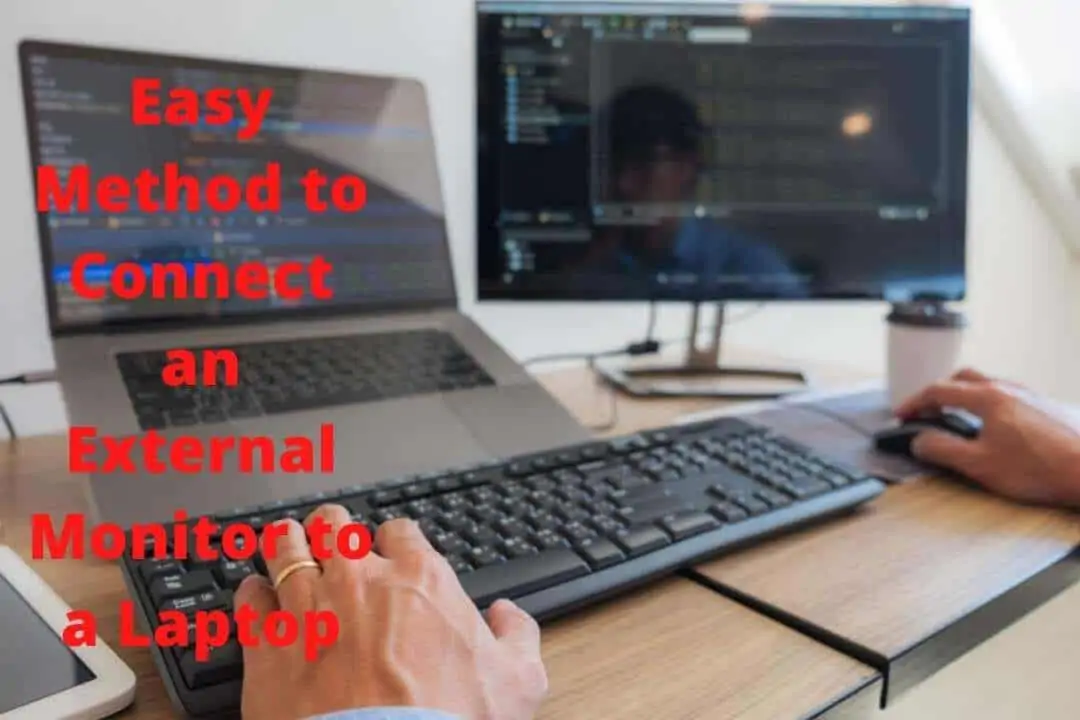No matter how big your laptop screen is, you still have a single screen. It would help if you had more than an individual screen for managing your tasks efficiently for multitasking.
Laptops are portable devices, but if you have an external monitor, you can easily and clearly see anything on it, and you enjoy using it too.
If you work from home, an external monitor is needed, but you have to know how to connect it.
We do this with some tips and incomplete details on important methods so that you can easily connect to external monitors and laptops.
Whether you are a professional businessman, an entrepreneur, or a primary laptop user, you need an external monitor to get your work done.
Every modern laptop can connect to an external monitor, such as an LCD monitor, projector, or TV. This connection extends one’s viewing area.
For your convenience, we are here to help you out. There are 6 methods for connecting your laptop to an external monitor.
6 Best and Easy Method to Connect an External Monitor to a Laptop

1. Use an HDMI cable
Before we make a start it, we should know what HDMI port our laptop supports:
1. Standard HDMI cable: Best for handling simultaneous applications and connections.
2. Mini HDMI Cable: Good for use in tablets, DSLR cameras, or camcorders, as the port size is relatively small.
3. Micro HDMI cable: Perfect for video and audio sharing between mobile devices.
Mainly the HDMI port on the laptop is situated on the bottom right or left side of the laptop. After finding the port and configuring what type of HDMI it supports. Insert one side of the HDMI cable in the laptop and another on your external monitor.
There is no specific insertion order, and you can insert an end of the cable as both ends are identical.

2. Use a DVI cable
The older version of the laptop and monitor comes with VGA and DVI ports. VGI provides you with a screen resolution of (640×480) whereas DVI provides HD resolution (1920×1080). Both ports can provide you with video transmission only. For audio, you have to attach speakers to your monitor.
3. Use an Adapter
An adapter is a device used to connect those pieces which can’t be connected directly. If your laptop or monitor is an older version, the HDMI port is not built-in but what you can do here is to use an HDMI adapter to connect an HDMI cable. Moreover, you can either directly connect your USB Type-C or use an adapter as an intermediary to connect your laptop to a monitor.
4. Connect with a USB-C cable
USB-C port is an oval-shaped port that is found in many modern PCs. Though not all of them are eligible for an external monitor. But they do if-
- Suppose you see a thunderbolt with an arrow on the bottom of the port. This shows that your laptop can be connected to a thunderbolt 3 or USB-C port compatible monitor.
- If you see an icon of a black “D” and white “P,” This shows that you can connect your laptop to USB-C or DisplayPort compatible monitor.
5. Extend your display with a DisplayPort cable
DisplayPort is an advanced technology. They are slightly smaller than HDMI cables. DisplayPort comes in 20 pins and 2 sizes. Version 1.3 provides ample resolution at a refresh rate of 60 Hz. This is used in the condition that your monitor only supports DisplayPort cable. Insert the DisplayPort to your monitor and USB-C type inside your laptop and start working.
6. Using a Wireless Connection
To get it done, follow the below steps.
- Open Settings on your laptop
- Click system
- Head towards Projecting on this PC
- Choose your desired settings
- Go to another Monitor and press Windows key + P.
- Click to a wireless display.
- Some time will be taken to recognize your laptop.
- After successful connection, select between duplicate or Extend.
Your connection will be accomplished if your PC is connected to the internet.
Frequently Asked Questions (FAQs)
Q1. How to set up a second screen in windows?
Suppose you are a windows 10 user. There are three steps to get it done.
- Right-click on open space on your desktop
- Click on display settings
- Select “Multiple displays” and select between duplicate or Extend options.
If Windows 7 is installed on your computer, there are also 3 steps.
- Right-click on the empty area of the screen.
- Select “Screen resolution.”
- Click “Multiple Screens” and further opt for an Extended or duplicated display.
Q 2. How to connect an external display to MacOs?
For Apple users, it’s quite simple to connect your external monitor to your Apple device.
- Go to settings.
- Access the system preferences and click the Displays option.
- Press the option key on your keyboard.
- In the bottom right corner, locate a Detect Display option.
- Click it to look MacOs device for external options.
Q 3. Can I use multiple monitors simultaneously?
Well yes! You can easily do this by following some options.
- On Windows 8 or 10, click Windows key + P. Four options will open.
- PC screen only
Windows will only use your primary screen, and other monitors will be blanked
- Duplicate
This option will show the same screen on the second screen as the primary screen.
- Extended
This option will extend your working area. As of now, you can use both your monitors for different tasks simultaneously.
- The second screen only.
This option will shut down your primary screen and open your secondary screen.
Q 4. Will my monitor work if my laptop Screen is broken?
If you have connected an external monitor to your laptop. Then you can work on your
Connected monitor and fills the deficit until your Laptop screen is repaired.
Q 5. How do I disable auto-detect an external display?
Your problem can be easily removed by “Single screens only” or “Extended” mode.
When your computer detects that your external device is turned off or switched to any other
The device will automatically disconnect your screen and will rearrange the icons.
Final Words
An external monitor also provides more workspace for your applications, and you can mirror your laptop’s screen to another. The extra screen means you can use two monitors instead of one, which is handy when multitasking.
It’s essential to have a second monitor for your laptop. It increases your productivity, but it also improves your workstation.
You can use a secondary monitor to test that your laptop’s screen is working correctly. Often, you may have to check other laptop components before using an external monitor.
You can also use an external monitor as a temporary replacement if your laptop screen is damaged.
After applying all the information we have provided to connect an external monitor to a laptop, we hope that all the methods are added; you can now easily connect an external screen monitor or TV.
Also, if you have any questions or any advice in your mind, write them in the comment box, and we will try to reply as soon as possible.