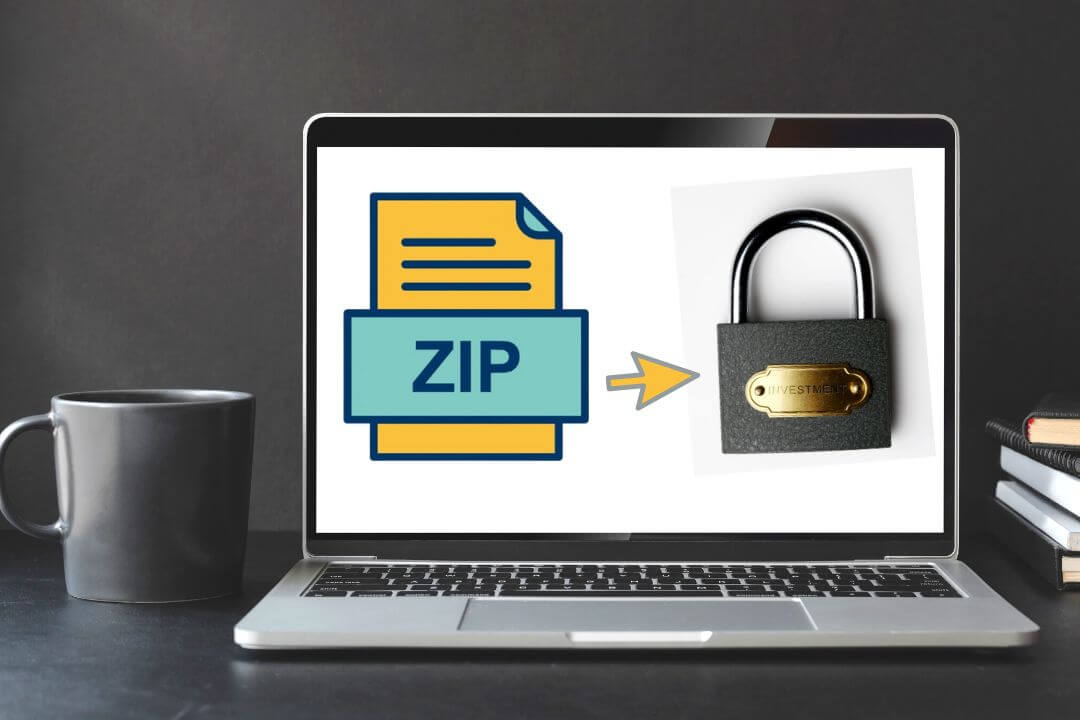Compress files, also popularly known as zip files, are the most convenient way to store and transfer data. In the zip file, you can store multiple files at once. Do you notice something like most Windows users don’t use password protection features to protect their personal data while sharing it with someone?
If you are a Windows 10 and Windows 11 user, you don’t have to download a third-party app to add the password to your zip files or other files because Windows has a built-in feature to secure your files. Here, I have explained different methods to encrypt your files, so read this article till the end.
What is a Zip File?
The zip file is one type of file format that supports data compression. You can compress all the files into a single zip file, and the size of the files will be reduced after compressing. You can easily share these files with anyone; the best part is storing hundreds and thousands of files into a single zip file.
Why Should You Add a Password in Your Zip Files?
There are many reasons to add a password to a file; for example, if you have sensitive data in a zip file and don’t want anyone to see it, you can protect that file with a password. There is a limited number of people who can access this file, which has a password, and that means nobody can access this file without your permission.
The Best Methods to Protect a Zip File
1. Using Built-in Windows Encryption
The method to protect a zip file in Windows applies to all versions, including Windows 10, Windows 7, and Windows 11. The process is straightforward; just follow a few simple steps to encrypt the zip file.
- Step 1: Select the files, then right-click on them.
- Step 2: A menu will appear on the screen; look for “Send to” and tap on it.
- Step 3: Another menu will appear there; look for the “Compressed (zip) folder” and tap on it.
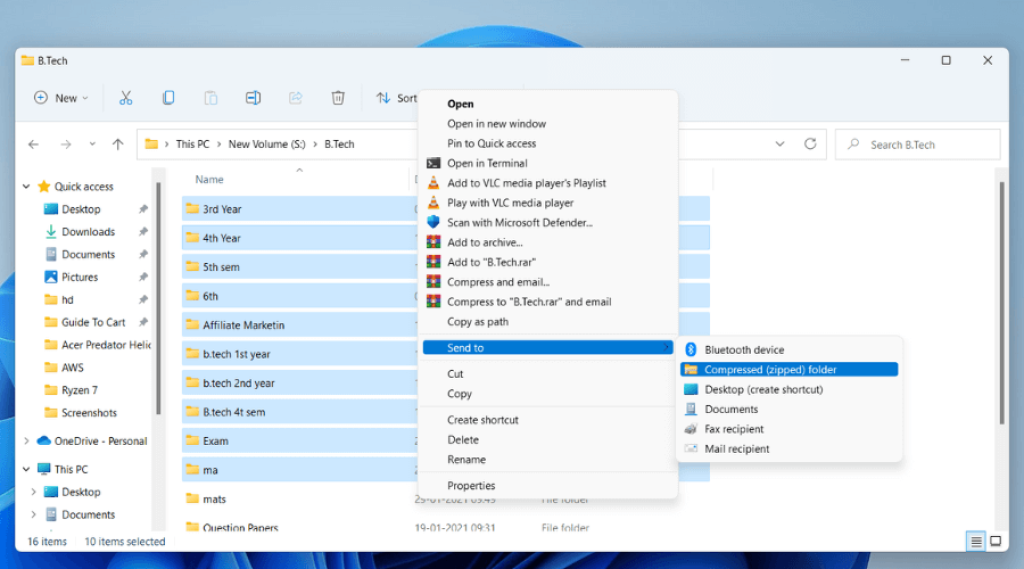
- Step 4: Now, right-click on the file you just created, then tap on “Show more options.“
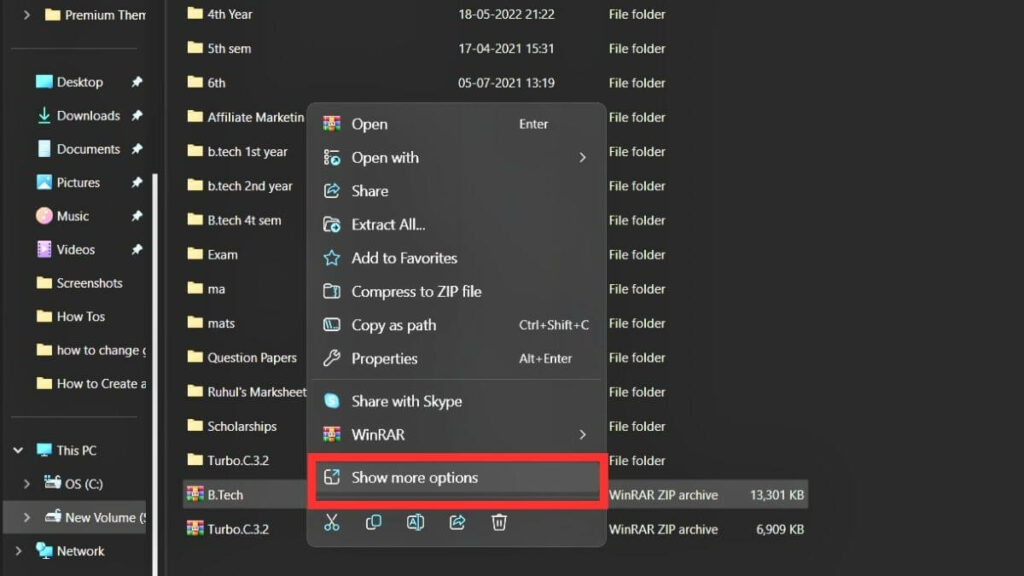
- Step 5: A menu will appear on the screen; there, look for the “Properties” tab and tap on it.
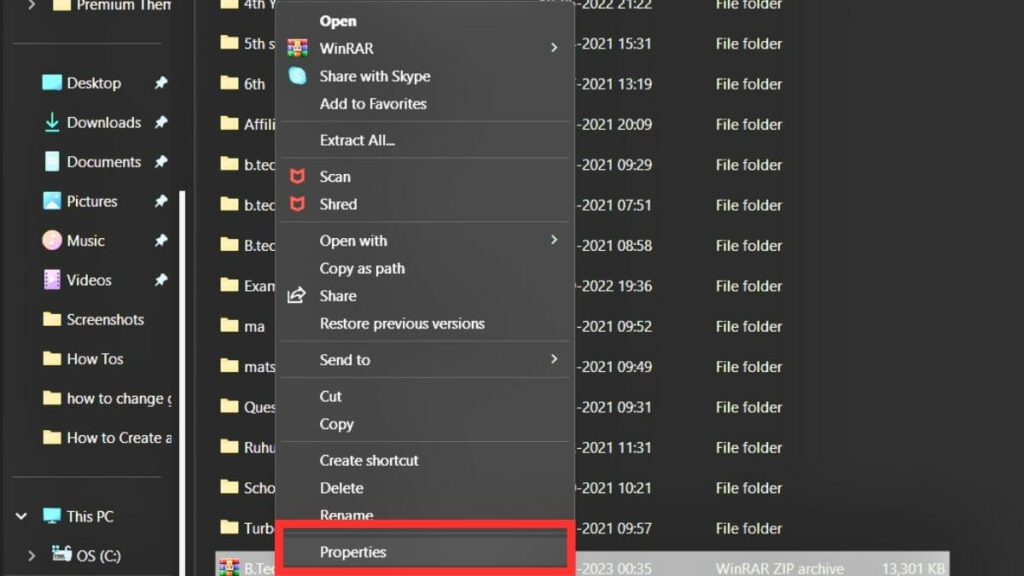
- Step 6:A Properties window will pop up on the screen; look for the “General” tab, then tap on it.
- Step 7: Now, look for the “Advance” tab, then tap on it.
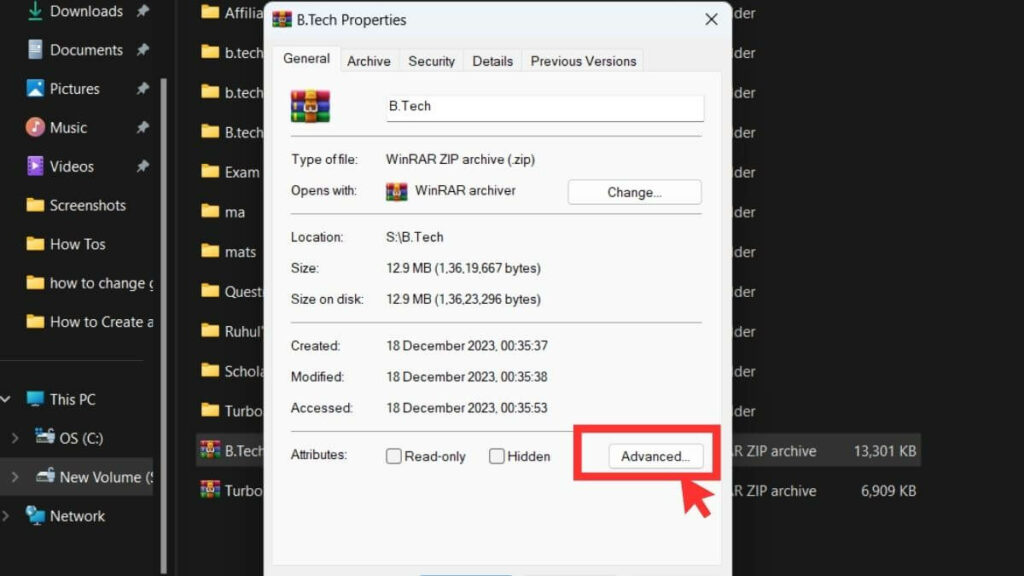
- Step 8: An advance window will pop up on the screen; you can see an “Encrypt content to secure data” option check mark.
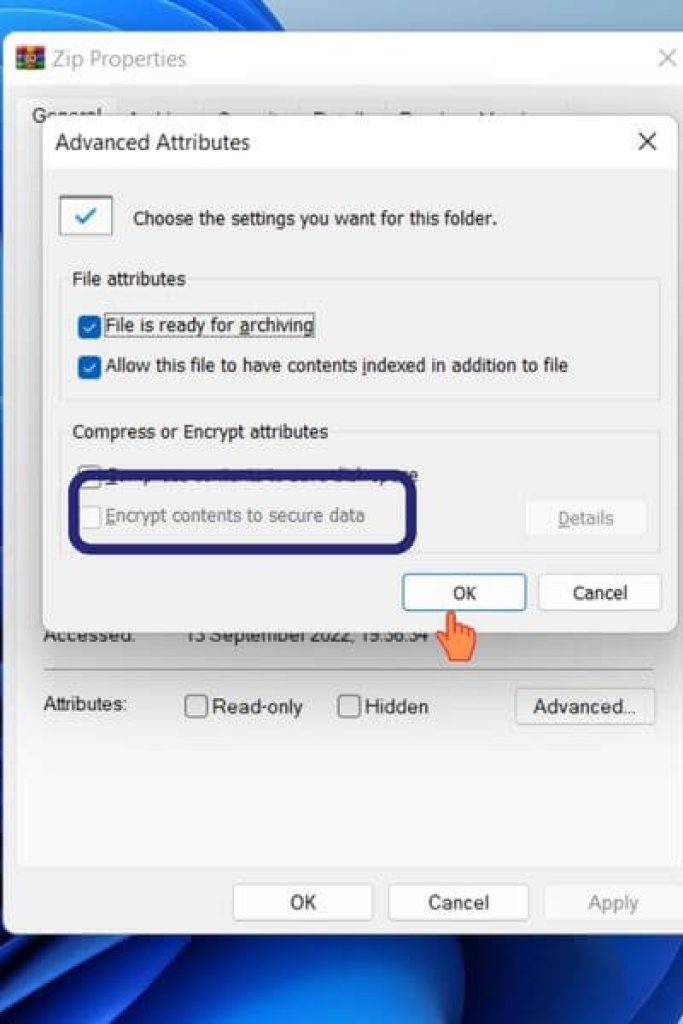
- Step 9: Now, look for the “OK” tab, then tap on it.
- Step 10: Now, look for the “Apply” tab, then tap on it.
Important– After encrypting a zip file, only you can access this file because the user who has done it can open the file. That is the reason you can’t share this file with anyone.
2. Password Protect a Zip File by Using the 7Zip App
7Zip is the most reliable encryption tool. With the help of this tool, you can easily add a password to a zip file. It’s available on the Microsoft store to download for free. You can use this 7zip how-to password-protect app easily on Windows 7, 8, 10, and 11.
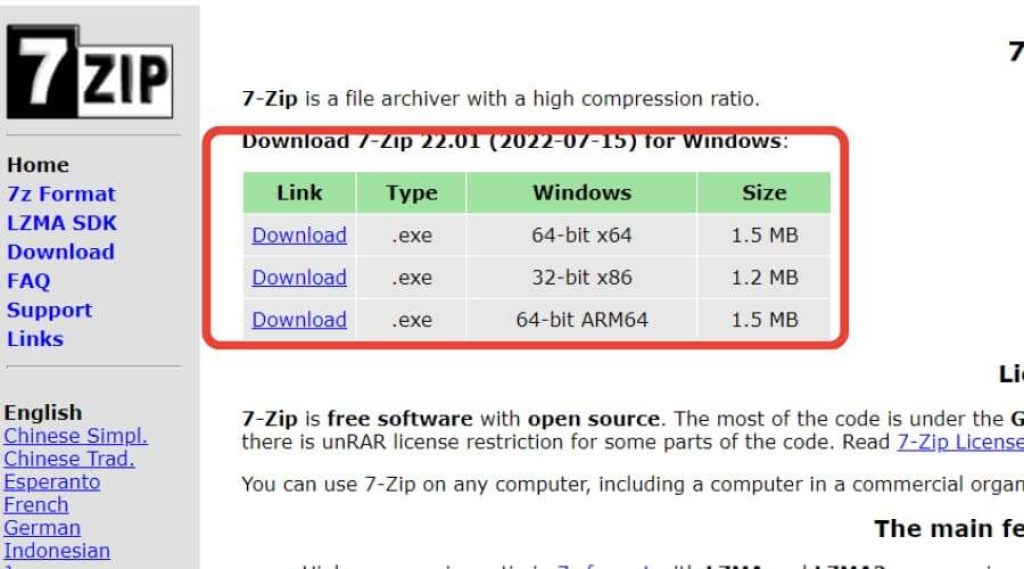
- Step 1: Select the files, then right-click on them a menu will pop up on the screen click on Show more options.
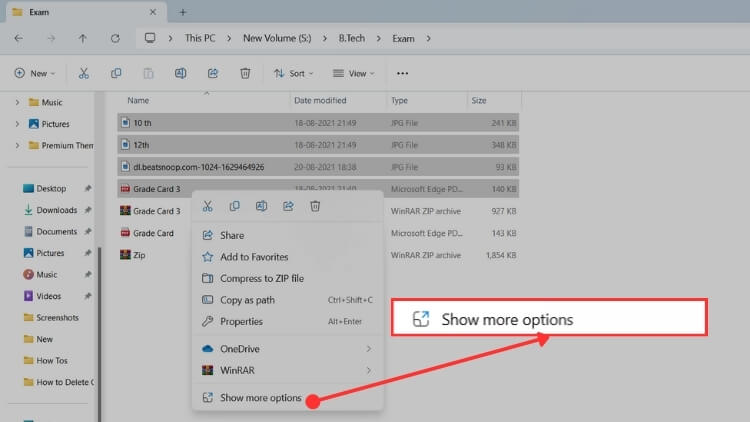
- Step 2: Look for the “Add to archive” tab, then tap on it.
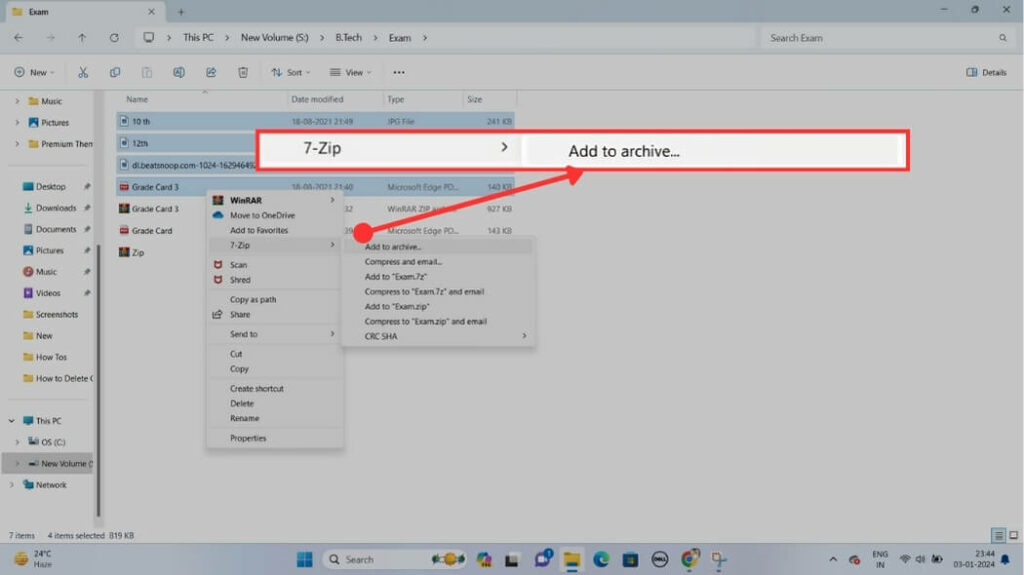
- Step 3: The Add to Archive window will pop up on the screen; set the archive format to zip.
- Step 4: Below the encryption section, you can see the text input area, tap on it, and set the Password.
- Step 5: Below, you can see the Encryption method; set it to the “AES 256” option, then tap on the “Ok” tab.
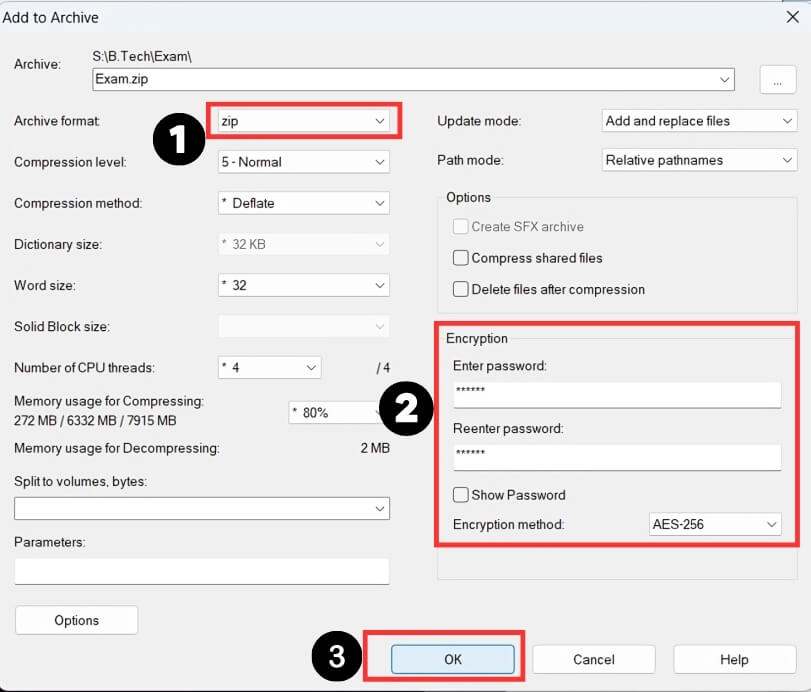
Important– If you use the AES option, you can open this file only on the 7Zip app and WinZip app.
3. Password Protect a Zip File by Using WinZip App
WinZip is quite a popular app among all Windows users and offers many features and reliable encryption.
Steps to add a password to a file using WinZip App
- Step 1: Download the free WinZip app from the Microsoft Store and open it.
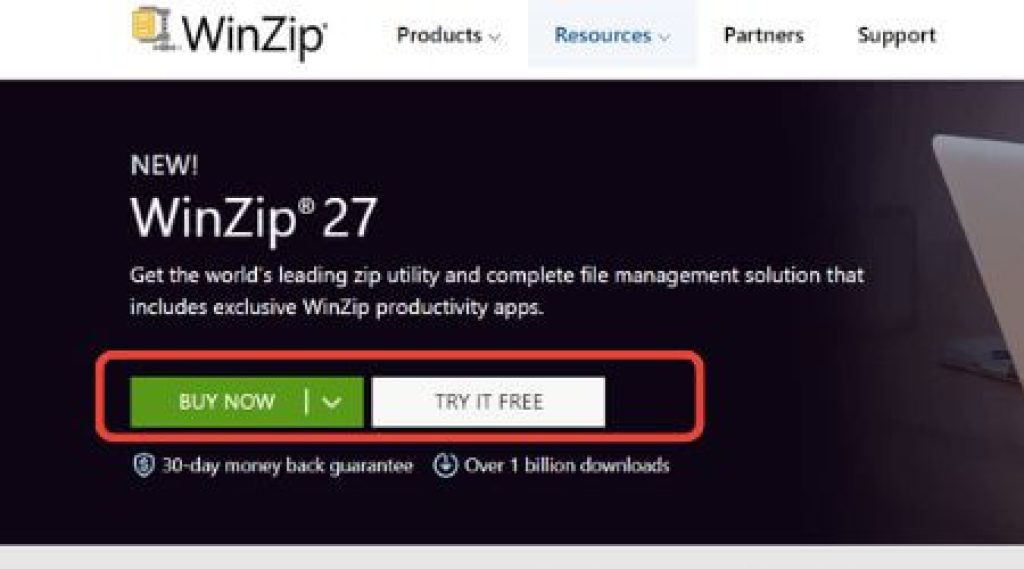
- Step 2: Click on New and “Zip” option from the Home page.
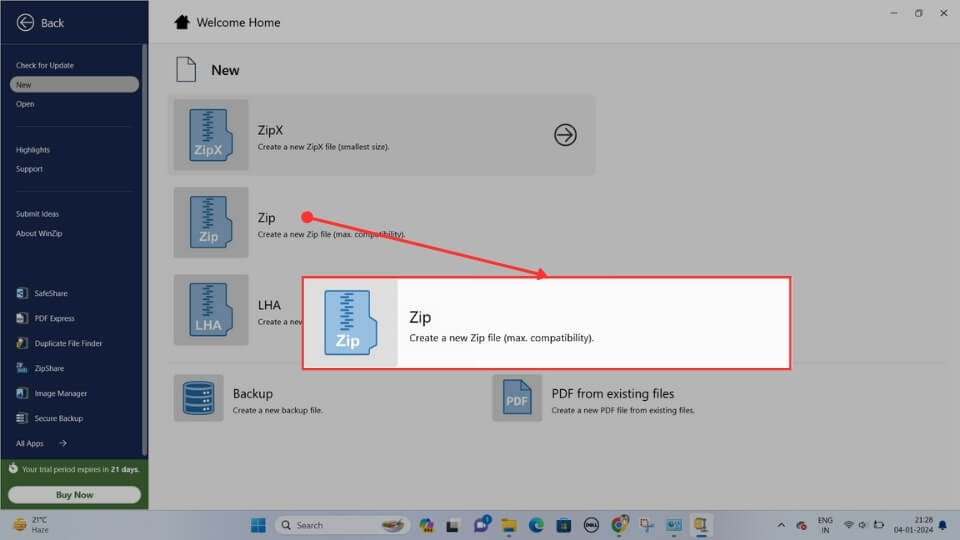
- Step 3: On the left side corner, you can see a “File” tab; then tap on it and look for the files you want to encrypt.
- Step 4: Go to the top menu, click on “Tools,” and choose the “Encrypt” option to activate the feature. Read the notification that appears and click “OK.”
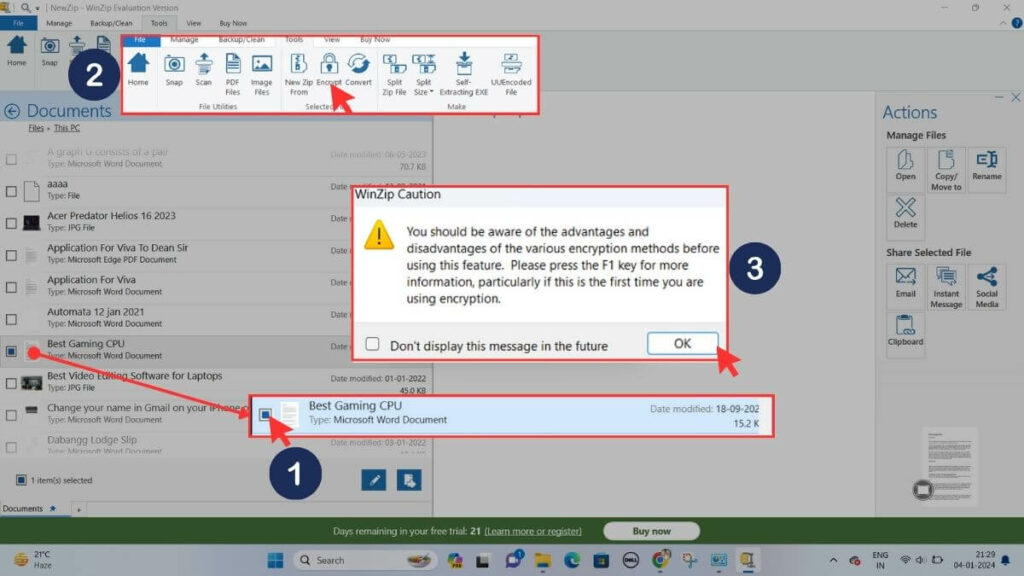
- Step 5: Now, a Password window will pop up on the screen; you can set a new password there. Click on “OK” option.
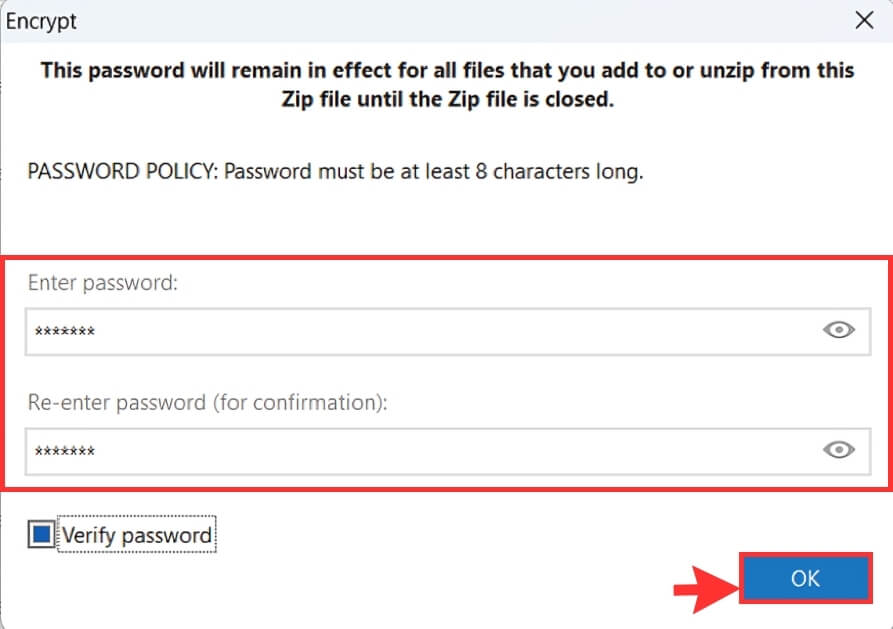
4. Password Protect a Zip File by Using the WinRAR App
WinRAR is another free-to-use encryption tool that offers many features like protecting your files, backup files, etc. Below I mentioned a few simple steps to encrypt your data.
- Step 1: You have to download the WinRAR app from the Microsoft Store for free of cost. It will take a few minutes to download and open the app.
- Step 2: Select the files, then right-click on them; suddenly, a window will pop up on the screen.
- Step 3: Set the name of your zip file and pick an Archive format as Zip.
- Step 4: Look for the “Set password” option, then tap on it.
- Step 5: An “Enter password” window will pop up on the screen; there, set the Password, then press the “Ok” option.
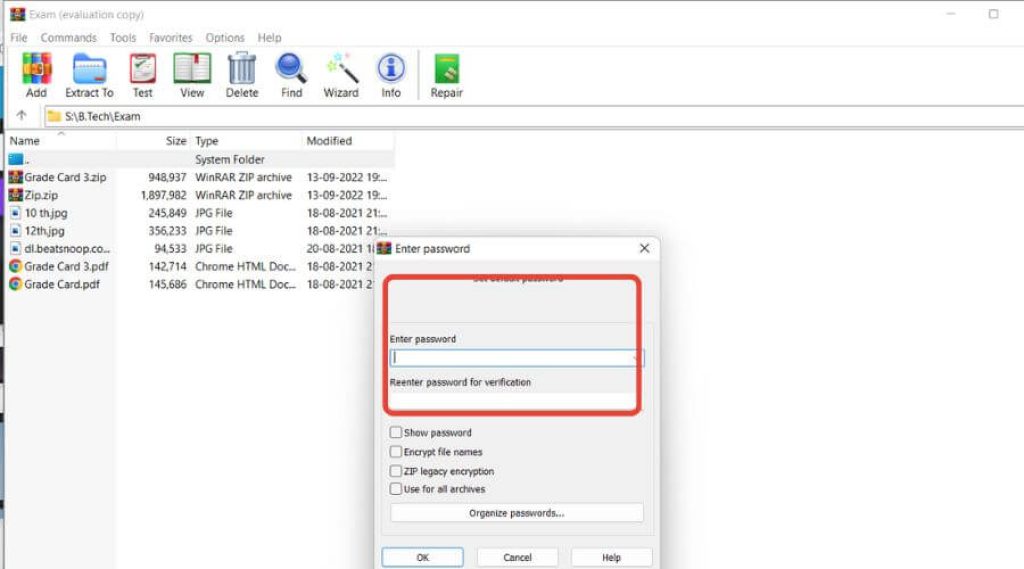
You Might Also Like:
Frequently Asked Questions
Is it Possible to Add a Password to a Zip File?
Yes, you can add a password to a zip file. Above, I have mentioned different methods to add a password to a file so you can check it out.
Can I Add a Password Without Using Third-party Apps?
Yes, you can add a password without using any third-party app, but the issue is you can’t share this file with anyone.
Are third-party tools safe to use?
Yes, the third-party tools mentioned in this post are reliable. However, always make sure you download software from reputable sources to avoid potential security risks.
Final Words
In this article, we have discussed how you can protect a zip file in Windows. It doesn’t matter if you use a third-party app or build-in feature to protect your data—one thing I will suggest is to use unique characters as your Password.
I have mentioned different tools to protect your file, which are the most reliable tools on the market. Millions of users confirmed that, so you could trust me on this. If you have any issues, please share them with us.