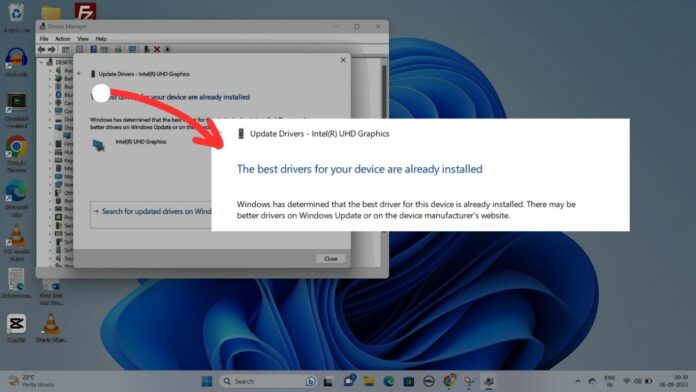Keeping your graphics drivers up-to-date is important for the best performance and compatibility with new software, whether you’re a hardcore gamer or simply use your computer for everyday tasks.
Graphics drivers are software that helps your computer communicate with your graphics card, which is responsible for displaying images on your screen.
Updating your graphics drivers can help improve the performance of your computer and ensure compatibility with new software.
We understand that updating drivers can be difficult, but don’t worry! We’ll make it easy, informative, and enjoyable.
Let’s dive in and discover how to ensure your graphics card runs at its best!
Why Should I Update Graphics Driver?
Keeping your graphics card drivers up-to-date is vital for many reasons-
Better Performance: When you update the graphics driver, it can make your games and apps run smoother and look better. Your computer will work faster after the update.
Bug Fixes and Stability: Manufacturers regularly release driver updates to address bugs and stability issues. Updating your drivers can prevent crashes and other software-related problems.
Security Patches: Outdated drivers may have vulnerabilities that could be exploited by malicious software. Updating graphics drivers can keep your computer safe from these threats.
Compatibility: Sometimes, new games and software need the latest drivers to work right. If you update graphics drivers, you can use the newest games and apps without any trouble.
Things to Know Before Updating Graphics Card Drivers
- Driver Installation Failed: Ensure you downloaded the correct driver for your graphics card and operating system. Re-download the driver and try again.
- Black Screen After Update: Boot into Safe Mode and reinstall the drivers.
- Low FPS or Performance Issues: Perform a clean installation of the drivers.
- Driver Crashes: Roll back to a previous stable version from the Device Manager on Windows.
Recommended Article:
Ways to Update Graphics Drivers in Windows
To update your graphics driver on Windows OS, follow these steps:
Identify your graphics card:
Method 1: (Intel)
Check your current driver version:
Step 1: Right-click on the “Start” button (usually found in the bottom-left corner of your screen) and select “Device Manager.“
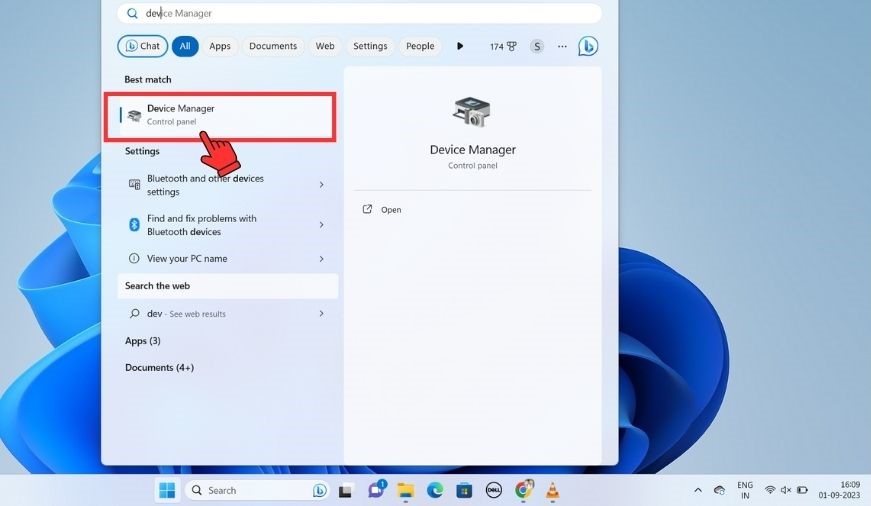
Step 2: Look for “Display adapters” and click the arrow to expand it. You should see “Intel Graphics” or something similar listed there.
Step 3: Double-click on “Intel Graphics” to open its properties.
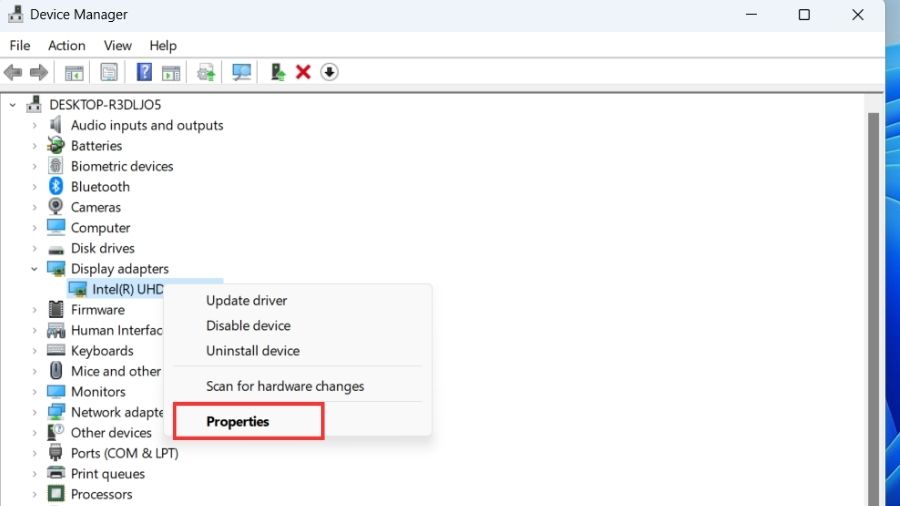
Step 4: Go to the “Driver” tab, and you’ll find the driver version listed there. Take note of this version number.
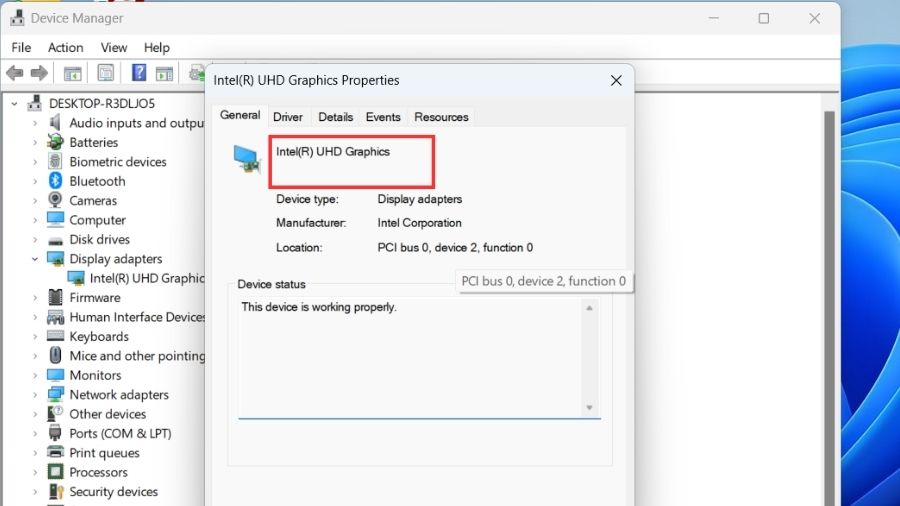
Go to the Intel website:
Open your web browser (like Google Chrome or Mozilla Firefox) and go to the Intel Driver Support website:
Download the Intel Driver & Support Assistant (DSA):
Step 1: When you’re on the Intel Driver Support page, you’ll see a button that says “Download Now.” Click on it to download the Intel Driver & Support Assistant (DSA).
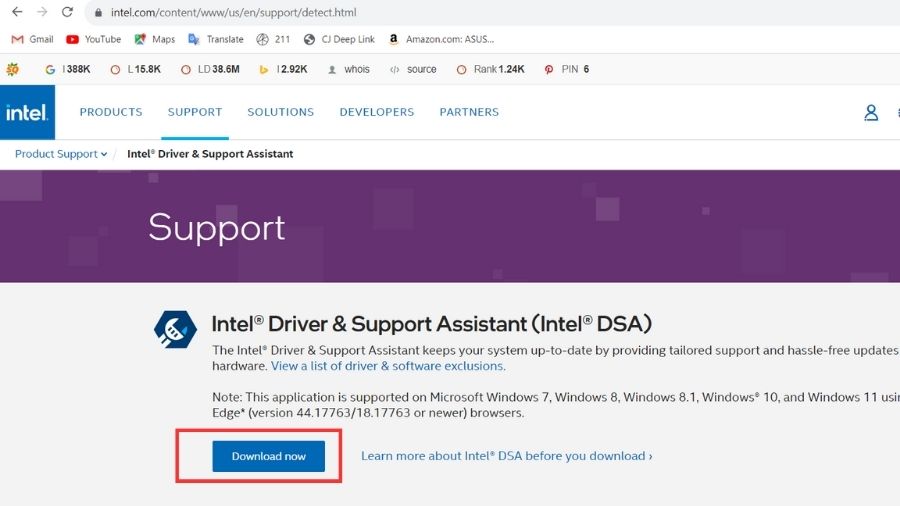
Step 2: After the download is complete, run the installer to install the program on your computer. Once installed, open it.
Scan for updates:
Once you open the Intel DSA, it will automatically check your computer for Intel hardware, including your graphics driver.
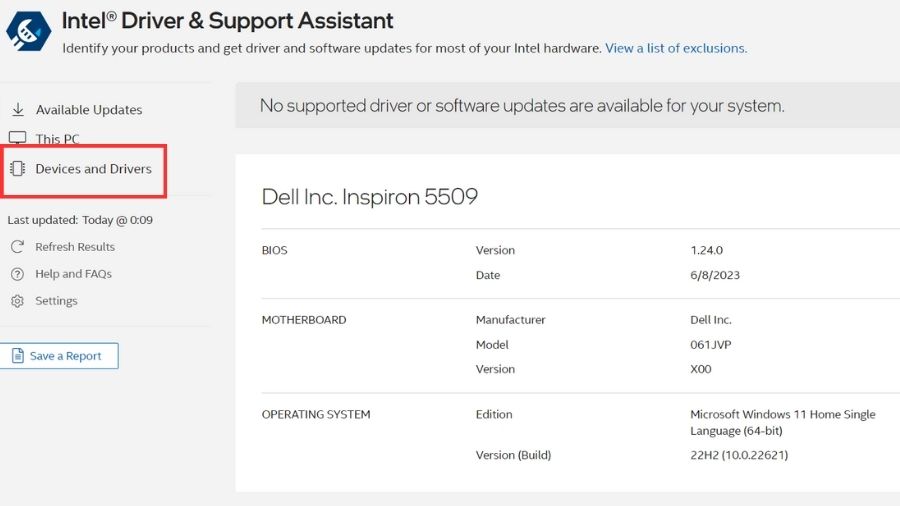
It will then look for any available updates for your graphics driver.
Download and install the updated graphics driver:
If the Intel DSA finds a newer graphics driver for your computer, it will provide a link to download it.
Click on that link, and it will take you to a download page on Intel’s website.
Download the driver that matches your operating system (like Windows 10 64-bit or Windows 8.1 64-bit).
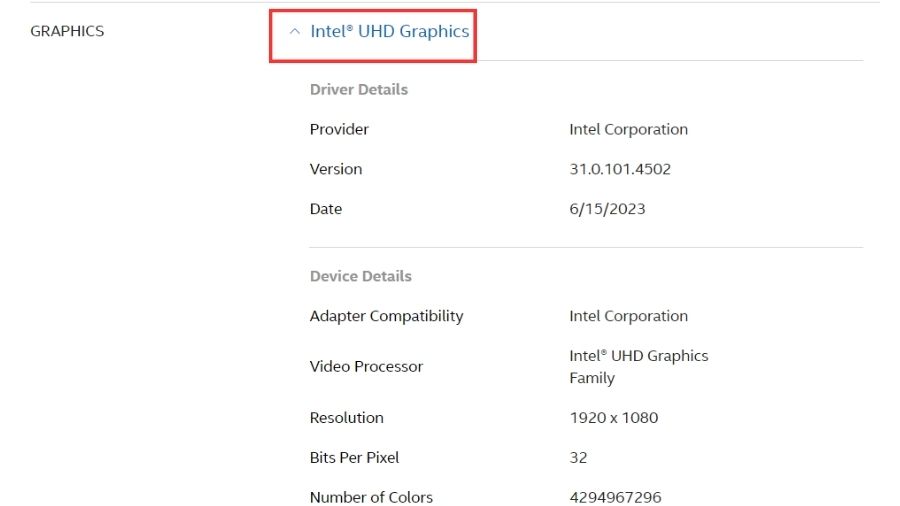
After the download is finished, run the driver installer and follow the instructions to update your graphics driver.
Restart your computer:
Once the driver update is complete, it’s a good idea to restart your computer. This helps apply the changes properly.
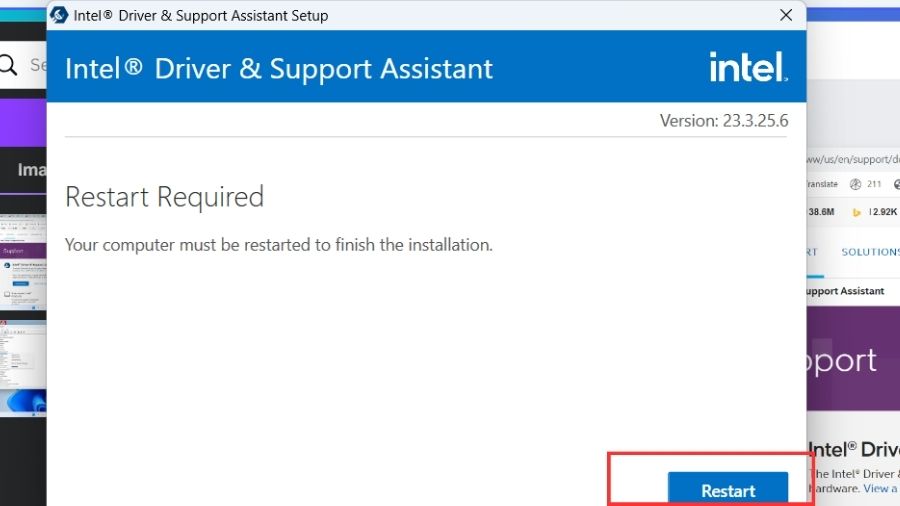
Method 2: (Intel)
Step 1: In the Device Manager, right-click on your graphics card under “Display adapters.”
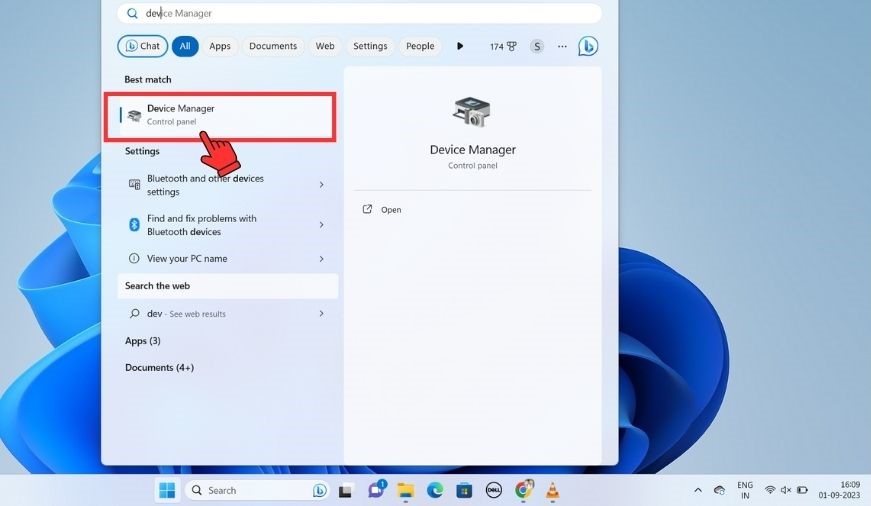
Step 2: Select “Display Adapters” and click on Graphics Driver Name and Right Click on Update Driver.
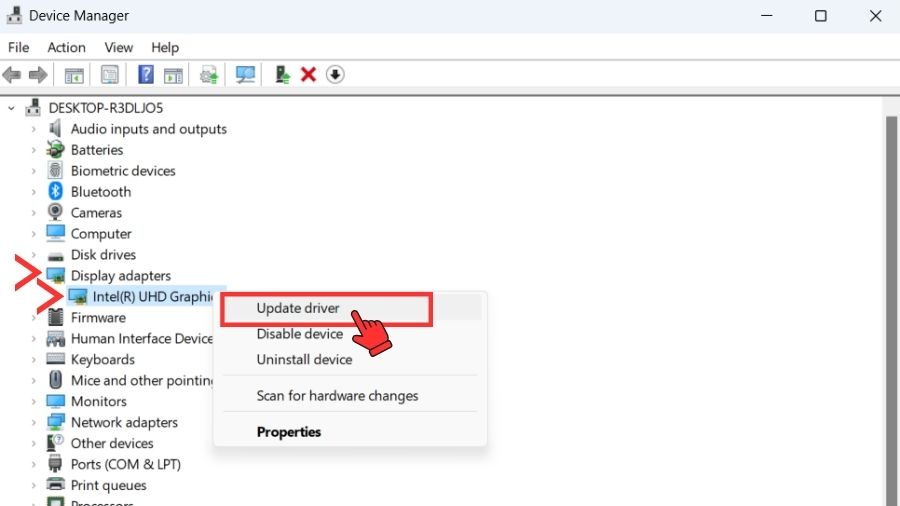
Step 3: Click on “Search automatically for drivers”.
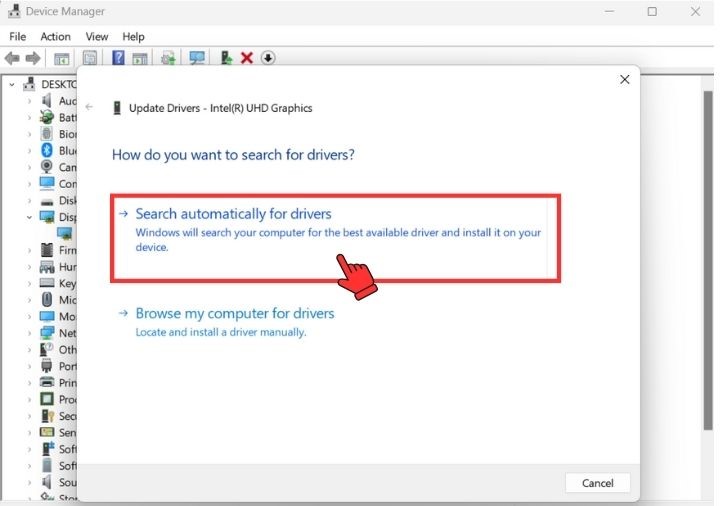
Step 4: If the new update has not arrived then it will show that “The best drivers for your device are already installed” on your laptop.
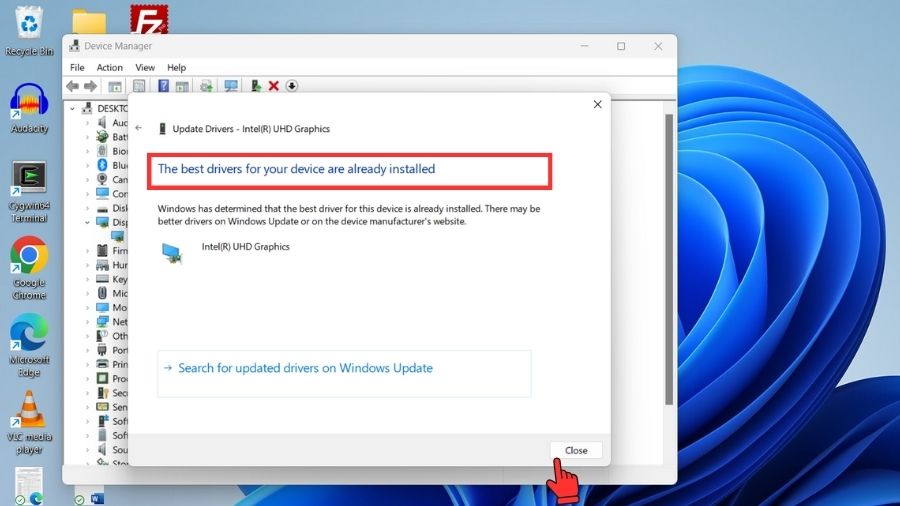
Method 1: (NVIDIA)
Find out what Nvidia graphics card you have:
Step 1: Right-click on your computer’s desktop (the main screen).
Step 2: Click on “Nvidia Control Panel” from the menu that pops up.
(Will open A New Interface)
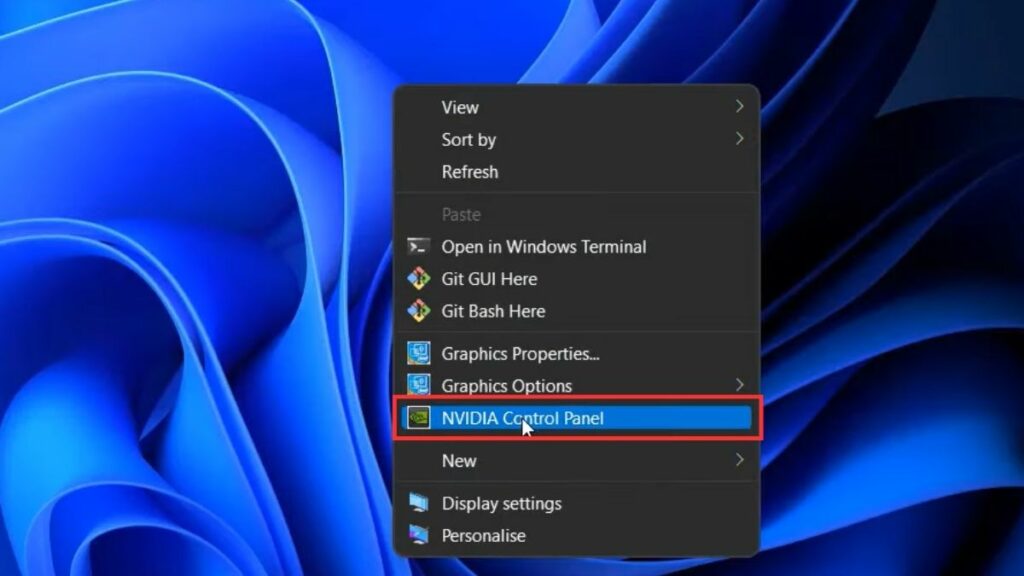
Step 3: Look for “System Information” and click on it.
Step 4: You’ll see the name of your graphics card under “Graphics card information.” Write it down or remember it.
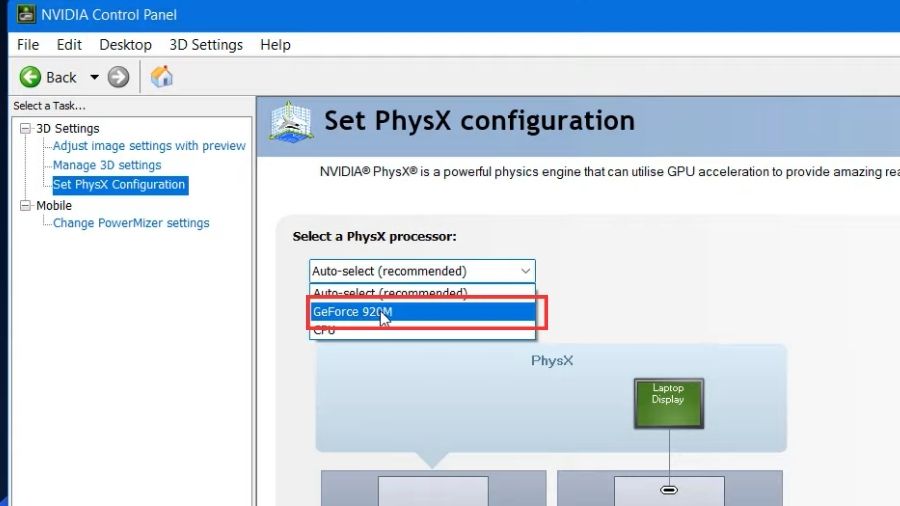
Step 5: Get the latest driver from Nvidia
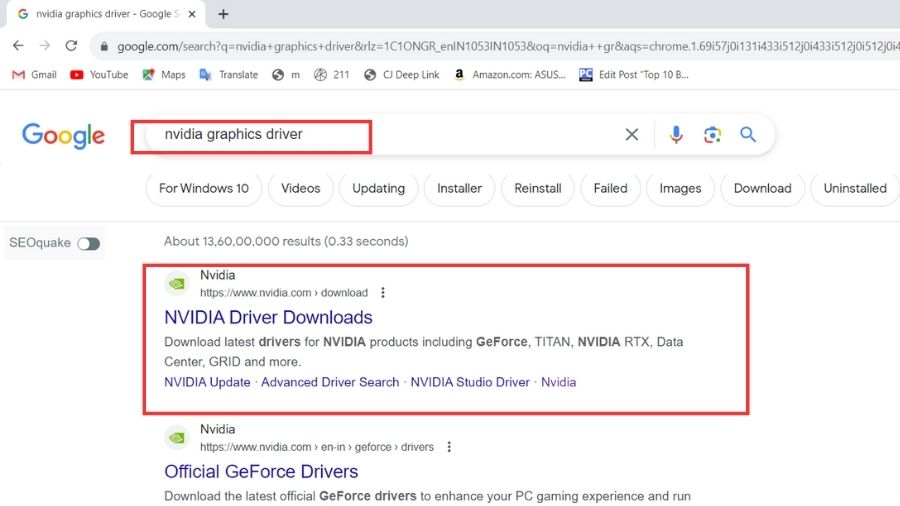
Step 7: Open your web browser and go to the Nvidia website
(You can User any Trusted Browser Like Google Chrome, Firefox, Internet Explorer, etc)
Step 8: Choose “GeForce” from the options. (It’s the most common for regular users.)
Find your graphics card model from the list and select it.
Step 9: Pick your computer’s operating system and language.
[Like: Windows 7, 8, 10, or Windows 11]
Step 10: Click on the “Search” button to find the latest driver for your card.
Step 11: Click “Download” to save the driver file to your computer.
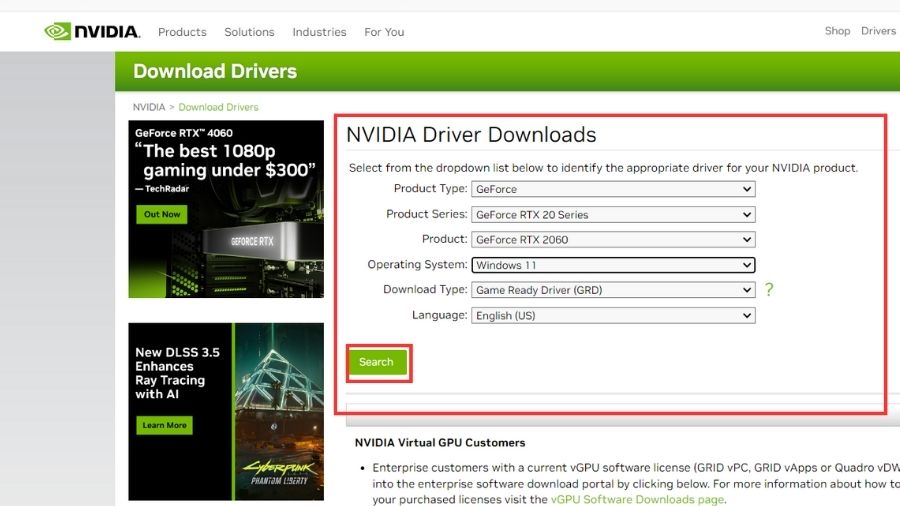
Install the new driver:
Step 1: Close any open programs or windows on your computer.
Step 2: Find the driver file you just downloaded.
(it’s usually in your Downloads folder)
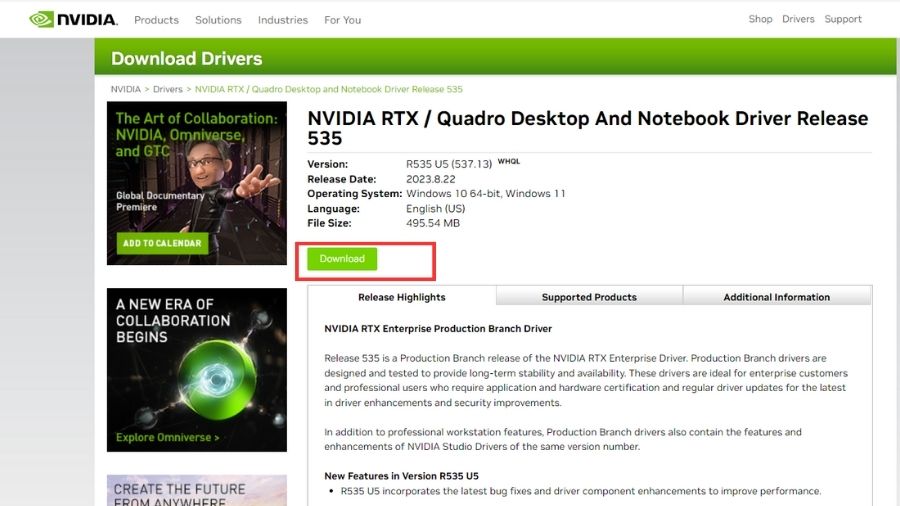
Step 3: Double-click on the driver file to start the installation.
The installer will guide you through the process. Just follow the instructions on the screen.
If you see an option for “clean installation,” you can choose to remove old driver files. But you don’t have to do this if you’re not sure.
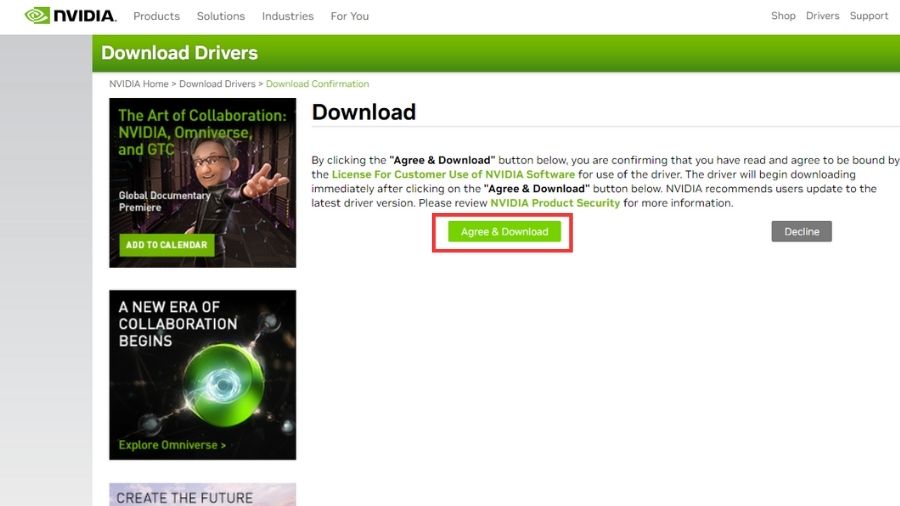
Restart your computer:
After the installation is finished, the computer may ask you to restart it. Save any important work you have open and click “Restart Now.”
Check if the update worked:
Once your computer starts up again, right-click on the desktop and select “Nvidia Control Panel” from the menu.
Look for “System Information” and click on it.
Check if the driver version shown matches the one you downloaded from Nvidia’s website.
Also Read:
FAQs
Go to Device Manager, Click the drop-down menu (>) of the Display adapter, Select your graphics card, and right-click on it, you will find an option to Update the driver; just click on it.
Yes, you can manually update the graphics card driver—Open Device Manager (Search Device Manager in Windows search). Click on the drop-down menu (>) of the Display adapter, click on your Graphics card and click on Update driver, or click on Properties, navigate to the Driver tab, and click on Update driver.
Yes, all graphics cards need updates. Updates fix and make your graphics card work better. It’s a good idea to update your computer regularly.
No need to use third-party driver update software, By default automatically Windows update will be on your PC, so Windows will automatically install the latest driver or you can also install it manually.
Open Device Manager. Click on the drop-down menu (>) of the Display adapter, Right click on your Graphics card and click on Update driver or click on properties, navigate to the Driver tab, and click on Update driver.
Final Words
Keeping your computer running smoothly involves keeping your graphics drivers up to date. This guide explains the steps easily, no matter if you use Windows, Nvidia, AMD, Intel, macOS, Linux, or a Chromebook.
Updating your graphics card drivers regularly can help in many ways. It can make your computer work better, be more stable, and even keep it safer from problems. Also, it can help your computer work well with the latest software. The companies that make the graphics cards often release updates to fix things and make them better. So, it’s a good idea to look for updates sometimes.
Remember, when you update drivers, it’s important to be careful and only get them from the official places. This guide helps you do this and better use your computer.