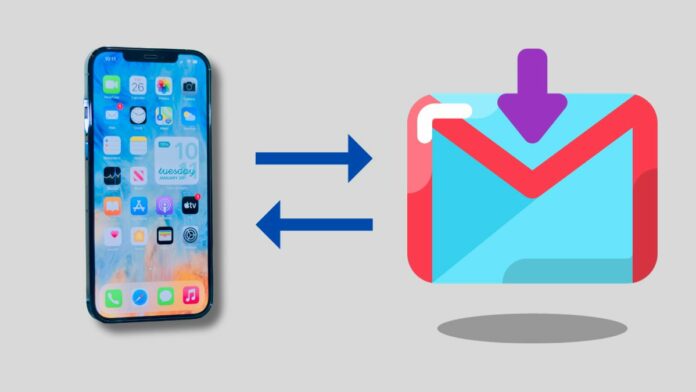Transferring contacts can concern iPhone users significantly when changing phones or saving contacts to a secure location.
If you have an iPhone, you can quickly transfer your contacts to a Gmail account, chosen for its security features.
Gmail is a trusted platform, and many people use it to manage their contacts. By transferring your contacts to Gmail, you can ensure that they remain safe for life.
This blog post will show you an easy way to export contacts from your iPhone to Gmail, an iPhone contacts app to Google contacts using .vcf file, and an iCloud to Google contacts, providing a solution without any complications.
Why should I export my iPhone contacts to Gmail?
- Backup and Redundancy:
- Save your iPhone contacts in Gmail to keep them safe.
- If your iPhone breaks or has issues, Gmail backup saves your contacts.
- Even if you use iCloud backup, Gmail gives an extra layer of protection.
- Cross-platform access:
- Put your contacts in Gmail for easy access from any device with the internet.
- No worries about losing contacts while travelling.
- Gmail access works on computers, tablets, and different phones.
- Simplifying phone switching:
- Switching to a new phone is easy with Gmail.
- Export contacts to Gmail and import them to any new device (Android or iPhone).
- Centralized organization:
- Keep all contacts in Gmail for easy management.
- Edit, add notes, and organize groups from one place.
- Advanced Features:
- Gmail offers exciting features like contact merging and deduplication.
- Improve the organization and accuracy of your contacts with these tools.
Ways to Export iPhone Contacts to Gmail
Method 1: Using iPhone Settings
Step 1: Open the Settings app on your iPhone.
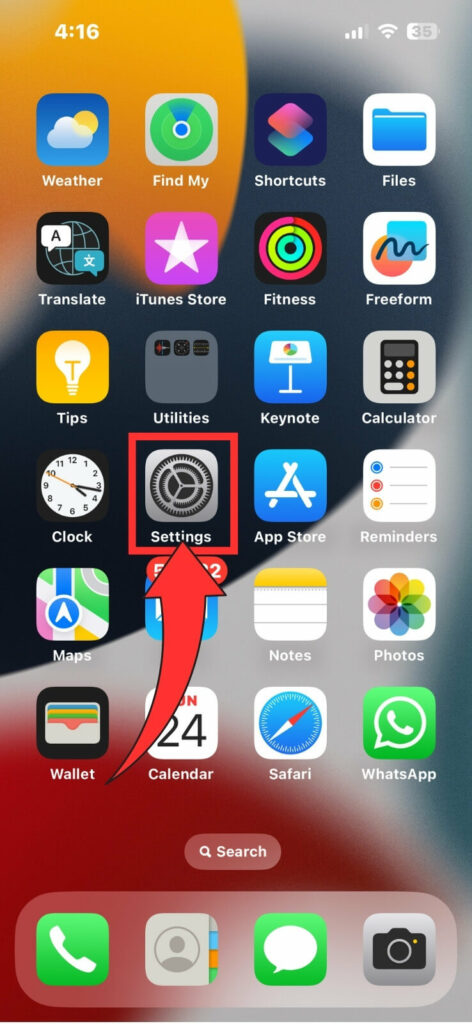
Step 2: Scroll down and tap on Contacts.
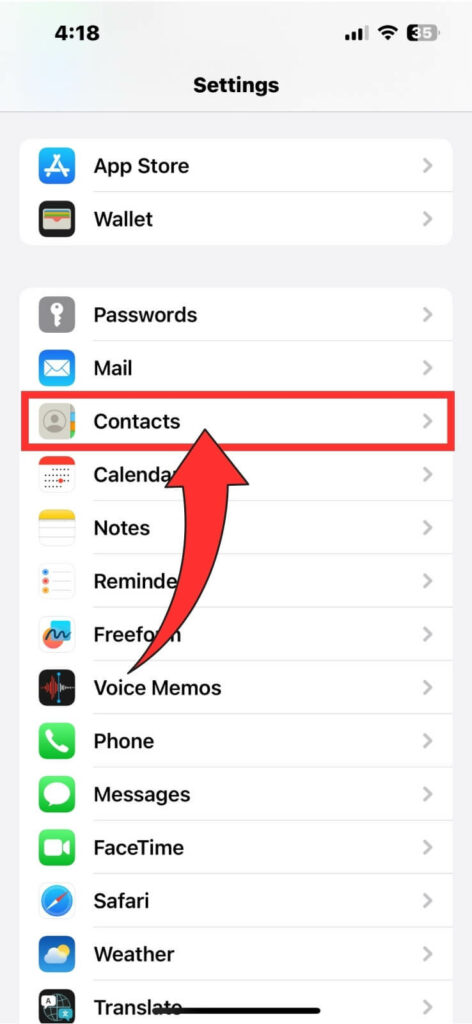
Step 3: Tap on Accounts and then tap on Add Account.
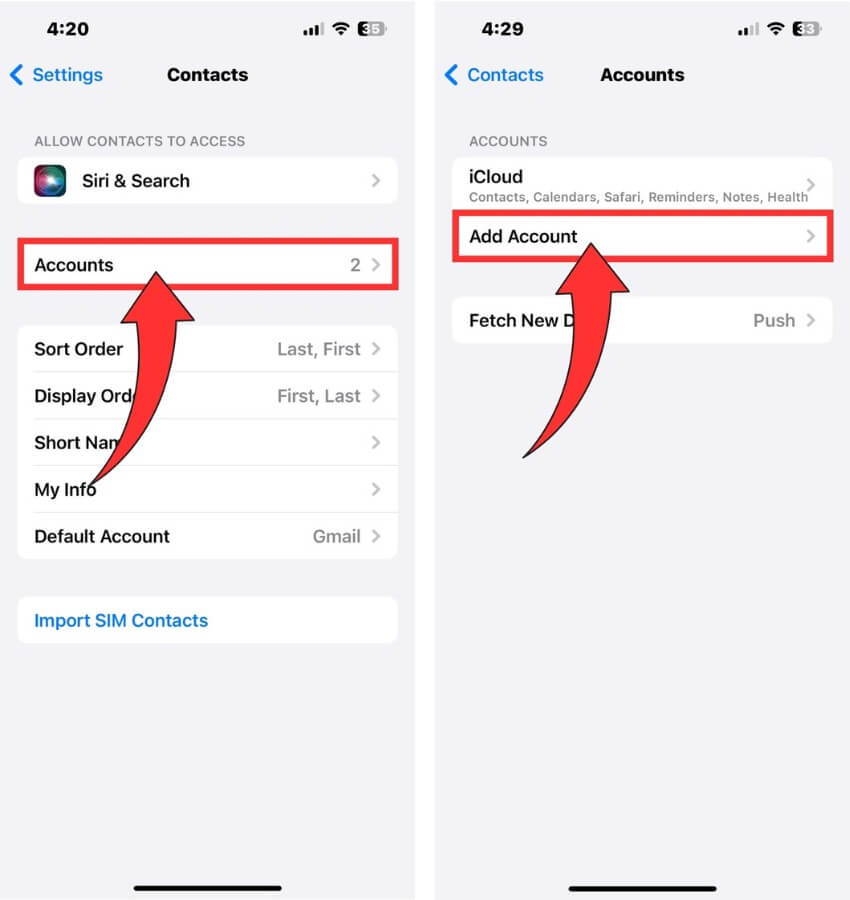
Step 4: Select Google. It will ask you to sign in using a Google account.
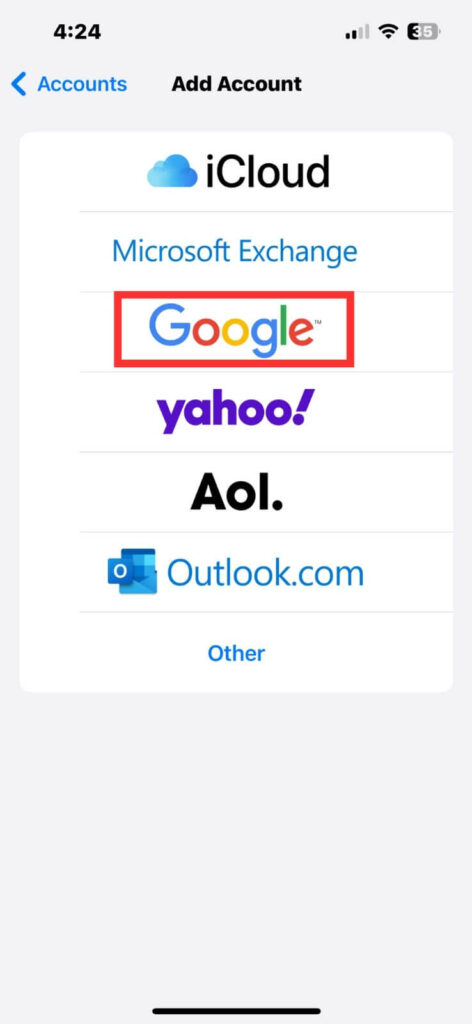
Step 5: Enter your Google account and password, and then tap on Next.
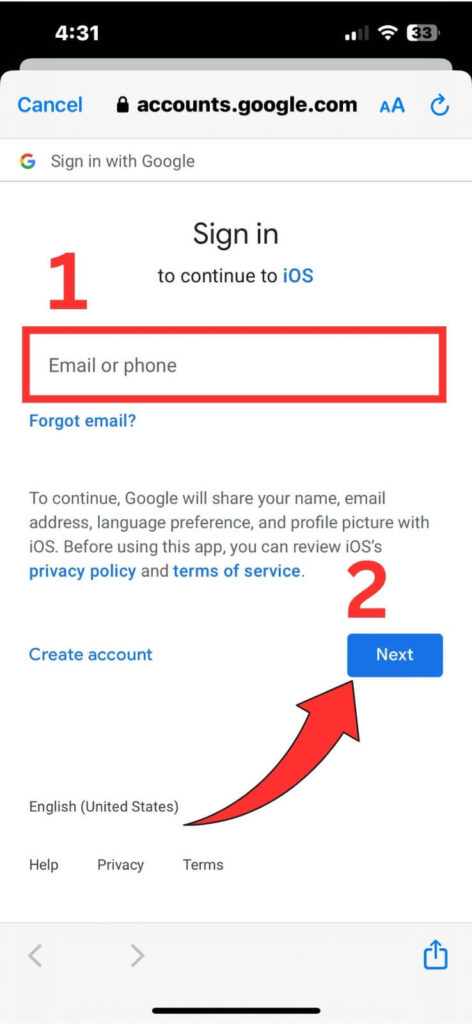
Step 6: On your next screen, you can select the apps you wish to synchronize with your Google account. Turn on the toggle next to Contacts and then tap on Save to sync your contacts to your Gmail.
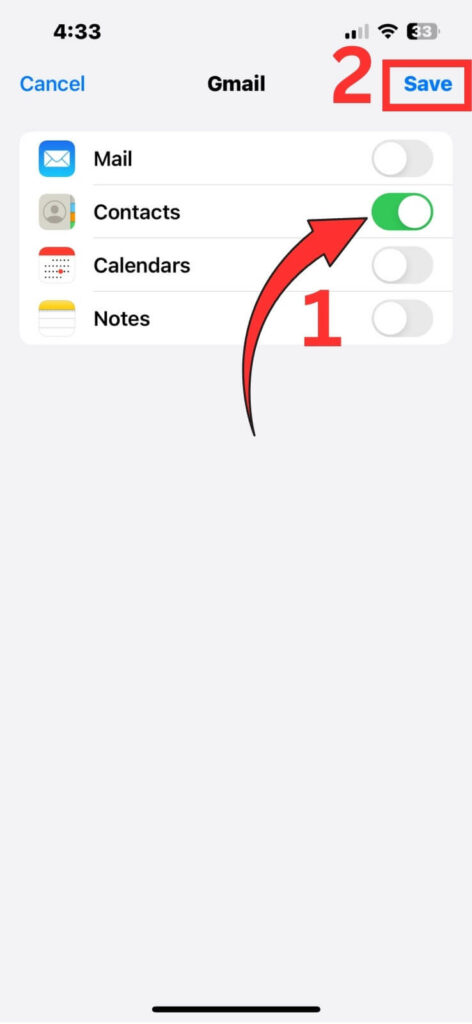
This way, your Gmail contacts will also be synced with your iPhone contacts. You can follow the methods below if you prefer other than the Gmail method.
Method 2: Using the iPhone Contacts app
Step 1: Open the Contacts app on your iPhone.
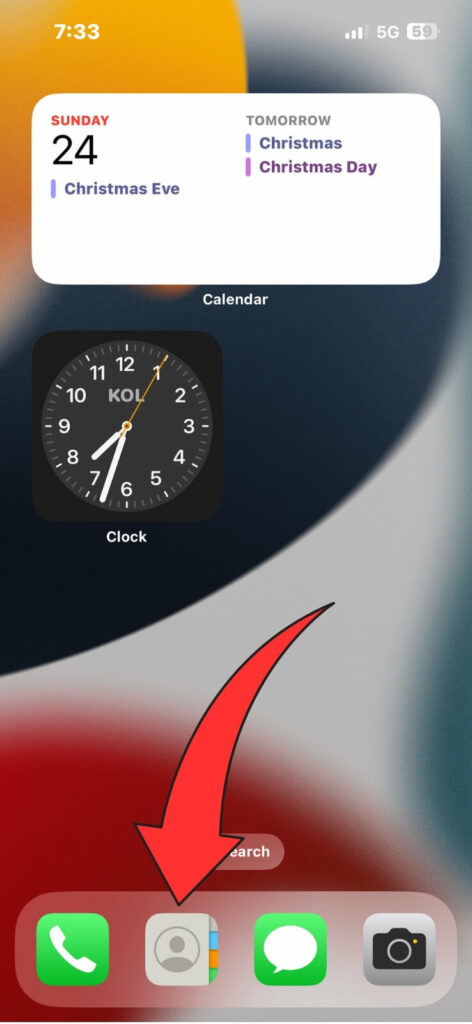
Step 2: Once you are on this page, as shown in the image below, Press and hold on All Contacts.
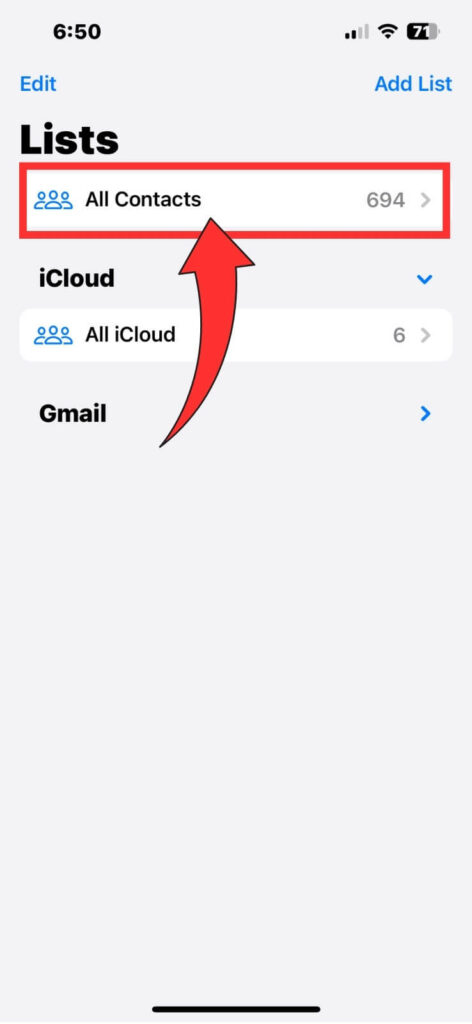
Step 3: Tap on Export.
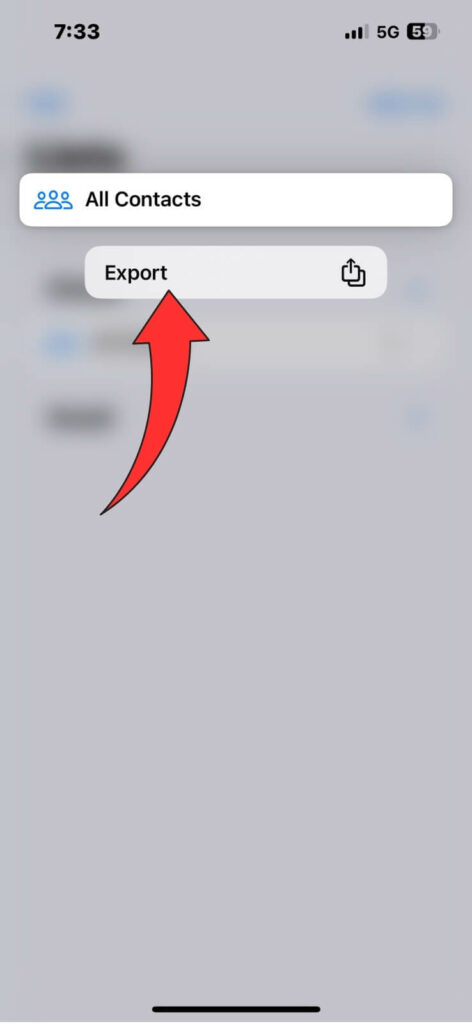
Step 4: It will then ask you what contact information you want to Export. Just tap on Select All Fields and then tap on Done to export everything about contact details.
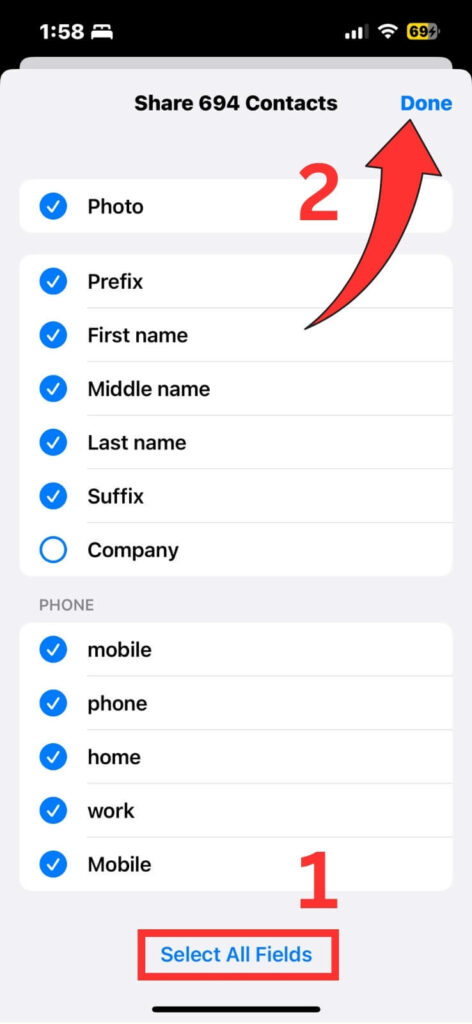
Step 5: A pop-up will appear from the bottom. Scroll down and tap on Save to Files.
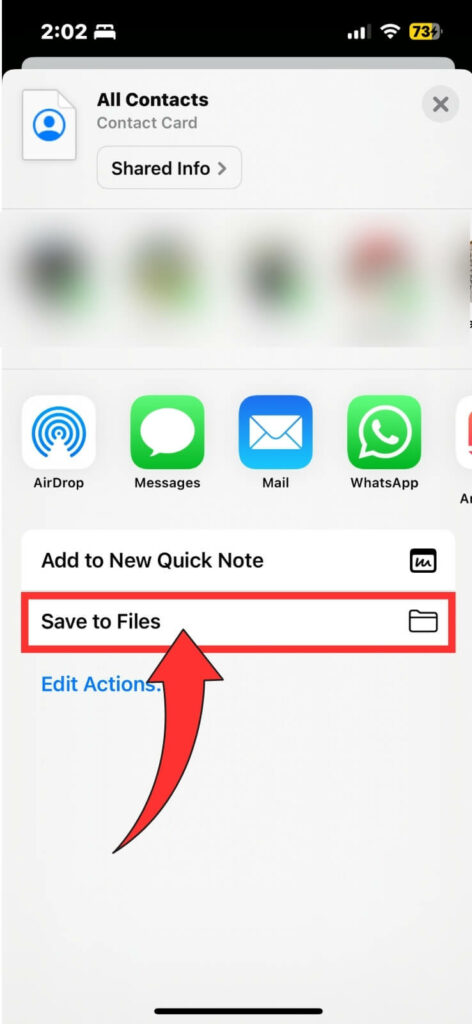
Step 6: Select the destination folder to save the file. You can name the file whatever you want and then tap on Save. The contacts will be saved as a .vcf file.
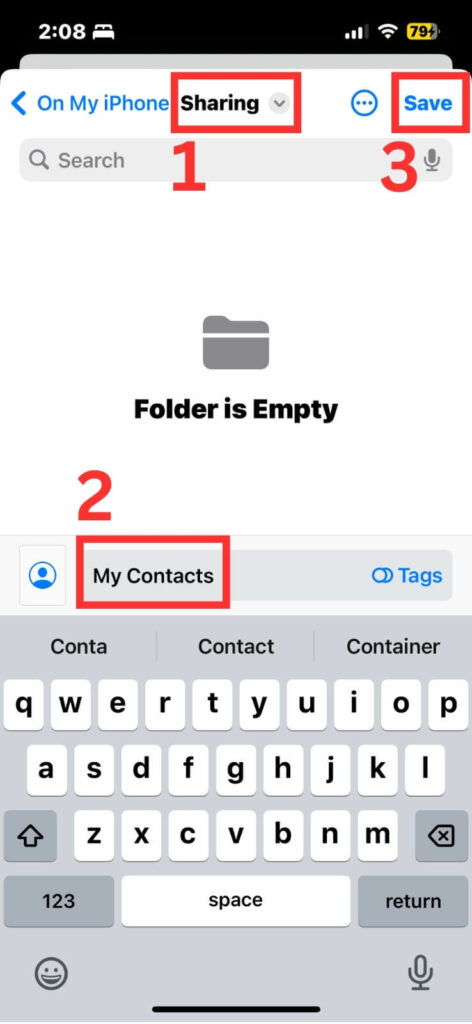
Step 7: Go to Google Contacts. You will be automatically signed in using your Google account; if not, then sign in using your Google account by tapping on the profile icon at the top right corner. Next, tap on Import contacts or tap on three lines at the top left corner and tap on Import.
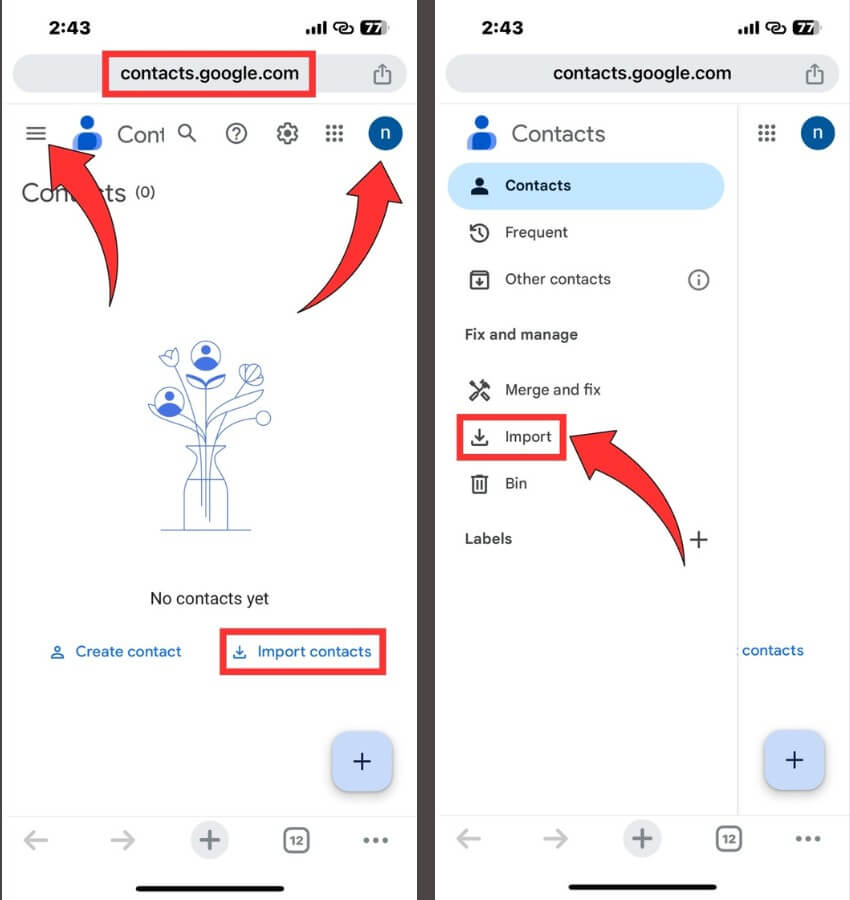
Step 8: Now, tap on Select file. You can select CSV or vCard file only.
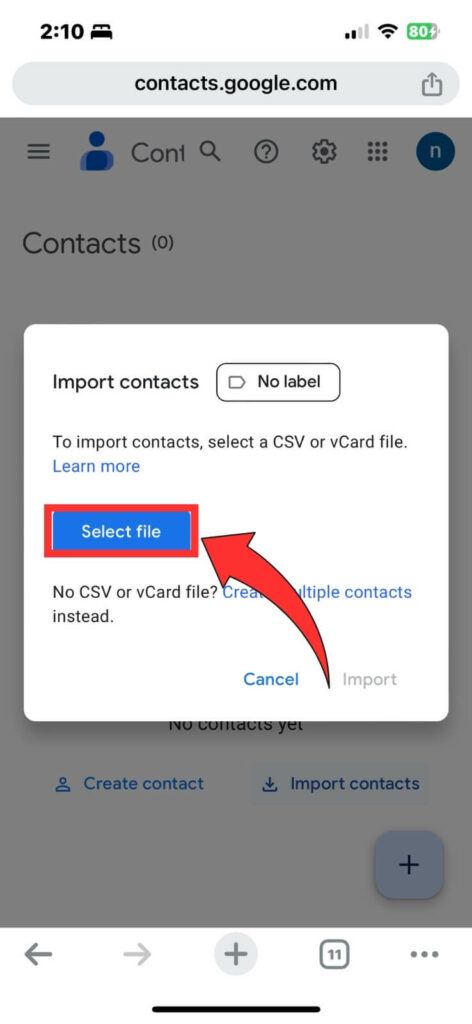
Step 9: Tap on Browse at the bottom right corner. Go to the folder where you have saved the file by tapping on the arrow icon at the top and then select the file you have saved.
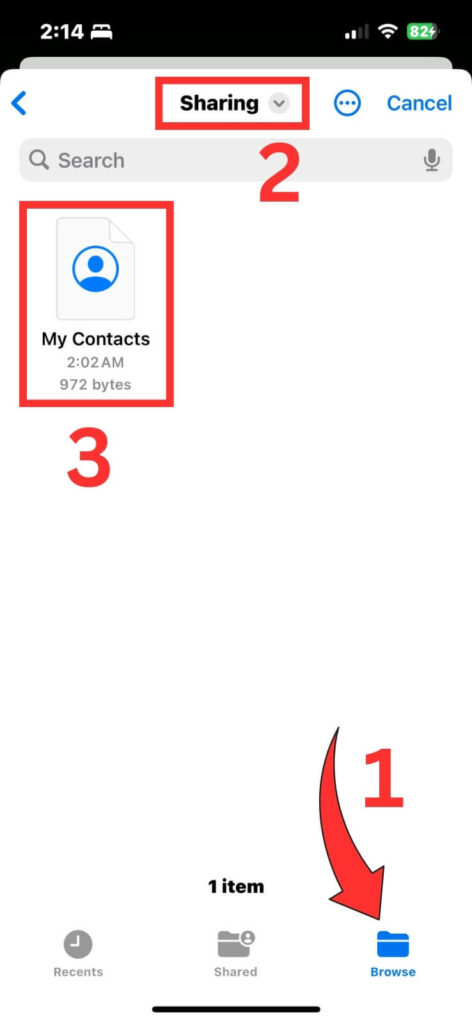
Step 10: After selecting the .vcf file, tap on Import and all the contacts will be saved to your Gmail account.
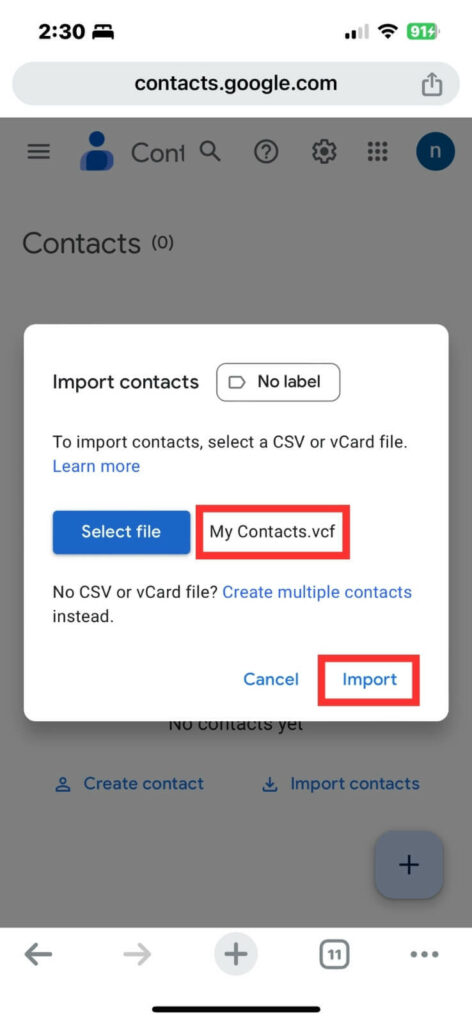
Method 3: Using iCloud
First of all, you have to sync your iPhone contacts to your iCloud account.
Step 1: Open the Settings app on your iPhone.
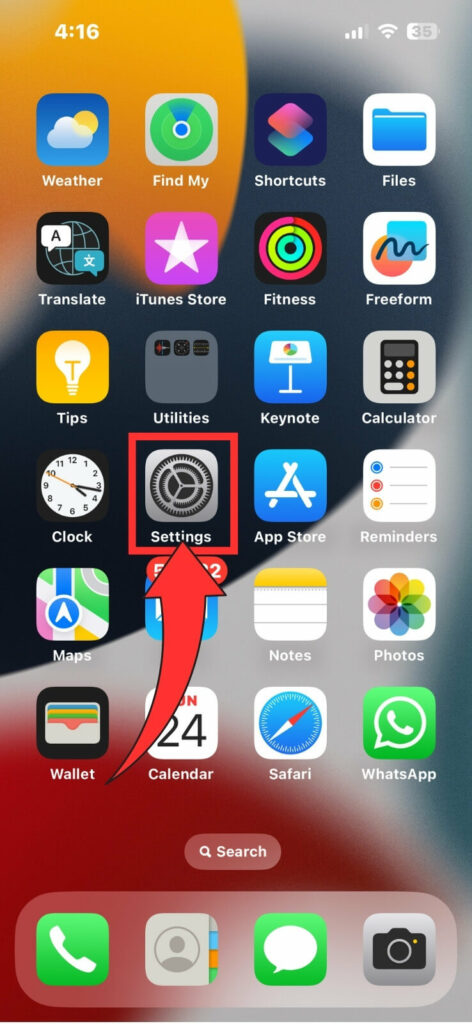
Step 2: Tap on your profile name.
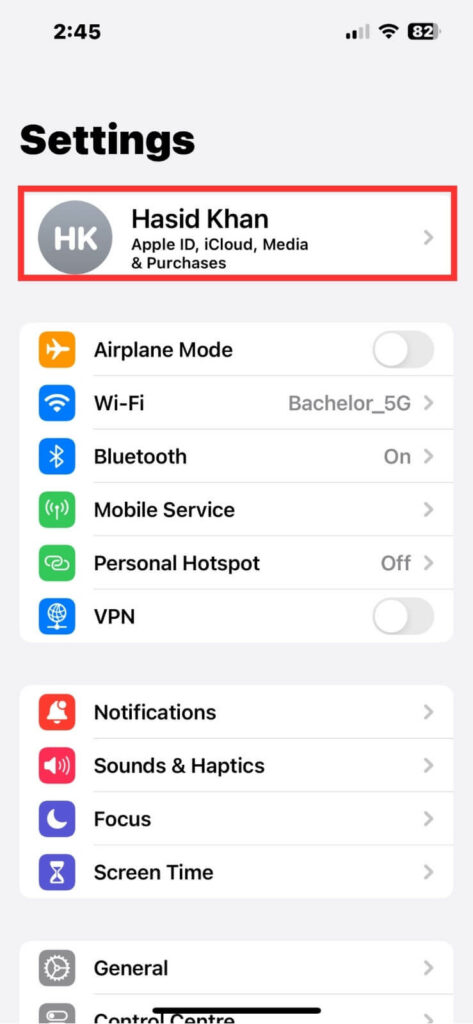
Step 3: Tap on iCloud.
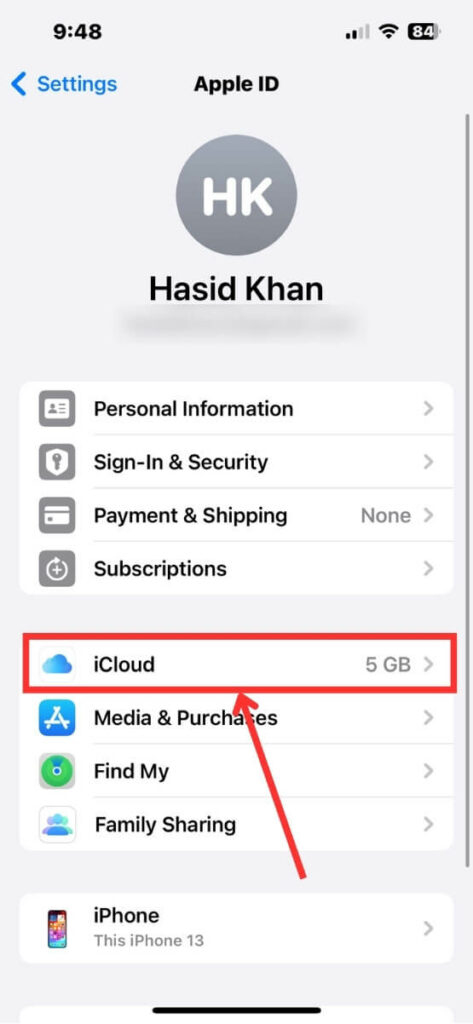
Step 4: Click on Show All and enable the toggle for Contacts. Now, your iPhone will sync your contacts to your iCloud account.
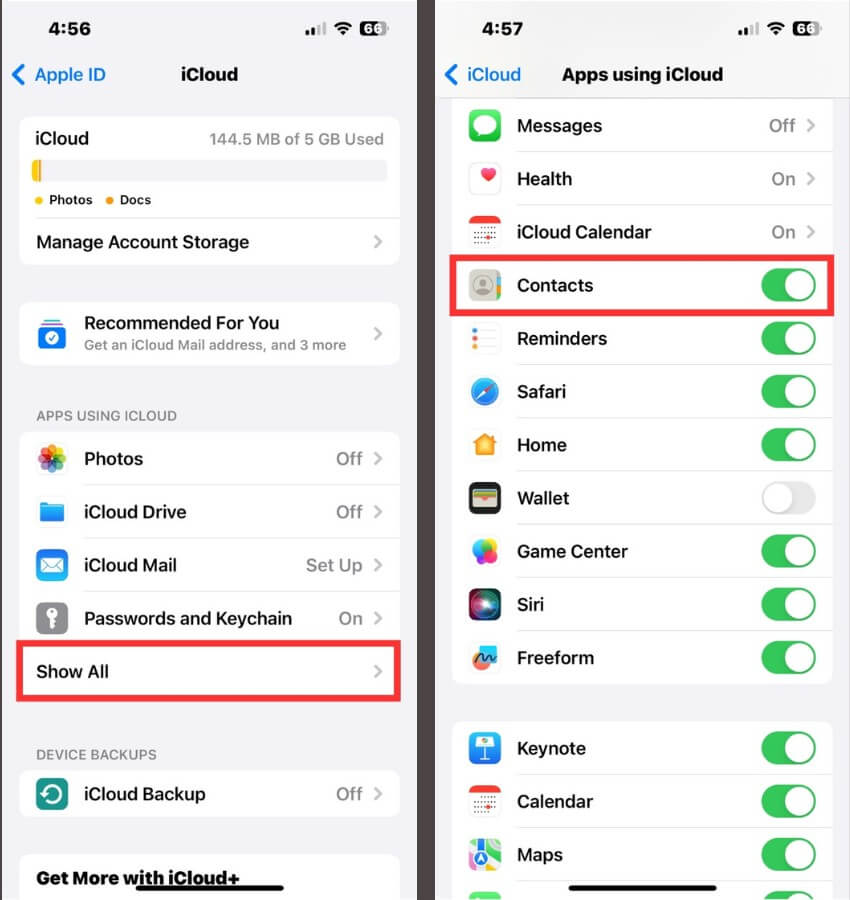
Step 5: Now, Go to iCloud.com. Tap on Sign In to log in to your Apple account.
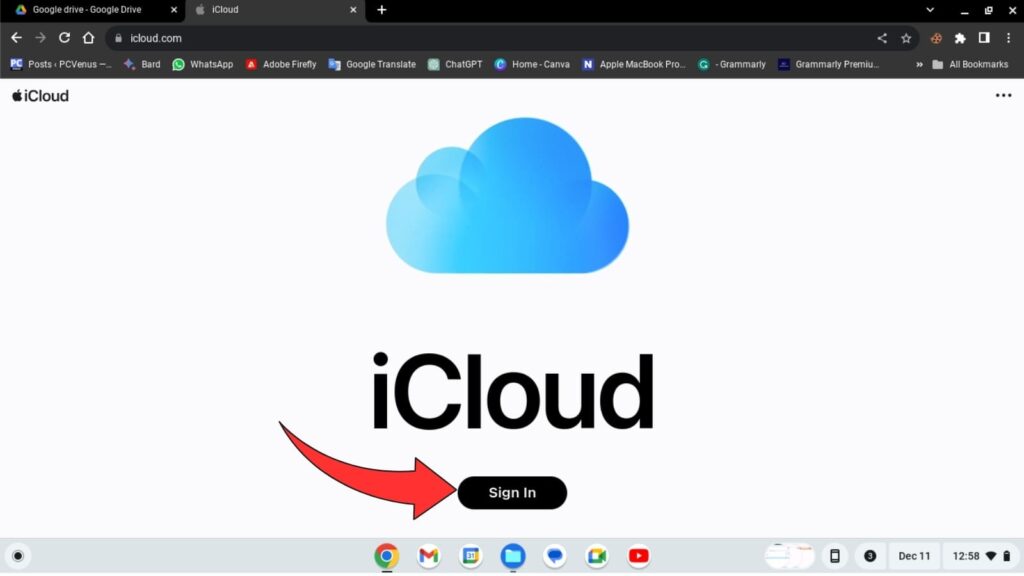
Step 6: Enter your Apple ID and Password, and log in to your iCloud account.
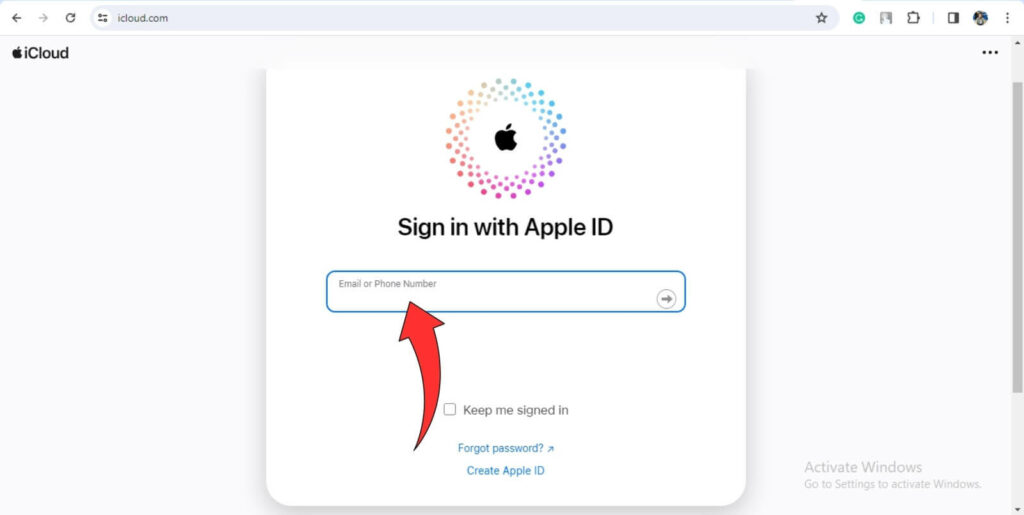
Step 7: Scroll down and click on Contacts.
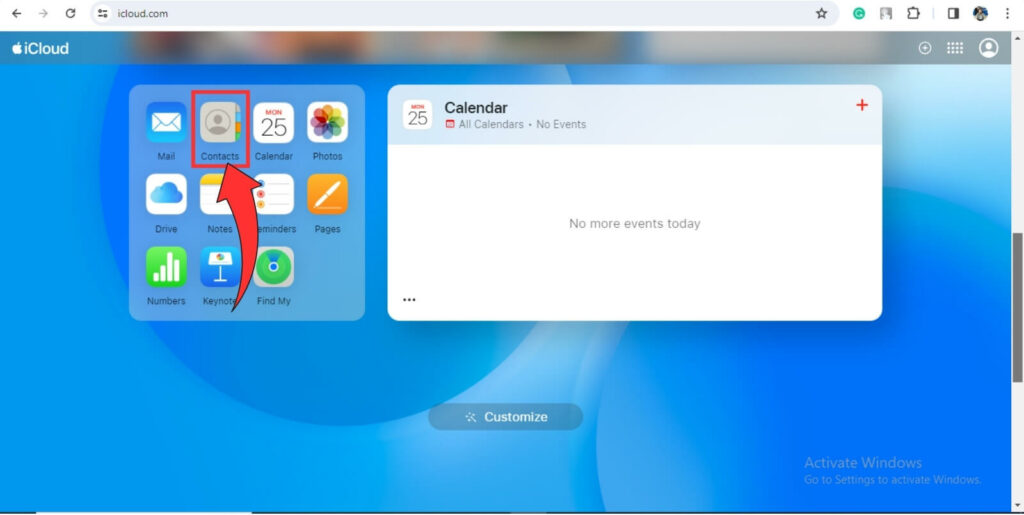
Step 8: Click on a contact name and press Ctrl + A to select all contacts. Click the Share icon at the top right corner and choose Export vCard. The file will be saved to your preferred destination folder.
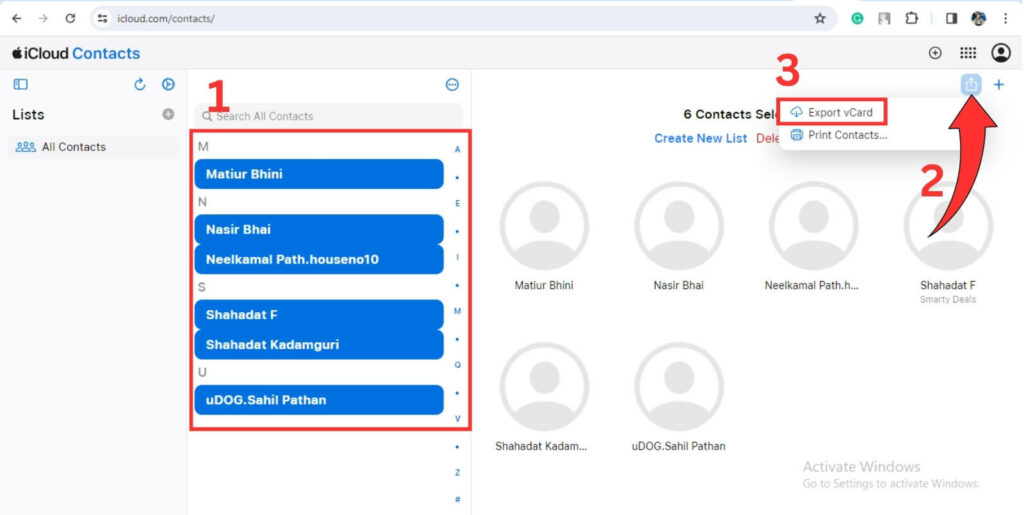
Step 9: Now, go to contacts.google.com. You will be automatically signed in using your Google account. If not, sign in to your Gmail account by tapping the profile icon at the top right corner. Click Import Contacts from your screen or Import from the left pane.
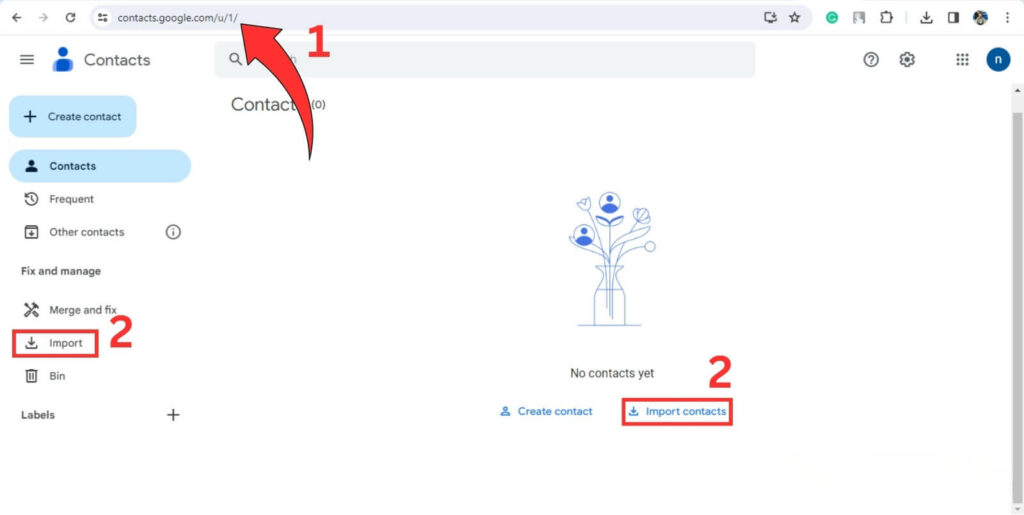
Step 10: Click on Select file.
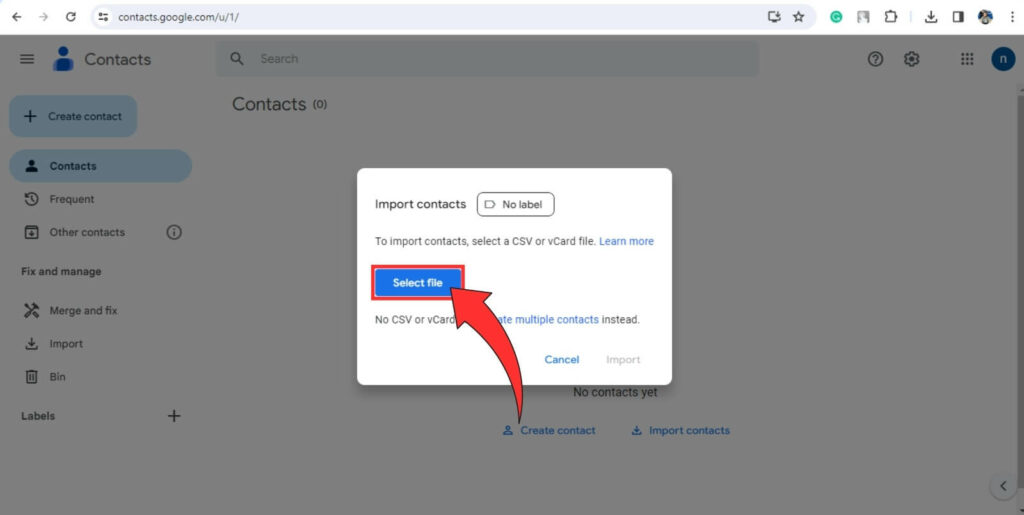
Step 11: Now, select the file and click on Open.
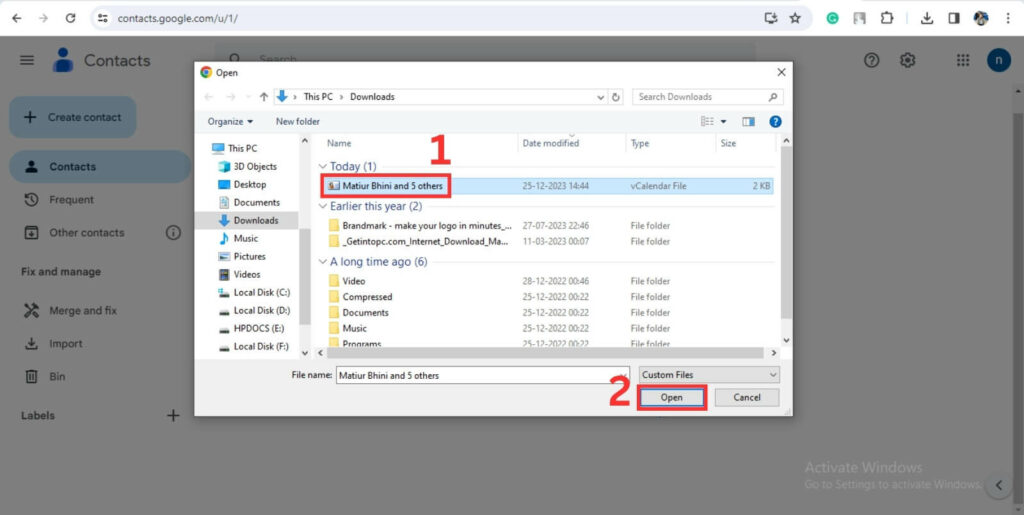
Step 12: Select the .vcf file and click on ‘Import‘. The contacts will be imported to your Gmail account.
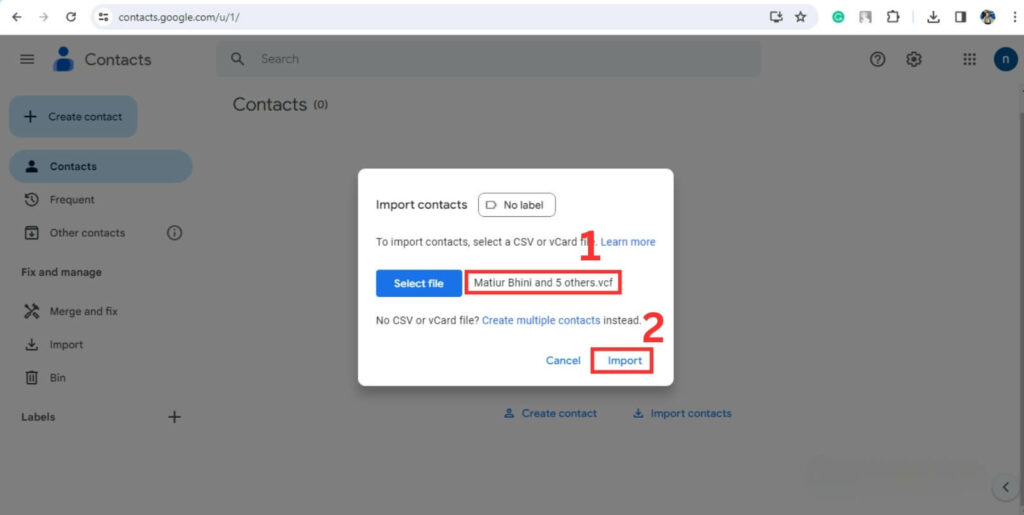
FAQs
Certainly, you can export iPhone contacts directly to Gmail without the need for a computer or laptop. We’ve outlined the step-by-step method, and by following these options, you can export contacts from your iPhone to Gmail.
If the app is trustworthy, it will be safe to export contacts. However, when using third-party apps, consider reviewing their privacy policy. Always practice internet security before allowing access to contact data. If you give them access without proper information, they may misuse your data by redirecting you to spam sites or other malicious activities. Keep this in mind to ensure the security of your information.
No, exporting iPhone contacts to Gmail will not affect your current contacts on iPhone. It stores them separately, creating a duplicate and exports it to Gmail while leaving the iPhone contacts unchanged. Your original contacts on the iPhone remain accessible, and exporting doesn’t delete anything. Methods like iCloud sync provide options to keep contacts in sync or independently.
You Might Also Like
Final Words
Transferring your iPhone contacts to Gmail is a quick and beneficial process. These methods ensure a secure backup, simplify cross-platform access, and streamline phone transitions. Whether using iPhone Settings or iCloud, the process is easy, providing advanced security and organization for your contacts.
The steps mentioned are easy to implement. If you have an iPhone, you can easily export contacts to Gmail by following these steps.
Reference