Windows 11 is the latest and greatest update to the Windows operating system. It’s packed full of features that make it a major upgrade, and it’s now available for free.
So why wait? If you’re looking to upgrade your computer to Windows 11, this guide will show you how to do it free of charge. We’ll teach you some important tips about using Windows 11 to save time and improve your productivity.
After the Windows 11 launch, Microsoft announced that Windows 10 users could upgrade their system for free of cost. I know you are still processing this information, but it’s true. Before upgrading your system, you need to check its compatibility with Windows 11 upgrade.
While looking for some information, I found out that most Windows users are confused about how they will upgrade their system free of cost; if you are also one of them, don’t worry, I will help you with your Windows 11 update. Read this article until the end to learn more details about upgrading to Windows 11 for free.
Check for Updates
Before further details, we want to inform you of a few things; according to Microsoft reports, free Windows 11 upgrade is available for Windows 10 users, so if you have Windows 8 and Windows 7, the process will be a little more complicated than Windows 10.
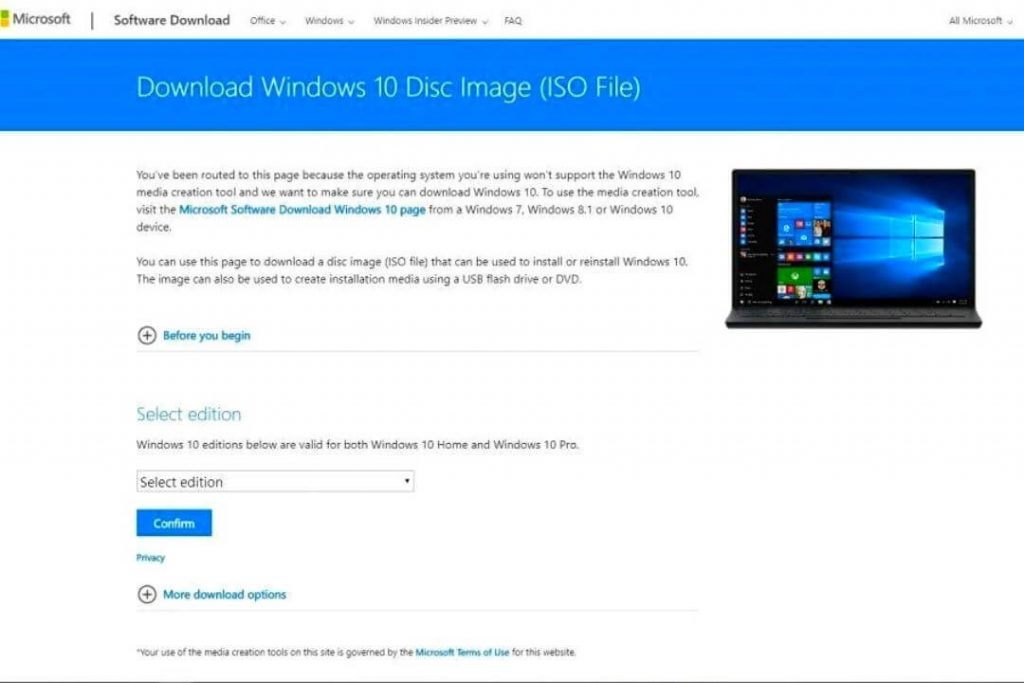
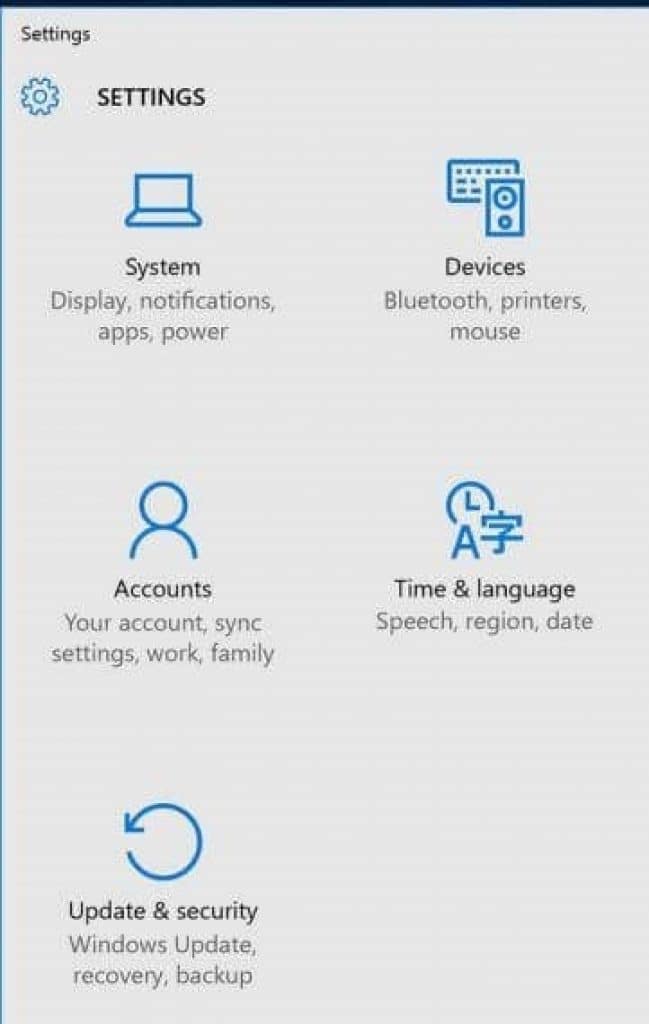
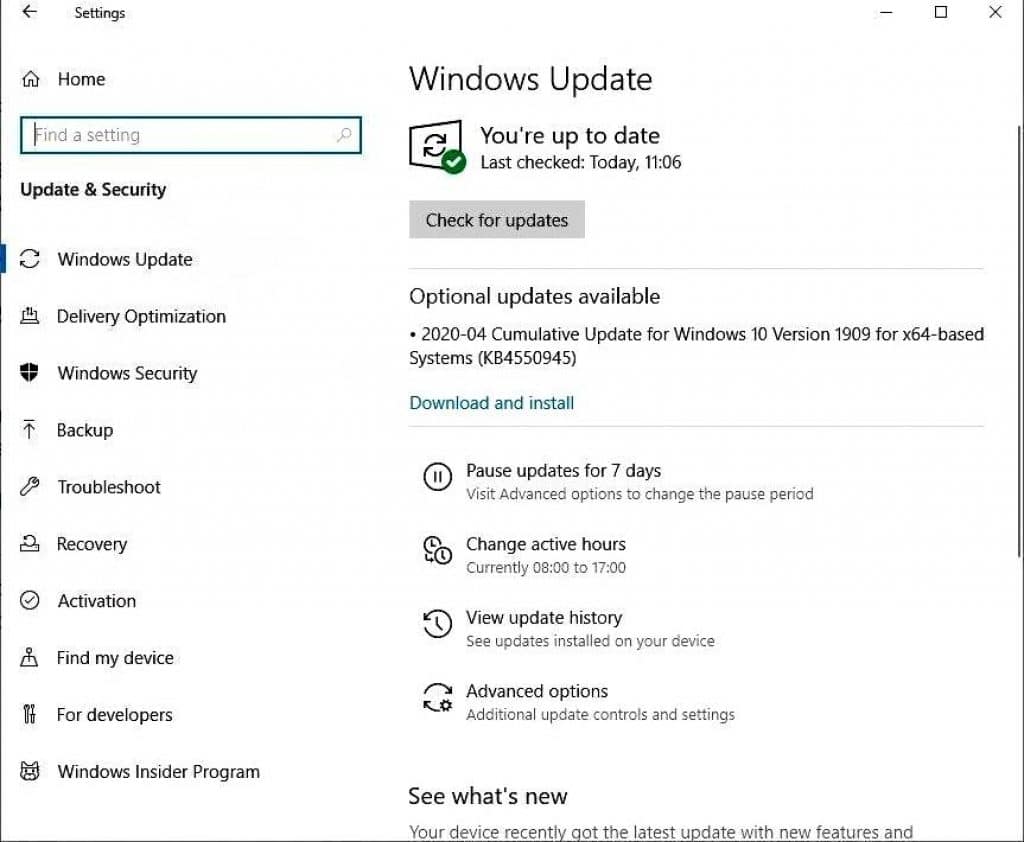
How to Upgrade to Windows 11 from Windows 10, 8, and 7?
If you want to upgrade your system to Windows 11, follow the process I mentioned below, but remember each operating system has different methods. I will guide you through each step, so don’t worry.
How to Update Windows 10 to 11?
Microsoft recently released some reports it says those who are using Windows 10 to upgrade their system to Windows 11 are simple.
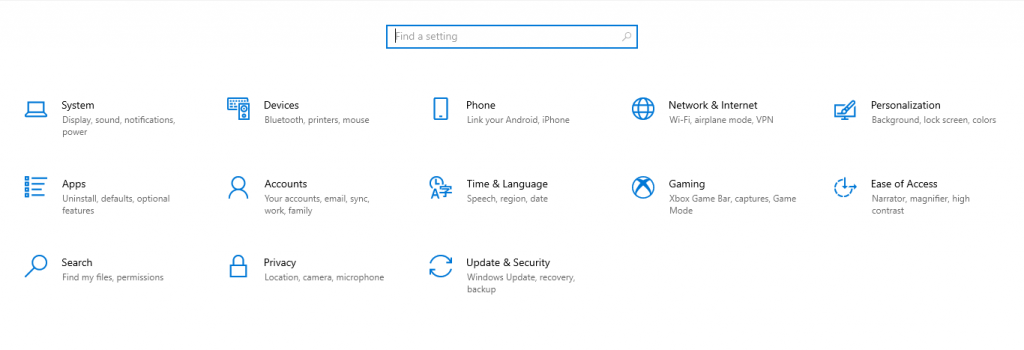
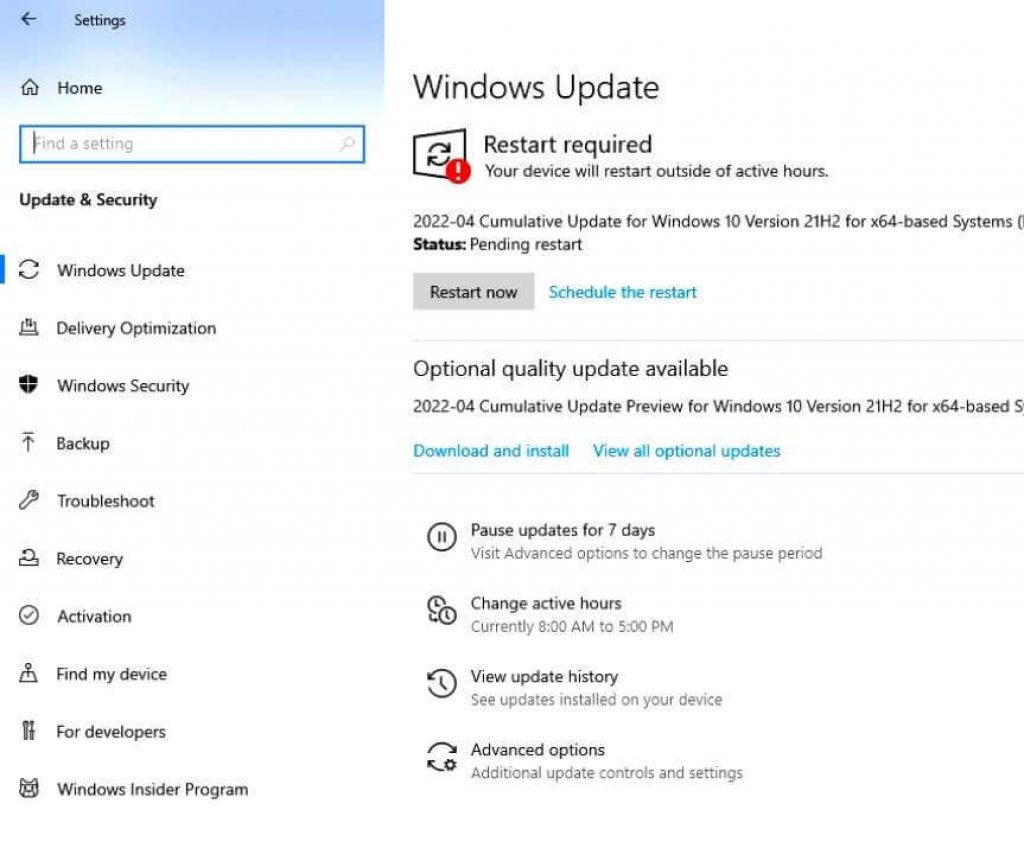
How to Update Windows 8 to 11?
According to tech geeks, if you are using Windows version 8, then you can’t directly install Windows 11. First, you have to upgrade your system to Windows 10. After that, you can upgrade to Windows 11. I know it sounds complicated but trusts me, anyone can easily do it if they follow these steps I mentioned below.
How to Upgrade from Windows 7 to Windows 11?
Before updating your system, I suggest you create a full backup because if you want to upgrade your system from Windows 7 to Windows 11, you might lose all your personal data. To prevent this type of issue, make sure to keep a backup file. Many tools are available on the market, such as OneDrive, Cloud services, etc.
Step 1
Step 2
Let’s perform the Windows 11 clean installation, and this process will directly install the Windows 11 in your System.
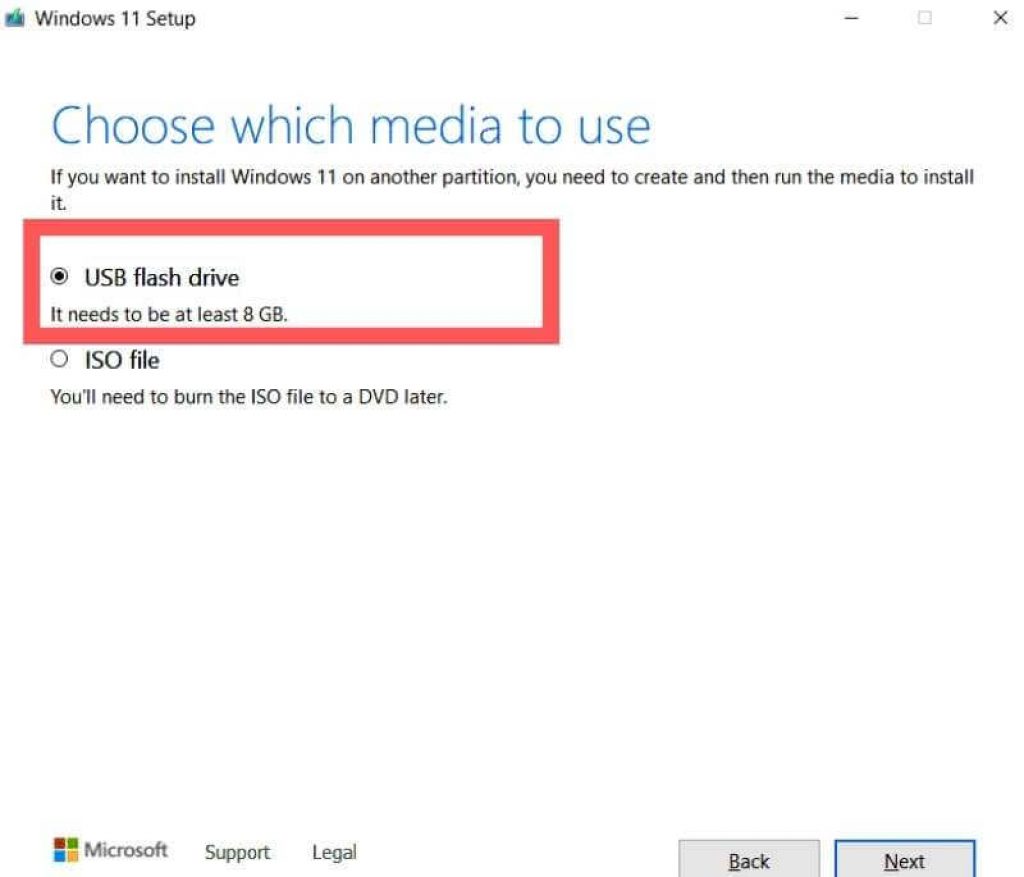
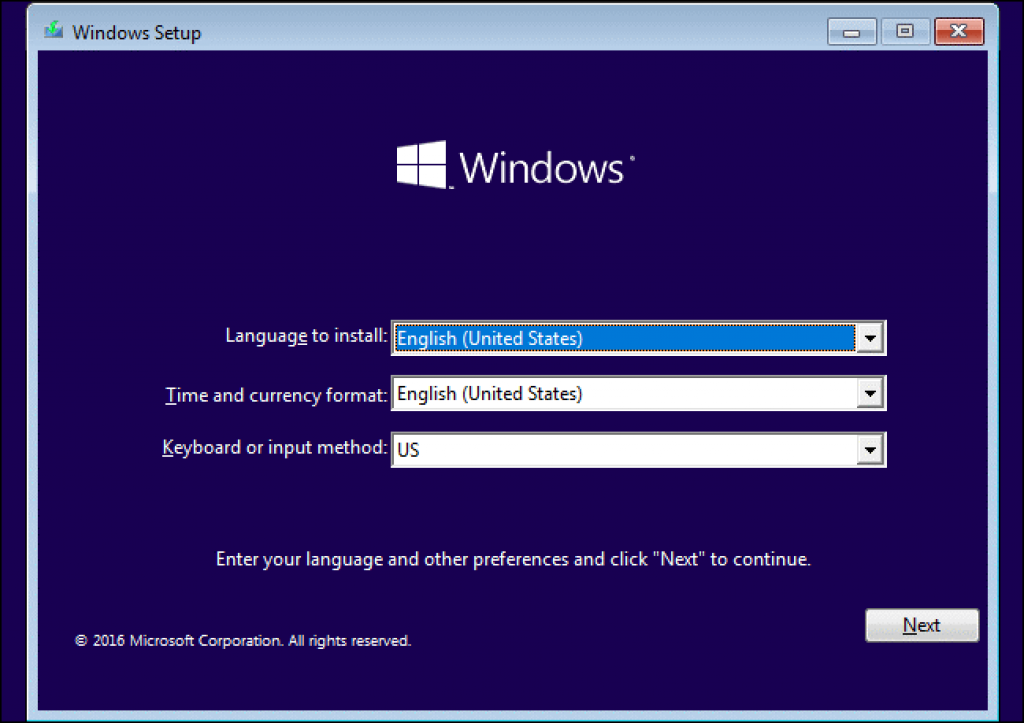
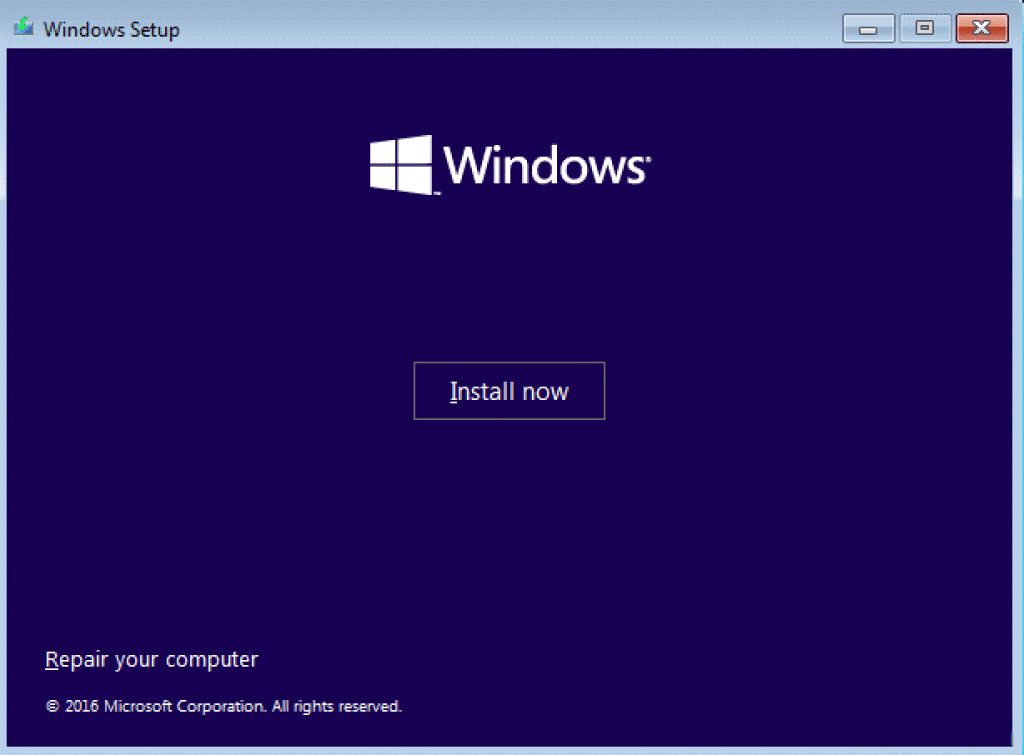
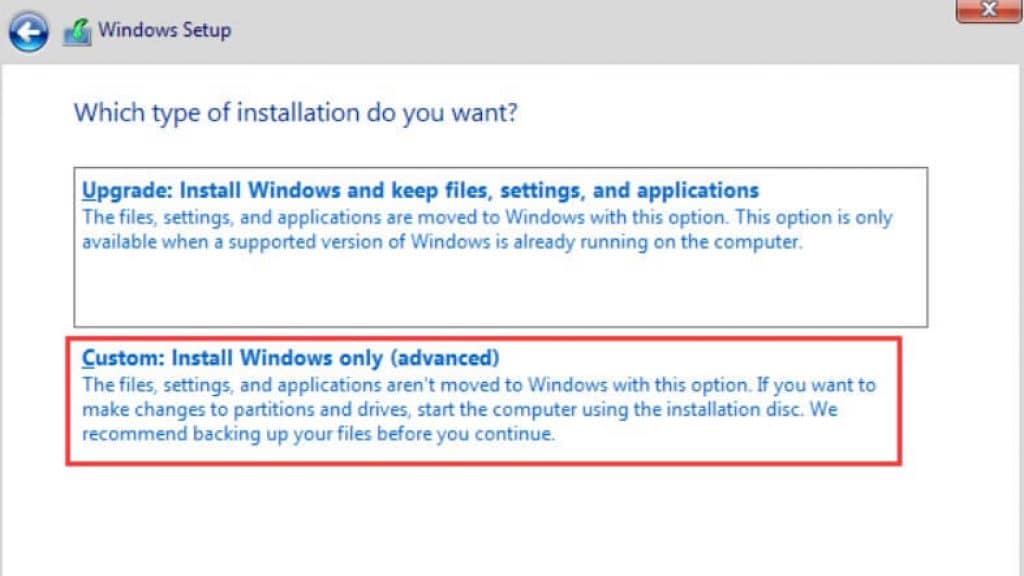
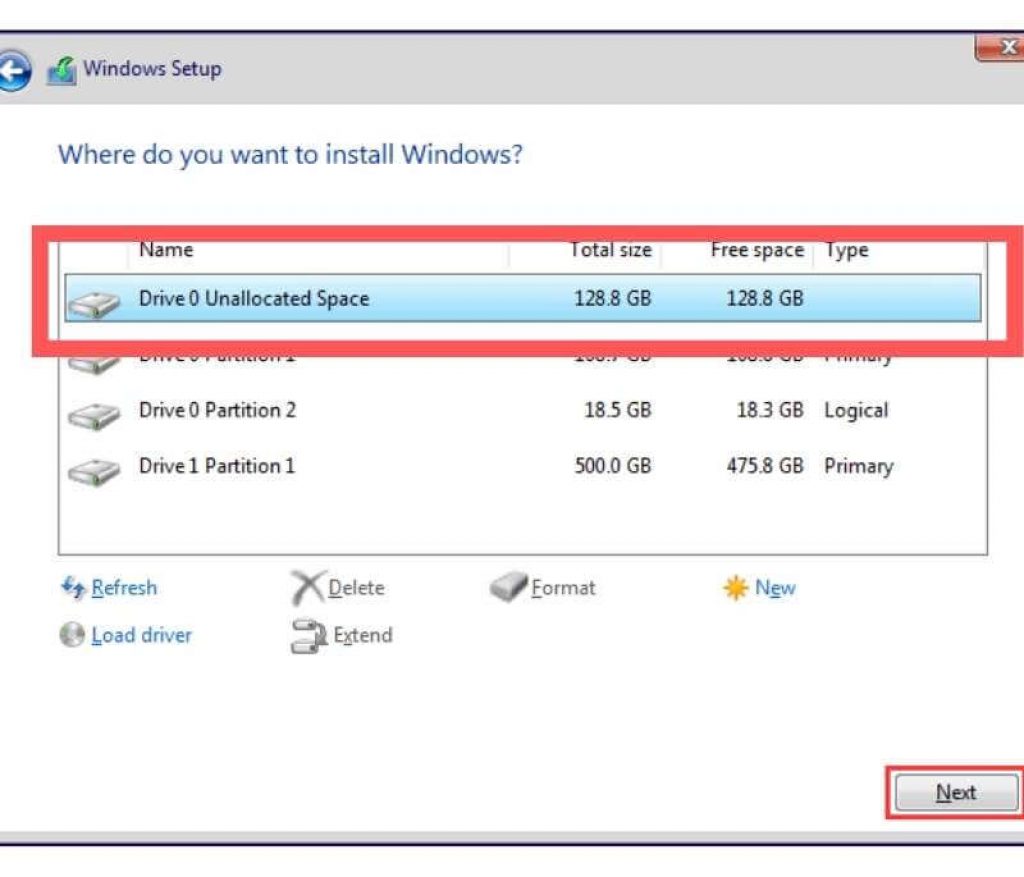
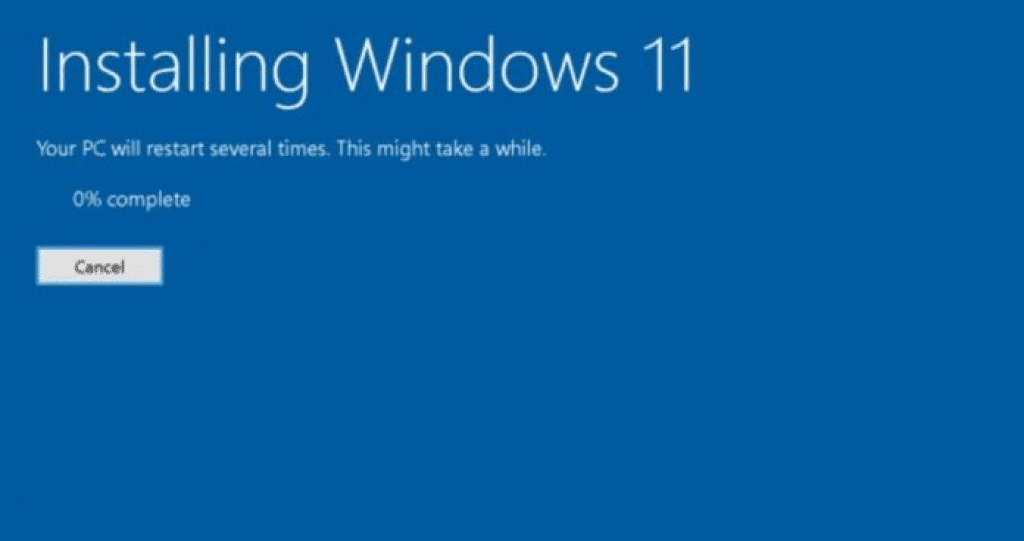
Your Windows 11 setup is ready now.
Frequently Asked Questions (FAQs)
What’s New in Windows 11?
Difference Between Windows 10 and Windows 11
Difference Between Windows 8 and Windows 11
Difference Between Windows 7 and Windows 11
How Long Does it Take to Install Windows 11?
If you want to install Windows 11 on your system, it will take hardly 15 to 20 minutes.
How to Download Windows 11 Beta and Windows 11 Insider Builds?
How to upgrade to Windows 11 Without TPM 2.0?
If you want to upgrade your system to Windows 11 without TPM 2.0, you need to download some tools, like Rufus. Before going any further, I suggest you disable the Anti-Virus and Firewall.
Is windows 11 good for gaming?
Yes, Windows 11 is a great gaming platform. It has features that make it easier for gamers to get the most out of their experience, including improved settings and controls and better performance.
Windows 11 creates custom profiles to optimize your PC gameplay for different situations. This means you can set up your gaming environment specifically for online or offline use.
Windows 11 is a great operating system for gaming, and there are plenty of games that are compatible with it. Some of the most popular include Fortnite, PUBG Mobile, EA Sports UFC 2, Minecraft: Windows 11 Edition beta, and many more!
Windows OS integrates with platforms like Xbox One, making gaming with friends even more fun!
Is windows 11 good for low-end PC?
Windows 11 is a great operating system for low-end PCs. It provides features tailored specifically for this type of computer, making it easier to use.
Additionally, it has been optimized to run faster on these machines than on previous versions of Windows. This can make surfing the web, using apps, and playing games easier and more enjoyable.
Final Words
In this article, we discussed how to upgrade to windows 11 for free of cost. I tried to explain different methods to upgrade your system; if you have any questions regarding the Windows operating system, feel free to tell us in the comment section.




