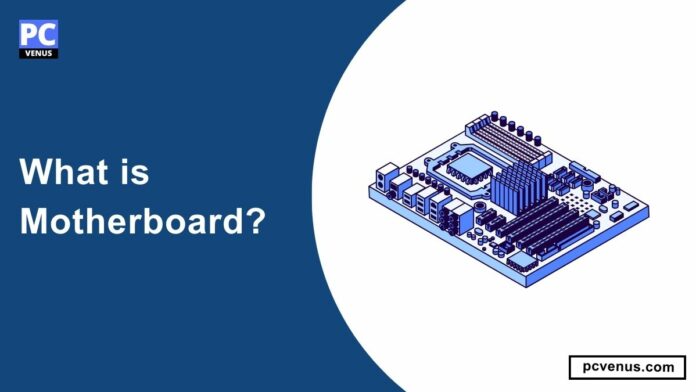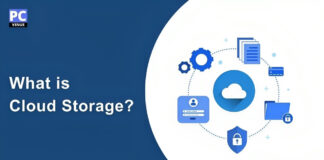The motherboard, often referred to simply as a “mobo,” is the main circuit board that connects all the essential components, ensuring they work together seamlessly. This crucial piece of hardware contains the following:
And numerous other connectors.
Why is the Motherboard Important?
The motherboard is an essential component in a computer system as it serves as the central hub that connects all the other hardware components.
It is often referred to as the printed circuit board (PCB) of the computer, as it facilitates communication and coordination between various parts of the system.
Types of Motherboards
There are several types of motherboards available, each designed for specific purposes or compatible with certain processors.
Here are some common types:
1. ATX

ATX (Advanced Technology Extended) is the most common form factor for desktop motherboards. It offers a standard size and layout, with various expansion slots and connectors. ATX motherboards are suitable for standard desktop builds.
2. Micro ATX

Micro ATX is a smaller form factor compared to ATX, offering a more compact size while still providing expansion options. It’s commonly used in smaller desktop cases and budget-oriented builds.
3. Mini-ITX

Mini-ITX is the smallest form factor for motherboards. It is designed for small form factor systems or compact builds, such as home theater PCs (HTPCs) or mini gaming rigs. Despite the small size, Mini-ITX motherboards usually offer a decent range of features.
4. EATX

EATX (Extended ATX) motherboards are larger than standard ATX boards. They are typically used in high-end or enthusiast-level systems that require additional expansion slots, more power delivery options, and robust cooling solutions.
5. ITX

ITX (Information Technology eXtended) is a family of form factors that include Mini-ITX, Micro-ITX, and Nano-ITX. These small form factor motherboards are often used in compact systems, such as small gaming rigs or media centers.
6. Server Motherboards

Server motherboards are designed for use in servers and data centers. They typically offer features like multiple CPU sockets, support for large amounts of RAM, and advanced network connectivity options.
7. Workstation Motherboards

Workstation motherboards are designed with high-performance computing in mind for use in professional applications. They frequently support large RAM capacities, several GPUs, and sophisticated storage solutions.
Components of a motherboard
1. CPU Socket
The CPU socket is where the processor is installed. It provides the connection between the CPU and the motherboard.
2. Memory Slots
These slots are used to insert memory modules such as RAM (Random Access Memory). They determine the maximum memory capacity and speed of the system.
3. Expansion Slots
Expansion slots allow for the installation of expansion cards, such as graphics cards, sound cards, or network cards. They enhance the capabilities of the system by providing additional functionality.
4. Storage Connectors
These connectors, such as SATA or M.2 connectors, are used to connect storage devices like hard drives or solid-state drives to the motherboard. These connectors provide fast data transfer rates for efficient storage access.
5. Power Connectors
Power connectors supply power from the power supply unit (PSU) to the motherboard and its components. The main power connector, typically a 24-pin one, provides power to the motherboard, while additional connectors may be present for high-power components like the CPU or graphics card.
6. CMOS Battery
The Complementary Metal-Oxide-Semiconductor (CMOS) battery supplies power to the CMOS chip, which preserves the computer’s settings when it is powered off. It ensures that the motherboard retains important data like date, time, and BIOS settings.
7. Front Panel Connectors
Front Panel Connectors allow you to connect the computer’s power button, reset button, LED indicators, and other front panel devices to the motherboard.
8. Audio Connectors
Audio connectors on the motherboard enable you to connect speakers, headphones, or microphones to the computer for audio input and output.
9. USB Headers
These connectors allow you to connect USB devices internally to the motherboard, such as front panel USB ports or USB expansion hubs.
10. Input/Output (I/O) Ports
These ports allow for the connection of peripheral devices, such as USB ports for keyboards and mice, audio ports for speakers or headphones, and Ethernet ports for networking.
These components work together to provide the necessary functionality and connectivity for a computer system.
11. BIOS Chip
The Basic Input/Output System (BIOS) chip contains firmware that initializes the hardware components during the boot process. It also stores system settings and allows you to make changes to the computer’s configuration.
The Motherboard’s Role in the Computer
The motherboard plays a crucial role in a computer system as it serves as the main circuit board that connects and integrates all the other components.
It acts as the central hub that allows communication and coordination between various hardware components.
Without the motherboard, the computer’s components would not be able to interact with each other effectively.
The motherboard ensures that the CPU can receive and process data from other components and execute instructions efficiently. It provides slots and connectors for other important components.
The motherboard also includes power connectors that supply electricity to various components. It ensures that each component receives the necessary power to operate effectively. SATA connectors on the motherboard allow for the connection of storage devices such as hard drives and SSDs, enabling fast data transfer rates and efficient storage access.
The motherboard also hosts the BIOS chip, which contains firmware that initializes the hardware components during the boot-up process. It stores essential system settings and allows users to configure various aspects of the computer’s configuration.
Troubleshooting and Maintenance of Motherboards
1. Power Supply
- Ensure the power supply unit (PSU) is properly connected to the motherboard.
- Check for loose power cables and firmly attach them to the corresponding ports.
- Verify that the PSU is supplying the correct voltage to the motherboard.
2. Visual Inspection
- Examine the motherboard for any physical damages such as burnt or swollen capacitors, bent pins, or signs of corrosion.
- Check for loose or improperly seated components, such as RAM modules or expansion cards.
- Clean the motherboard and its components using compressed air or a soft brush to remove dust or debris.
3. BIOS
- Update the motherboard’s BIOS firmware to the latest version, if available, to ensure compatibility and stability.
- Reset the BIOS settings to default if encountering any boot or performance issues.
- Configure the BIOS settings correctly, including date/time, boot order, and peripheral configurations.
4. Memory (RAM)
- Test the RAM modules using a reliable memory testing tool to identify any potential faults.
- Ensure the RAM modules are properly seated in their corresponding slots.
- Consider reseating or replacing faulty RAM modules if frequent memory-related errors occur.
5. Expansion Cards
- Check all expansion cards (graphics card, sound card, etc.) for proper insertion and secure connections.
- Update the drivers for each expansion card to the latest version to ensure compatibility and optimal performance.
- If encountering issues, try removing and reseating the expansion cards, ensuring they are firmly attached.
6. Storage Drives
- Check the connections of all storage drives (HDD, SSD, etc.) to the motherboard.
- Perform regular disk checks and maintenance tasks, such as running disk cleanup and defragmentation utilities.
- Update the drivers or firmware for the storage drives if necessary.
7. Cooling System
- Ensure the CPU cooler is properly mounted and makes adequate contact with the processor.
- Clean the CPU heatsink and fans regularly to prevent overheating.
- Check that all case fans are functioning correctly and not obstructed.
8. Connectivity and Ports
- Verify that all ports on the motherboard (USB, Ethernet, audio, etc.) are working correctly.
- Test each port by connecting compatible devices.
How to Choose the Right Motherboard?
When choosing the right motherboard, there are several factors to consider.
1. Consider your needs and budget
First, figure out why you’re building your computer. Are you making it for gaming, work, or just saving money? This will help you know what your motherboard needs to have. Also, decide how much money you can spend to help you pick the right one.
2. Compatibility with other components
Ensure that the motherboard is compatible with your existing or planned components. Check the socket type to match the CPU, the RAM slots and supported speeds for memory modules, the number and type of expansion slots for your GPU and other cards, and the storage interfaces (e.g., SATA, M.2) for the storage drives.
3. Research and read Reviews
Read expert reviews and user feedback to understand the performance, reliability, and overall quality of the motherboard models you’re considering. Look for reviews from reputable sources and check for any reported issues or limitations.
4. Compare different Motherboards
Write down some motherboards that work for you and aren’t too expensive. Compare what they can do, their cool stuff, and how much they cost. See if they have Wi-Fi, USB plugs, good sound, extra speed, and accessible settings. Also, check if the company has a good warranty and can help you if there are problems.
5. Check for Future Upgradability
Consider whether the motherboard has room for future expansion and upgrades.
- Are there enough expansion slots for additional cards?
- Can it support higher RAM capacities or faster storage technologies?
Planning for future upgrades can save you from having to replace the entire motherboard later on.
6. Consider Brand Reputation
Go for reputable and reliable motherboard brands with a history of producing quality products.
Brands like ASUS, MSI, Gigabyte, and ASRock are well-known for their motherboards. Check for any recalls or known issues associated with specific models or brands.
Note: By following these steps, you can choose the right motherboard that suits your needs, is compatible with your components, and offers reliable performance for your computer build.
FAQs
Yes, upgrading your motherboard can enhance performance, but it usually requires replacing other components like the CPU and RAM for compatibility.
UEFI is a more advanced and flexible firmware interface that provides greater security, expanded storage support, a graphical user interface, and faster boot times than older BIOS versions. However, compatibility options on UEFI systems are necessary because some older software and systems may still rely on the BIOS.
UEFI is a modern replacement for BIOS, offering a more user-friendly interface and advanced features. However, both serve the same fundamental purpose.
Check your CPU’s socket type and find a motherboard that supports the same socket. Consult your motherboard’s documentation for a list of compatible CPUs.
No, motherboards have specific RAM slot types and maximum supported capacities. Ensure your RAM is compatible with your motherboard’s specifications.
Overclocking is the process of running your CPU or GPU at higher clock speeds than the manufacturer’s specifications. Not all motherboards support overclocking, so check the motherboard’s documentation for details.
Yes, gaming motherboards can be used for office work, but they often have features optimized for gaming, which may be optional for typical office tasks.