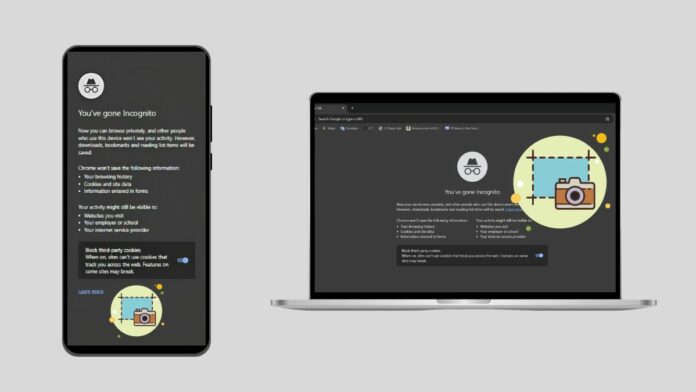Have you ever wanted to take screenshots of a website or save information while using Incognito mode on your Android phone?
Most of the time, when people visit websites privately, screenshots are turned off by default in Incognito mode on Android devices. This default setting exists to maintain privacy.
Allowing screenshots in incognito mode by default may violate trust in privacy. That’s why, in most browsers on Android, it is the default to turn off taking screenshots to ensure a high level of privacy for users.
Taking screenshots in incognito mode was tricky, but we’ve covered it in this blog post. We have explained how to take a screenshot easily on your Android. Now, you can capture moments or notifications without any hassle.
Why can’t I take screenshots in incognito mode?
Privacy protection prevents capturing screenshots in incognito mode. Incognito Mode prioritizes privacy and especially attends to keeping your browsing information private. Revealing your searches and information during browsing defeats the purpose of this mode, as it is intended to be a private and secure experience.
Another important reason for not allowing screenshots is to prevent data misuse. Enabling data sharing through screenshots may result in data leaks or accidentally sharing sensitive information. Therefore, restrictions have been put in place to ensure that your browsing data remains secure and there is no chance of accidental leaks.
You Might Also Like
Ways to Take Screenshots in Incognito Mode on Android
Take Screenshots in Incognito Mode in Google Chrome
Step 1: Open the Chrome app on your Android.
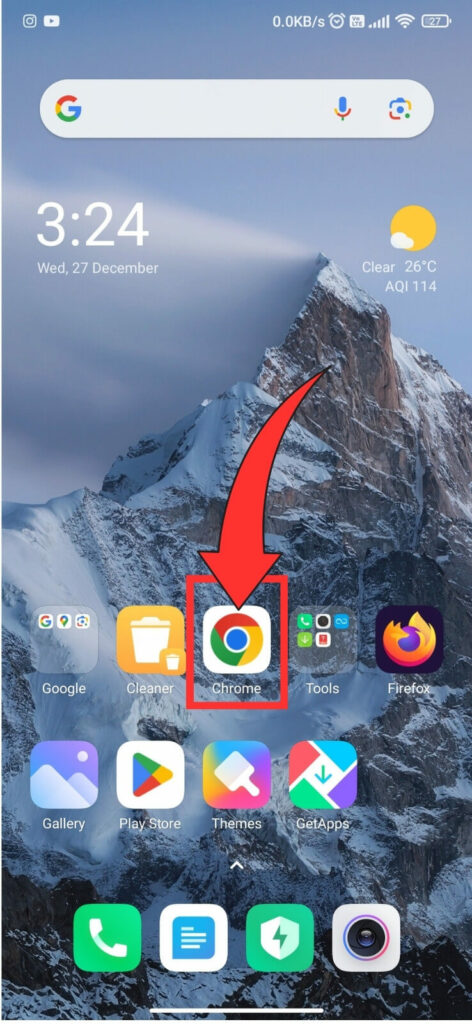
Step 2: Type chrome://flags into the address bar and hit the search button.
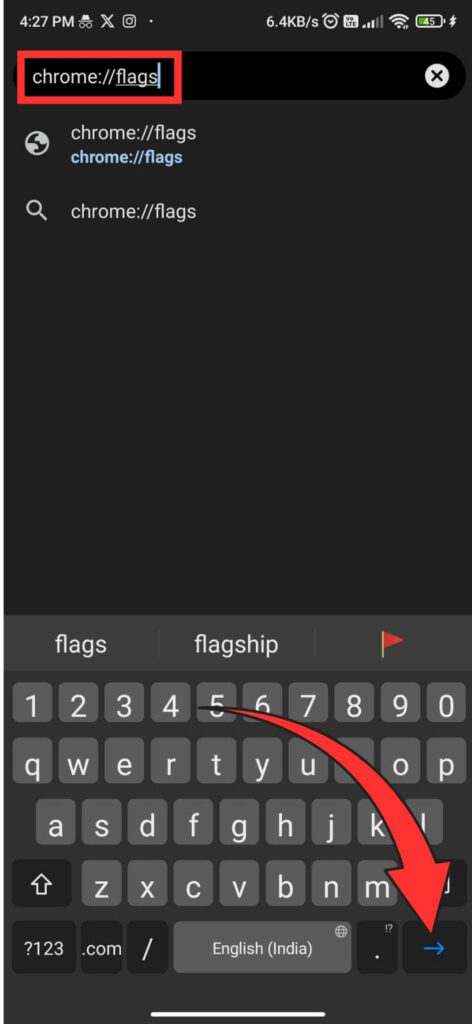
Step 3: In the search bar at the top, search screenshot. Tap on Default under the Incognito Screenshot.
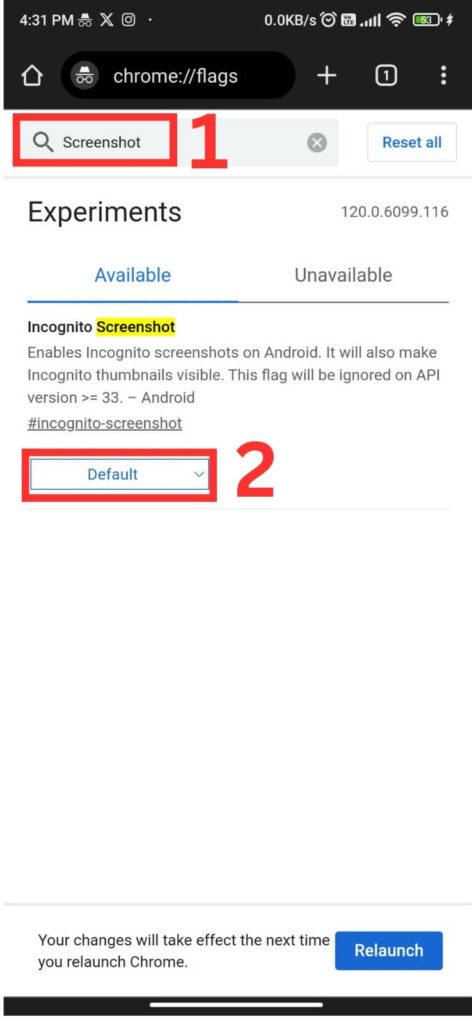
Step 4: A pop-up will appear; choose Enabled from the radio button options.
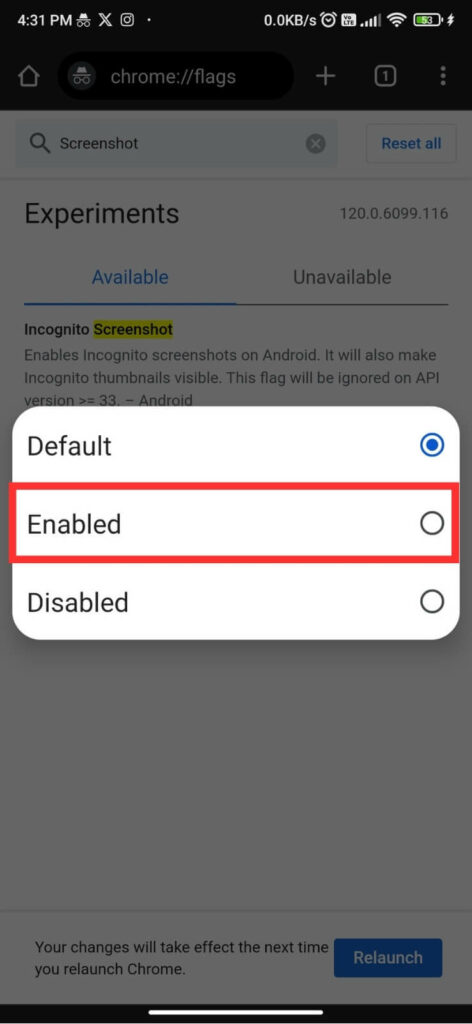
Step 5: Your Incognito Screenshot option will be Enabled. Tap on “Relaunch,” and your changes will take effect after your Chrome browser relaunches.
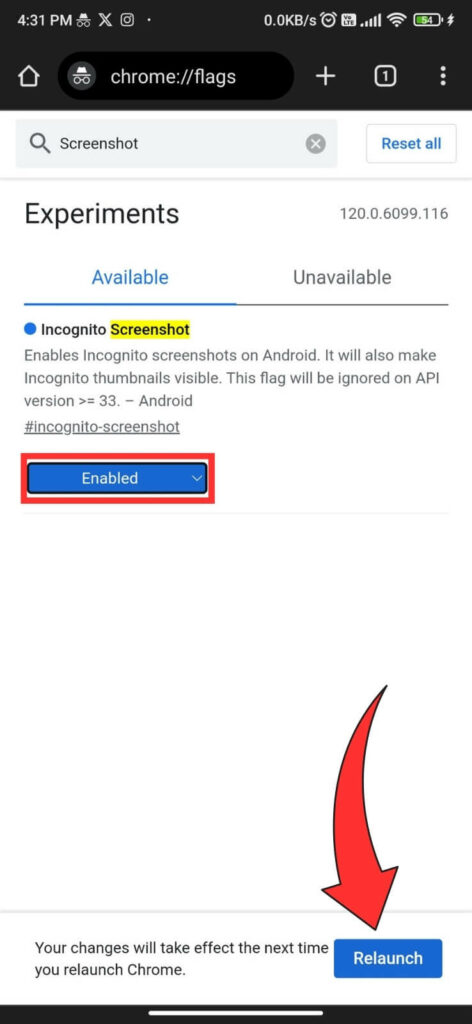
Now, go to the Incognito tab and take screenshots without any issues.
Take Screenshots in Firefox Private Mode
Step 1: Open the Firefox app on your Android device.
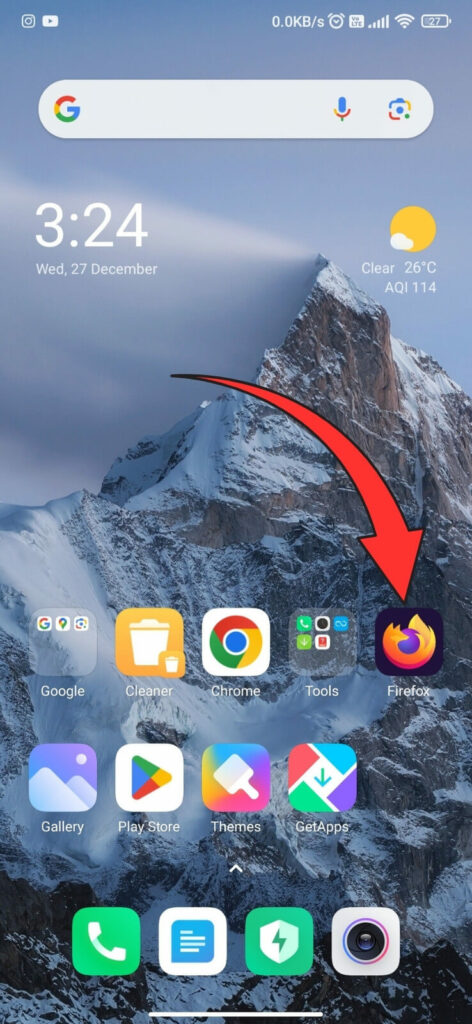
Step 2: Tap the vertical three dots at the bottom right corner.
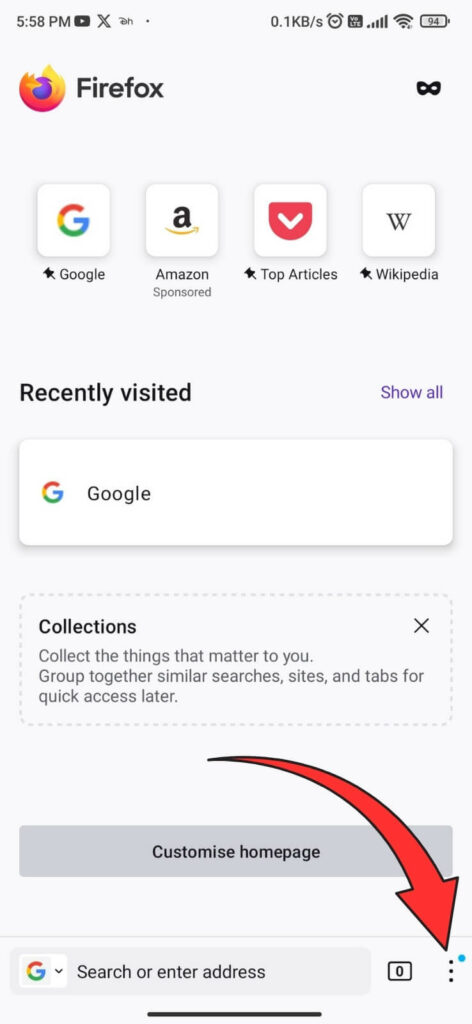
Step 3: Select Settings from the available options.
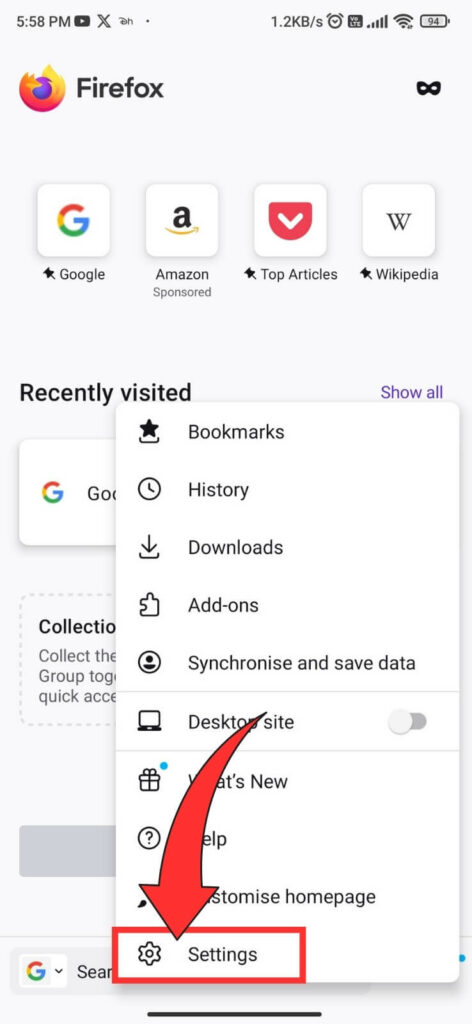
Step 4: Scroll down, and under the Privacy and Security section, tap on Private Browsing.
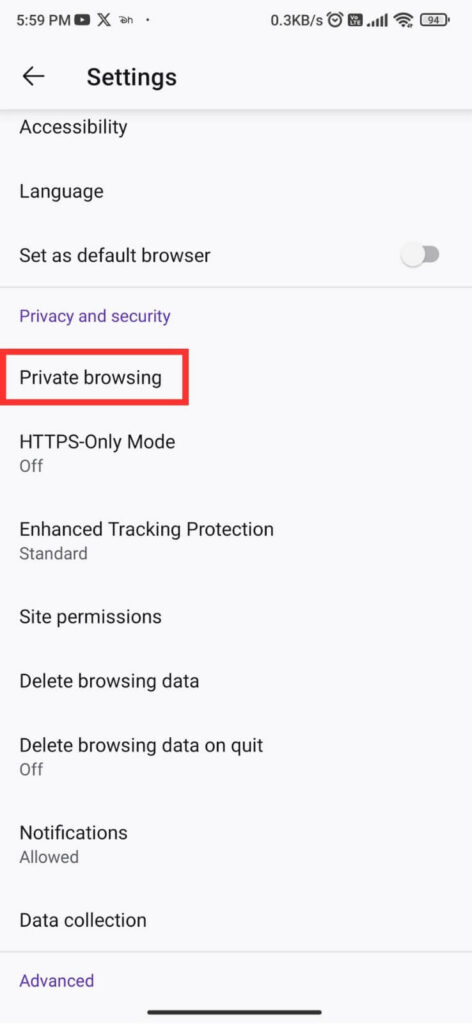
Step 5: Enable the toggle for Allow screenshots in private browsing.
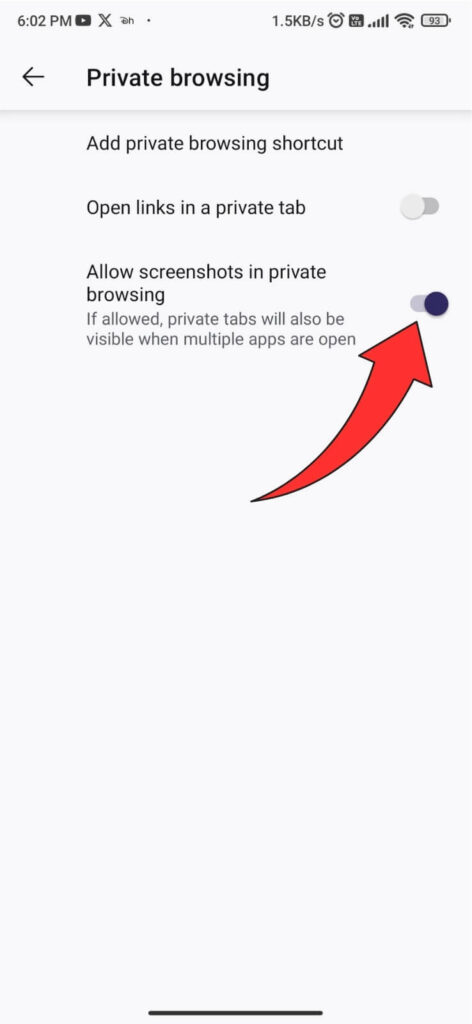
Now, go to the private tab and take screenshots without any problem.
Take Screenshots in Opera Private Mode
While using the Opera browser, you can’t take a screenshot by swiping down the three fingers on the screen or by tapping the Screenshot toggles from the notification bar. However, the Opera browser has the snapshot option to take screenshots.
Step 1: Open the Opera app on your Android.
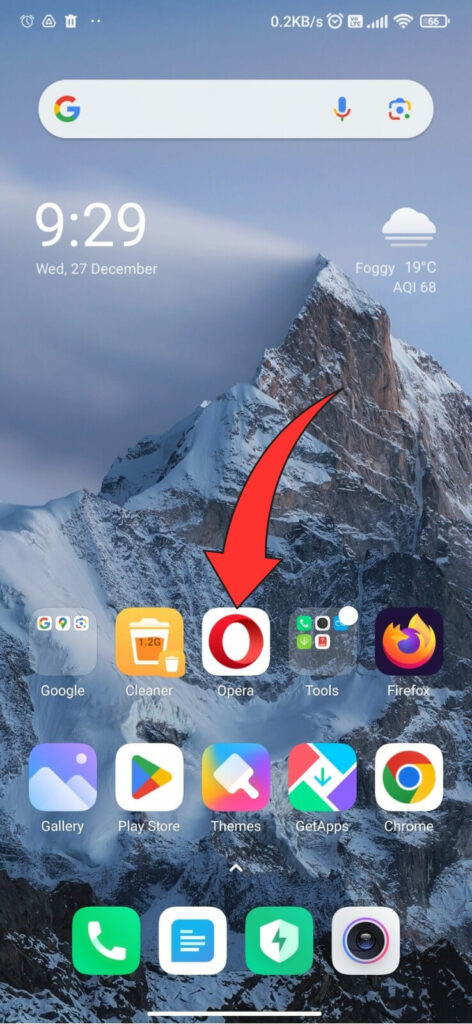
Step 2: Tap on the Tabs icon at the bottom of your screen.
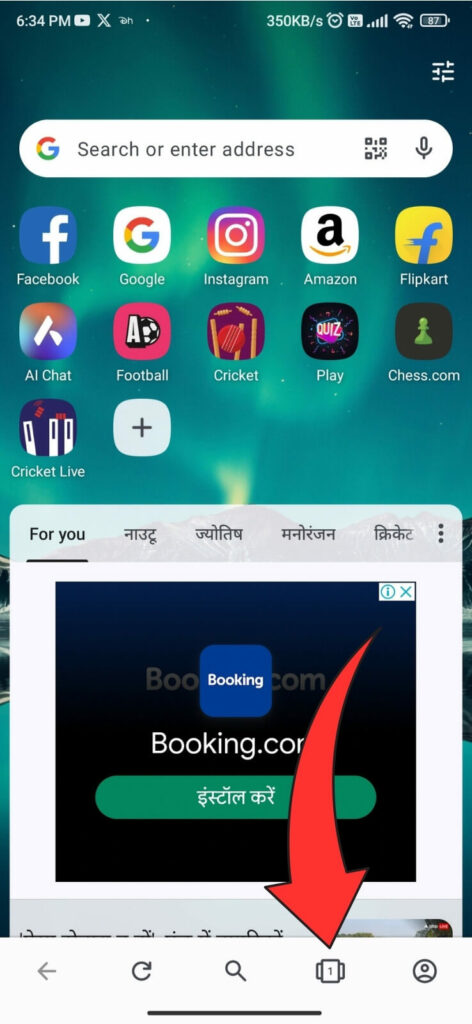
Step 3: Switch to the Private tab and tap the plus icon.
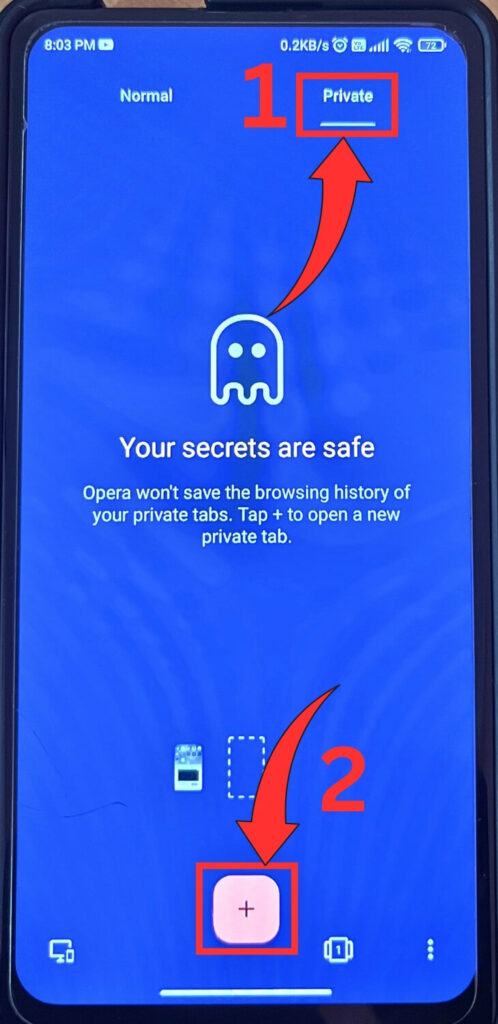
Step 4: Go to the webpage where you want to take screenshots. Tap the three dots at the top right corner.
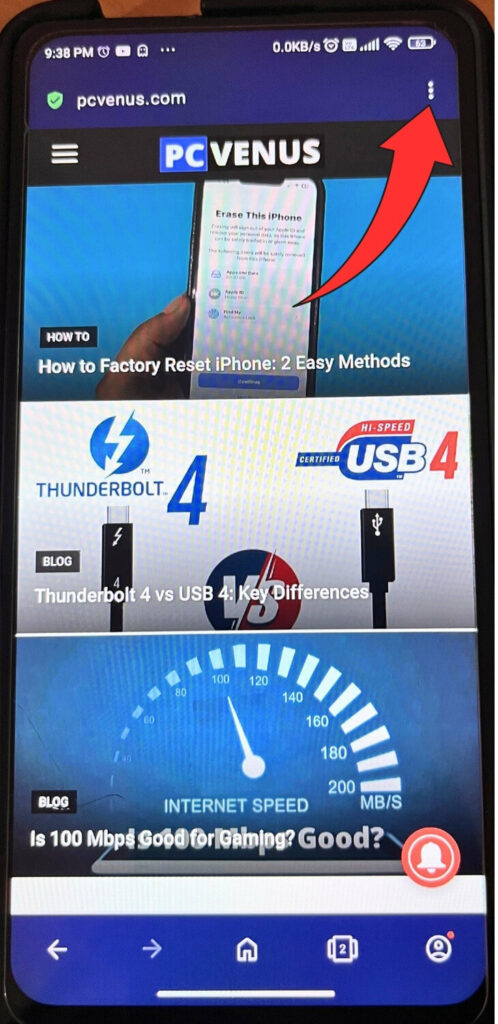
Step 5: Select ‘Take snapshot‘ from the list.
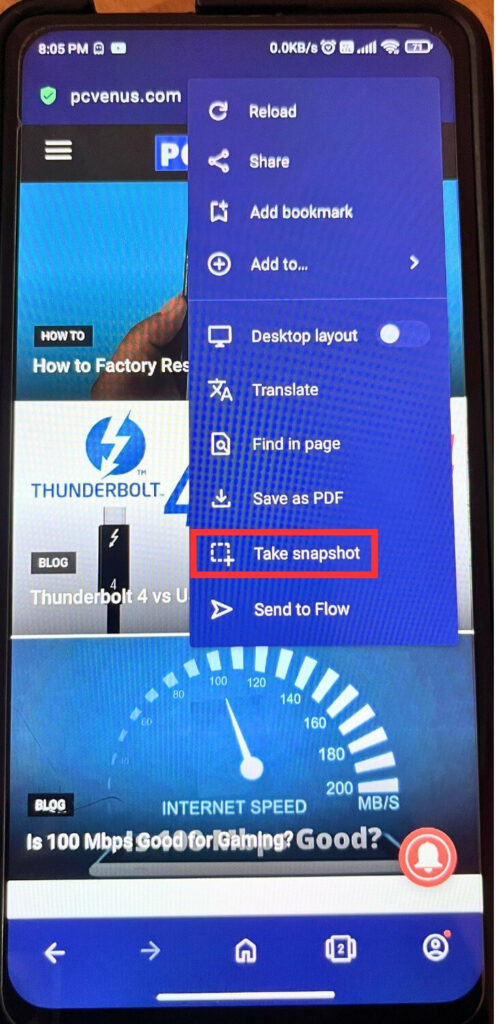
Step 6: Finally, tap on the right tick at the top right corner to save the snapshot on your device.
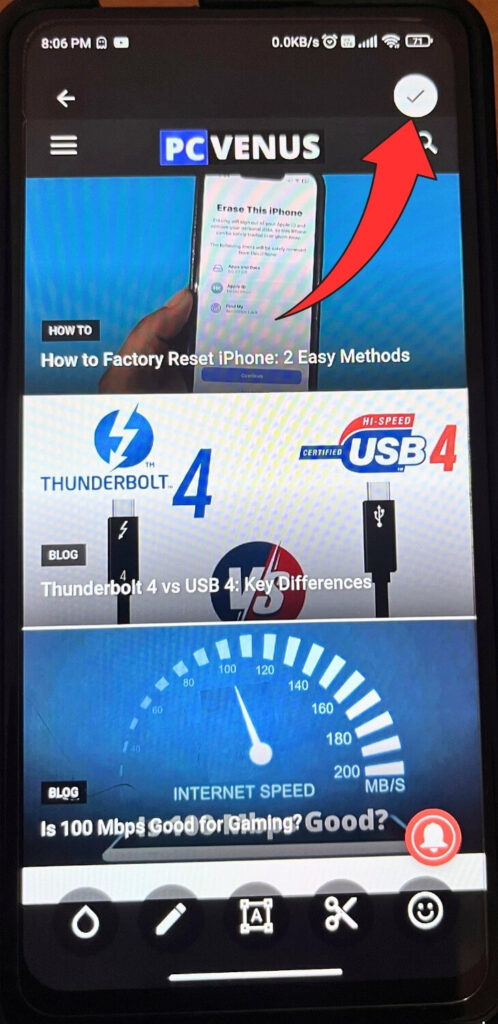
FAQs
Will anyone know I took screenshots in incognito mode?
The website or blog owner will not be aware of screenshots taken in incognito mode. However, incognito mode screenshots will become visible if saved in the mobile gallery. To maintain privacy, transfer them to a personal folder.
Can I take full-page screenshots in incognito mode?
The ability to take a full-face screenshot in incognito mode on Android mobiles depends on the browsing type. Display size limits most smartphones and browsers. You can use the method mentioned on devices to take a full-page screenshot. Follow the mentioned method for easy and controlled screenshot capture.
Is it safe to use third-party apps to take screenshots in incognito mode?
There are third-party apps for taking screenshots on Android, but some may need to be more trustworthy. Before installing, consider factors such as the permissions it requests.
Review app feedback to check for unnecessary access to sensitive information in screenshots. Positive ratings increase credibility. Choose apps from official sources to avoid security risks.
Regular updates indicate better security and performance improvements. Due to potential security issues, be cautious about downloading from third-party or unofficial sites.
You Might Also Like
Final Words
Check out the complete guide on secretly taking screenshots of your Android screen. We discuss the basics, address common problems, and provide solutions to make everything easier and safer.
Apply the given methods, and you can keep those special moments, even when browsing privately.
Always remember that technology is here to help us, and we’re here to ensure you use it in the best possible way.