Is your laptop working very slowly, or is it infected with a virus, making it difficult to complete tasks? If so, try doing a factory restore on your HP laptop. It should help your computer start working as it did before.
If you want to factory reset your computer, then first of all, take a backup of your important files or move your important files to your hard disk or upload to your cloud account because doing a factory reset will remove all your files, apps, and system settings. Next, follow the below methods to factory reset your computer.
Things to Know Before Factory Resetting an HP Laptop
- A factory reset will wipe everything, so Back up important data first.
- Sign out of email, cloud storage, and other accounts.
- Some factory reset methods depend on your laptop model.
- After the factory reset, you must reinstall any software or applications you previously had on your laptop.
- The existing operating system, just applications, settings, and data, has been removed.
- Before starting the process, you should also ensure that your laptop is plugged in and has sufficient battery life.
Ways to factory reset an HP laptop
On Windows 11
Step 1: Click on the Start icon and then select Settings.
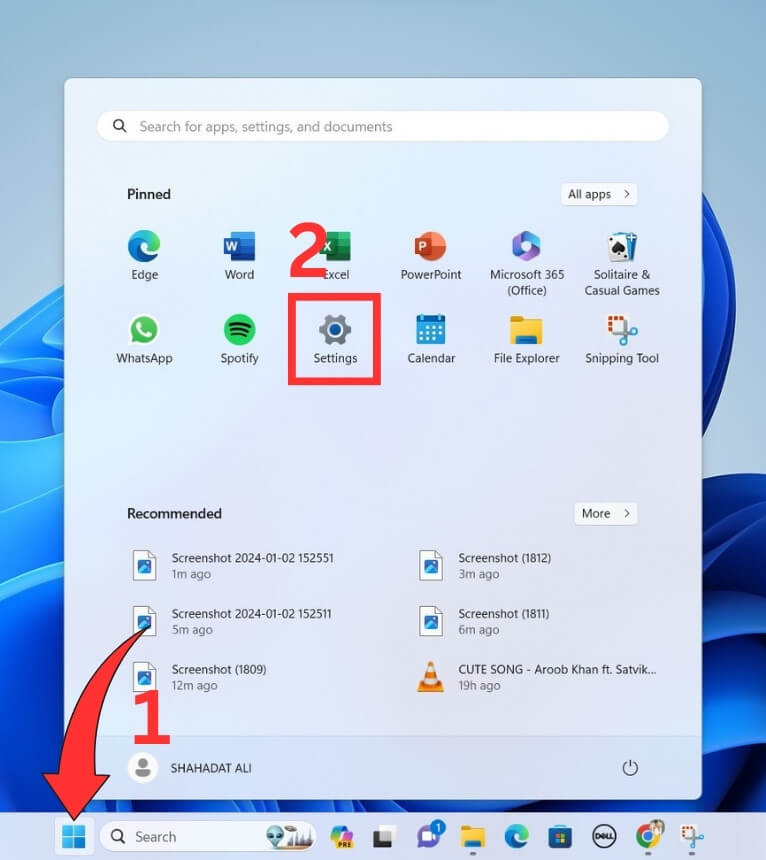
Step 2: Click on Windows Update from the left sidebar and select Advanced options.
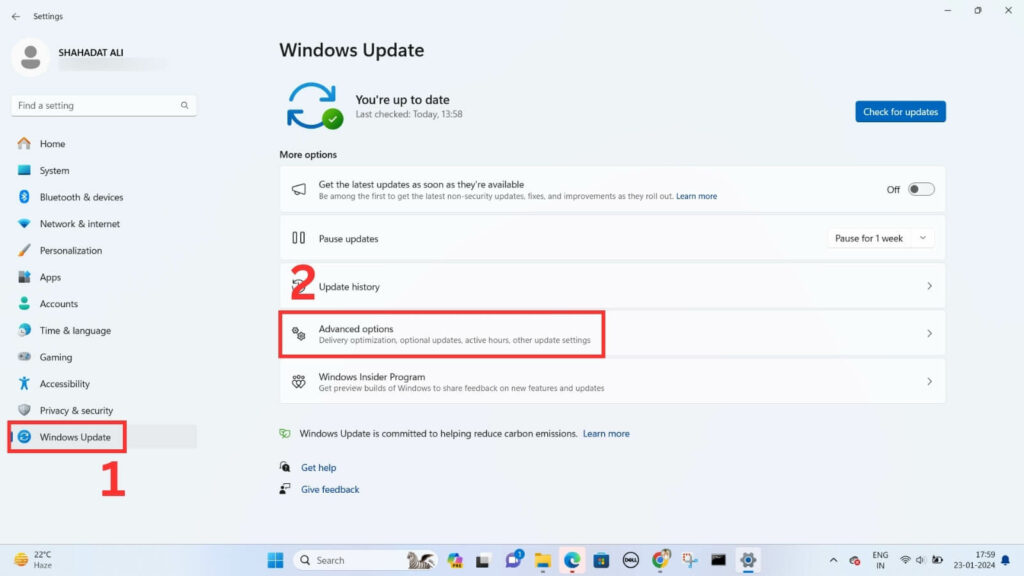
Step 3: Next, click on Recovery.
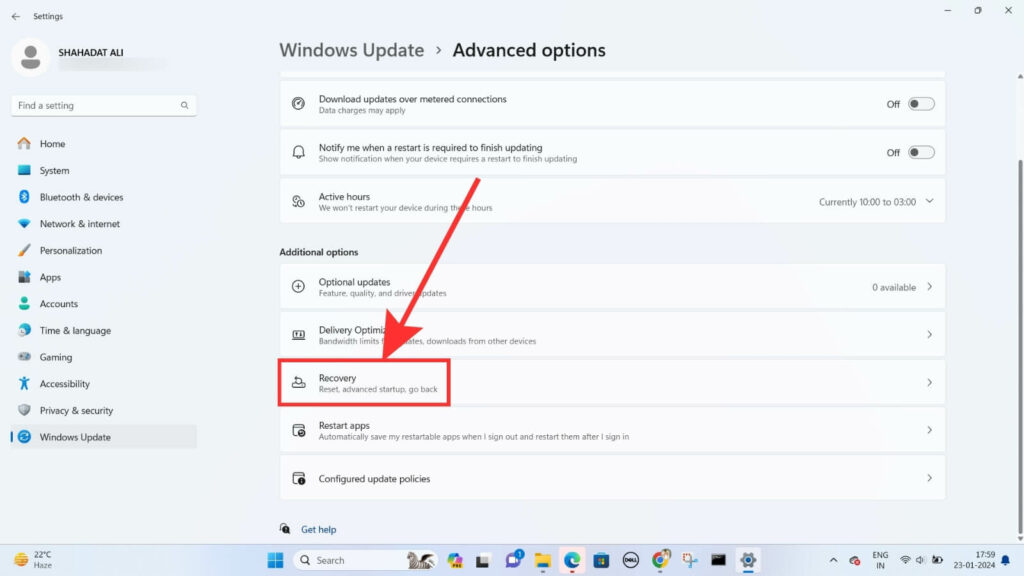
Step 4: Under the Recovery options section, click on Reset PC next to Reset this PC.
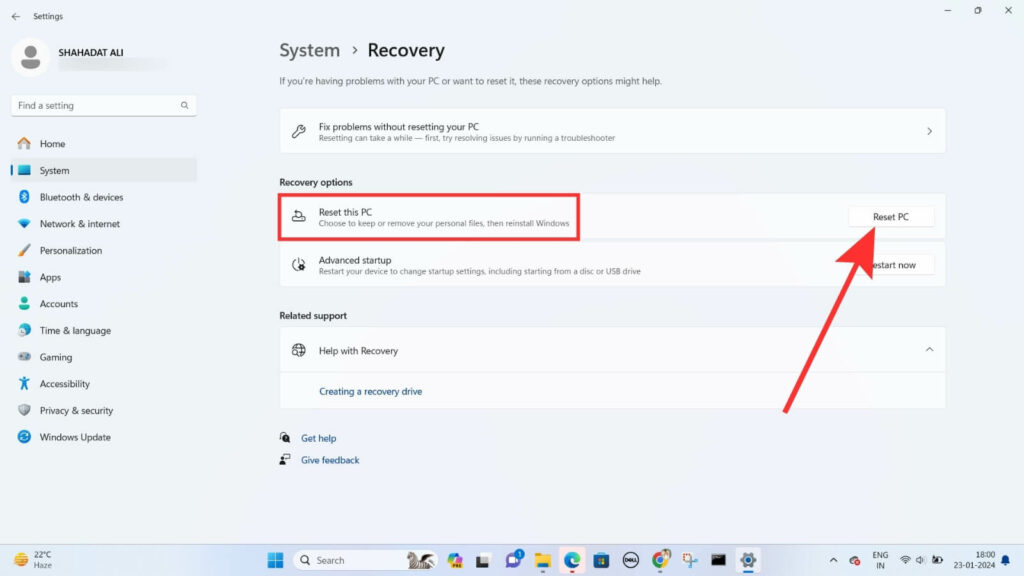
Step 5: You will get two options – Keep my files and Remove everything.
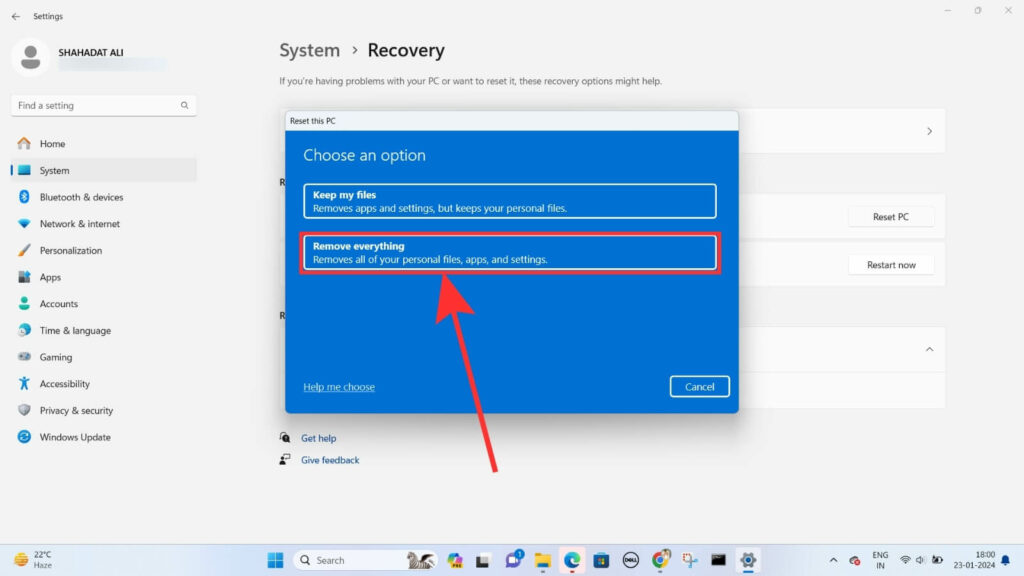
- If you choose the option Keep my files, it will reset your Windows and remove all your apps and settings, but it will keep your files.
- However, if you choose Remove everything, everything will be removed from your computer and returned to its factory state. Once you select this option, an Additional Settings page will open, displaying your current settings. Click on Next. It will be the best option if you are going to sell your PC and don’t want to keep any files on your computer.
Step 6: Next, follow the onscreen process to Reset your computer. Once the reset process is complete, your newly installed Windows will start up, and you will see no apps installed on your computer.
On Windows 10
Step 1: Click on the Start icon and select Settings.
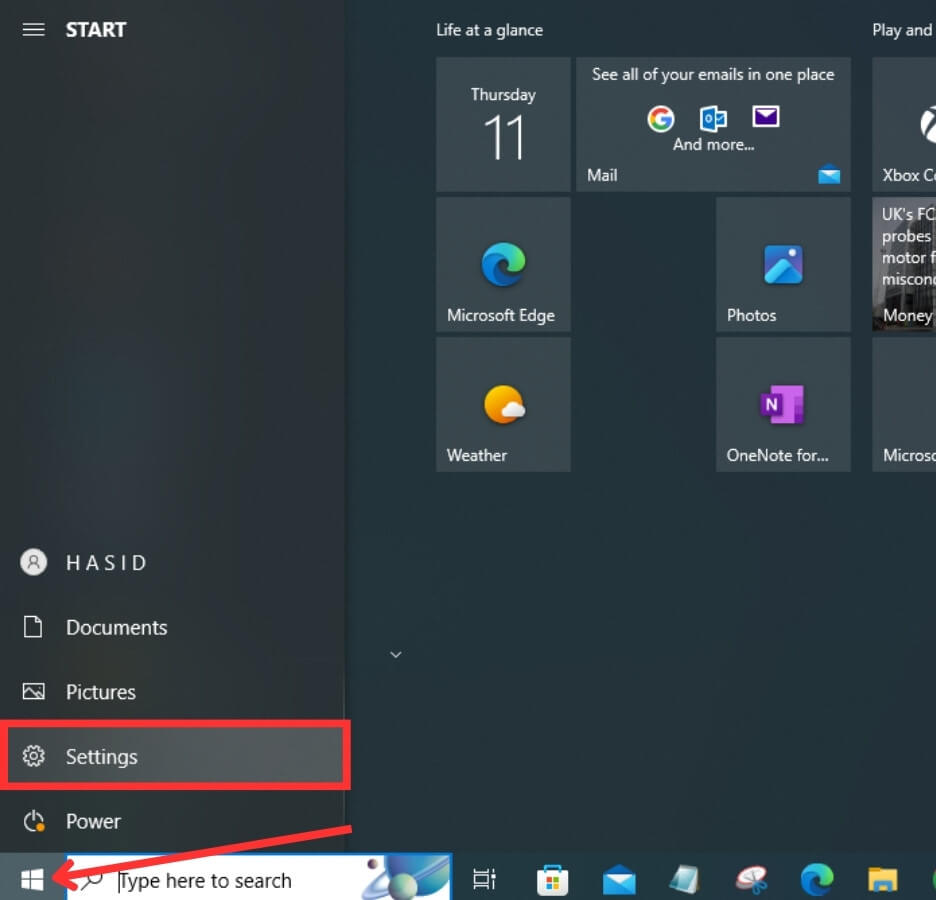
Step 2: Click on Update & Security.
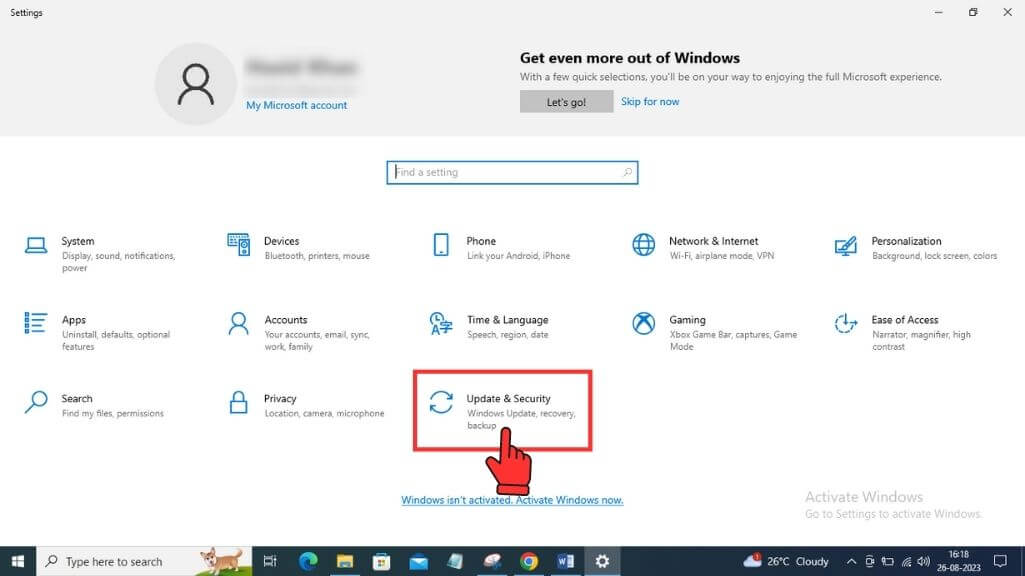
Step 3: Click on Recovery from the left sidebar. Next, click the ‘Get started‘ button under the Reset this PC section.
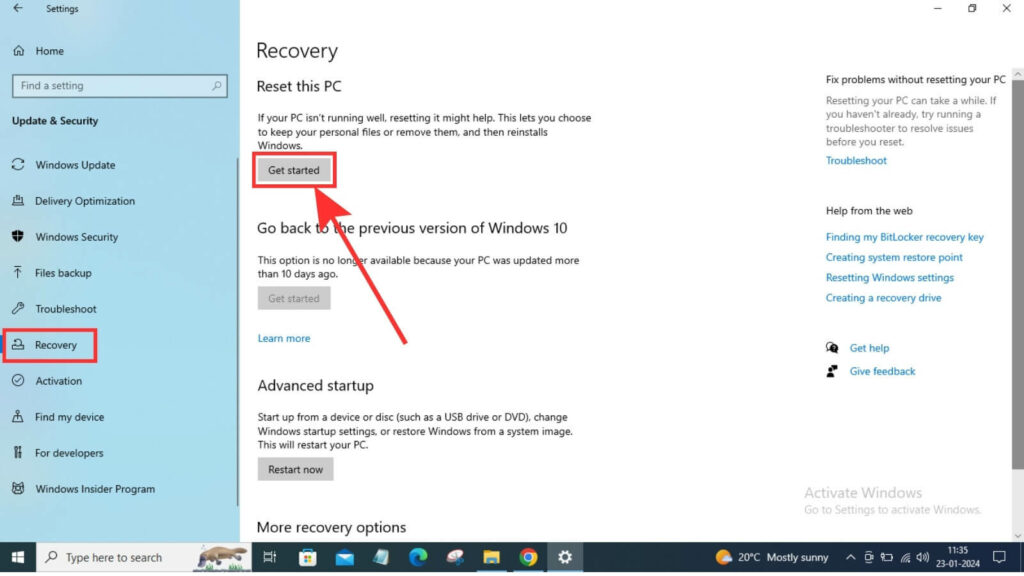
Step 4: You will see two options- Keep my files and Remove everything. Select the ‘Remove everything‘ option to factory reset your computer.
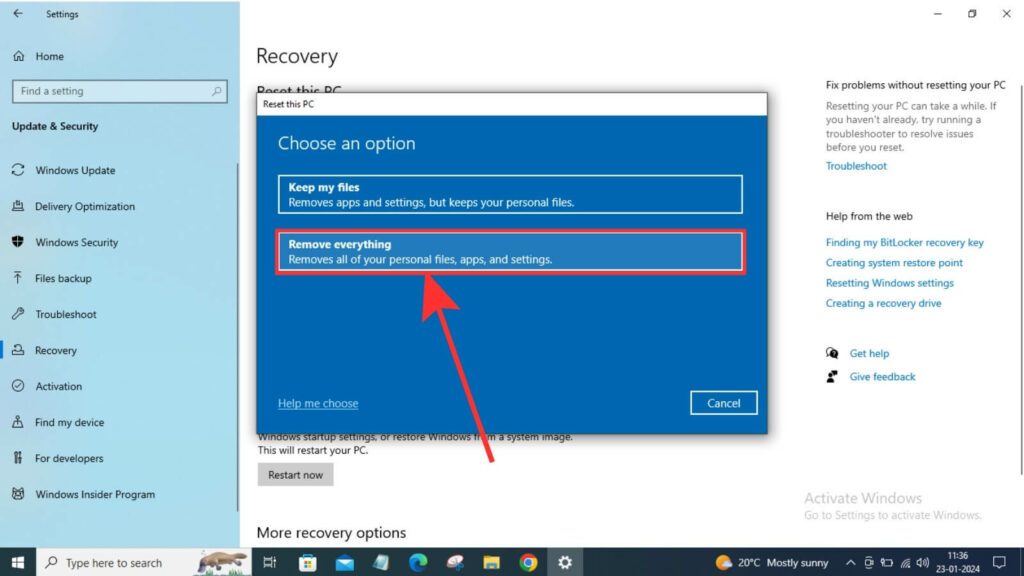
Step 5: Next, you will be asked how you would like to reinstall Windows. You will have two options: Cloud download and Local reinstall.
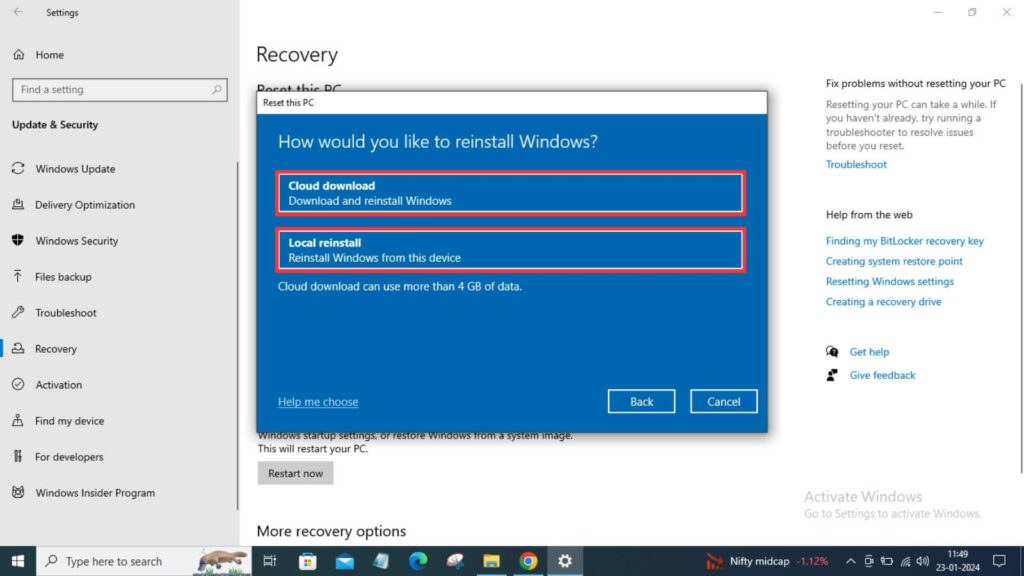
- If you choose cloud download, Windows will be automatically downloaded and installed on your computer from the official site. It will require more than 4GB of data to download the file.
- If you select local reinstall, Windows will be reinstalled from your local backup.
Select your preferred option to continue.
Step 6: After that, you will see the Additional Settings page, where your selected current settings are mentioned. You can even change your settings by clicking on Change Settings. If you are satisfied with your current settings, click Next at the bottom.
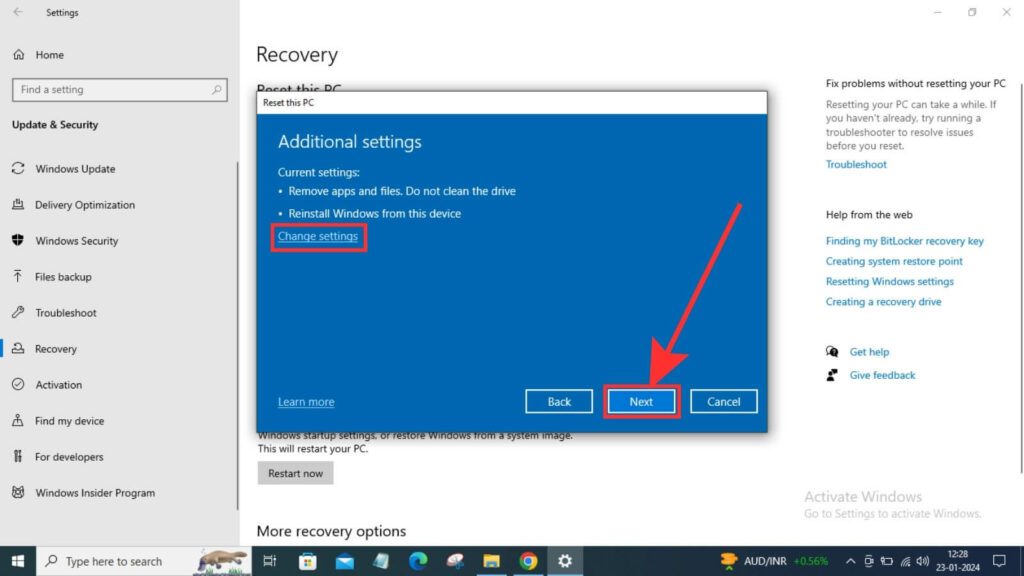
Step 7: Lastly, click on the Reset button. After resetting, your Windows will be freshly reinstalled on your computer. Complete the setup process, and you are ready to use your newly looked computer.
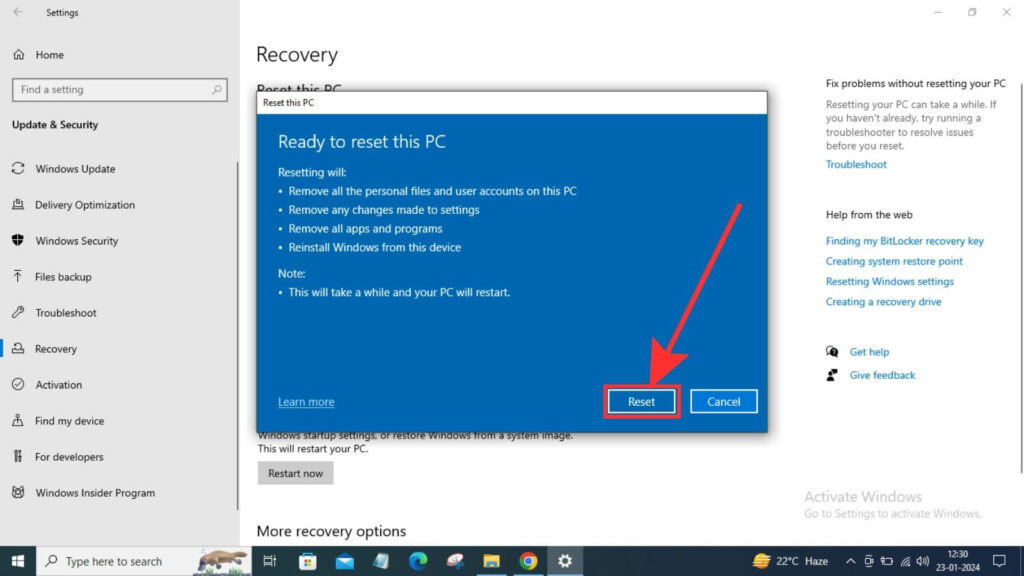
On Windows 8.1/8
Step 1: Drag your mouse cursor to the right edge of your screen or press the Windows + C keys on your keyboard to open the Charms bar and click on Settings.
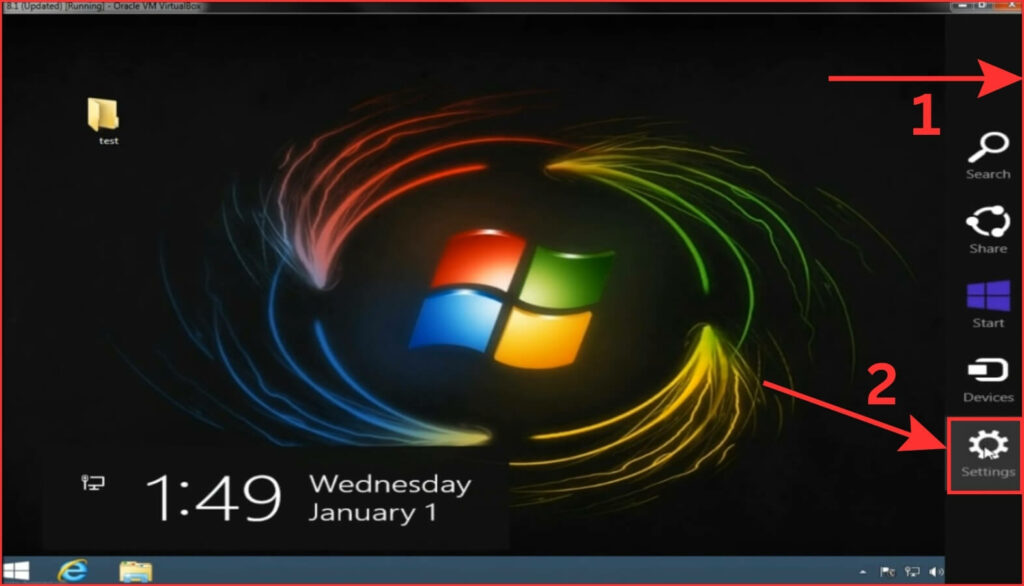
Step 2: Click on Change PC settings at the bottom right corner.
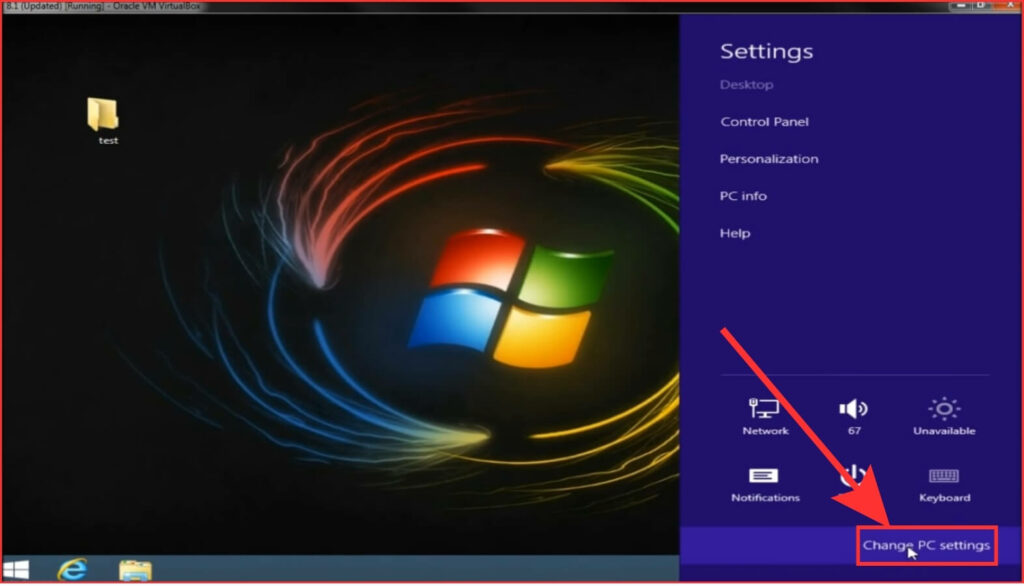
Step 3: Then click on Update and Recovery from the left sidebar.
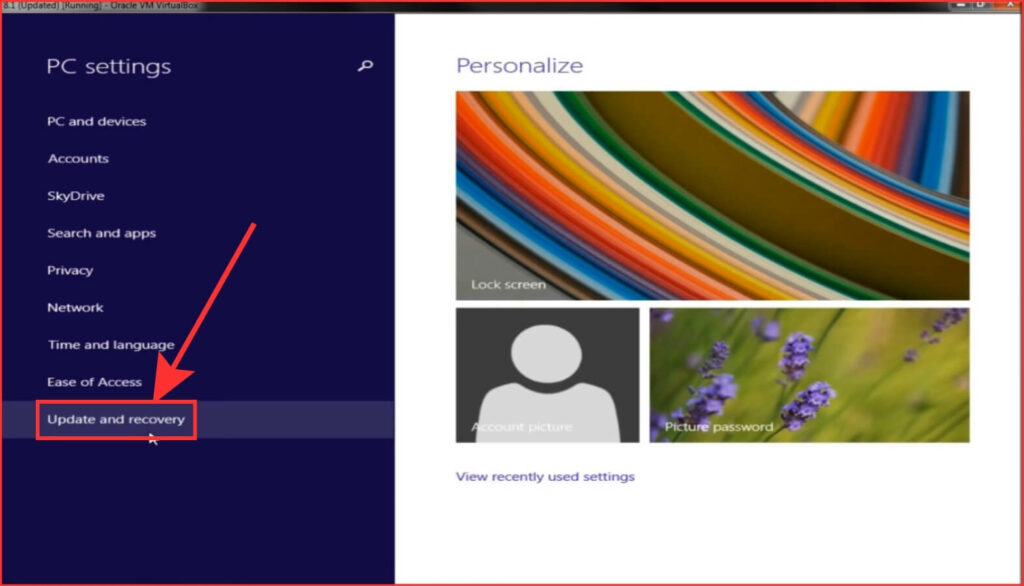
Step 4: On your next screen, again click on Recovery. Next, click the ‘Get Started‘ button under the ‘Remove Everything and reinstall Windows‘.
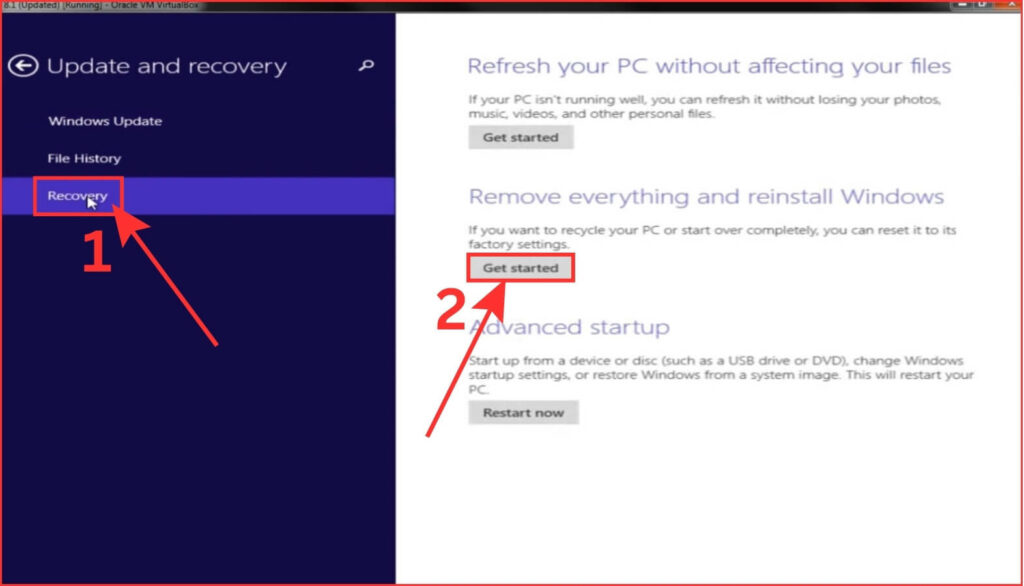
If you are using Windows 8, go to Settings > Change PC settings > General > Remove everything and reinstall Windows > Get started.
Step 5: A page will open to reset your PC. Click on Next to proceed to the reset process.
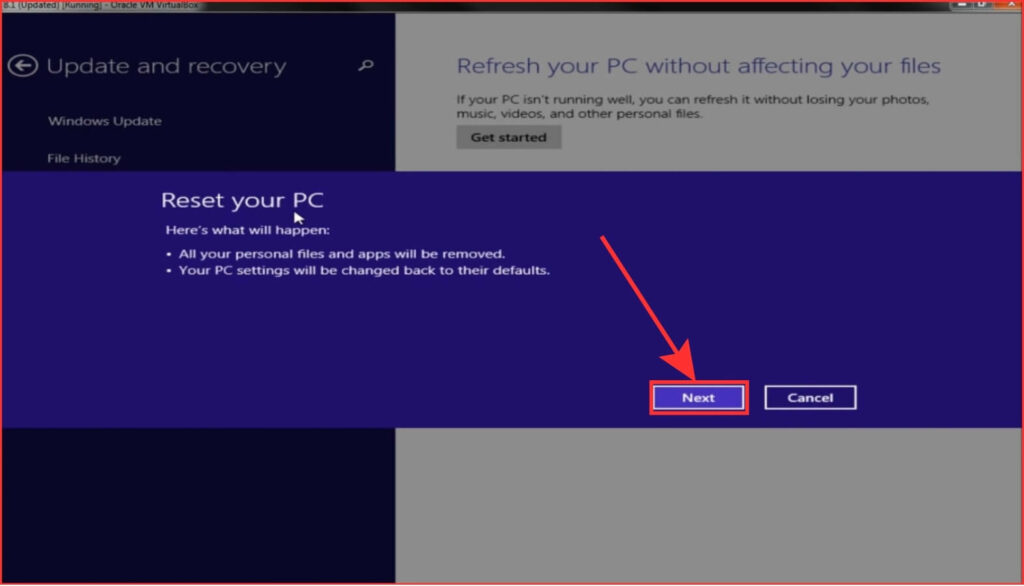
Step 6: You will get two options: Just remove my files and Fully clean the drive. As you are going to factory reset, click ‘Fully clean the drive‘.
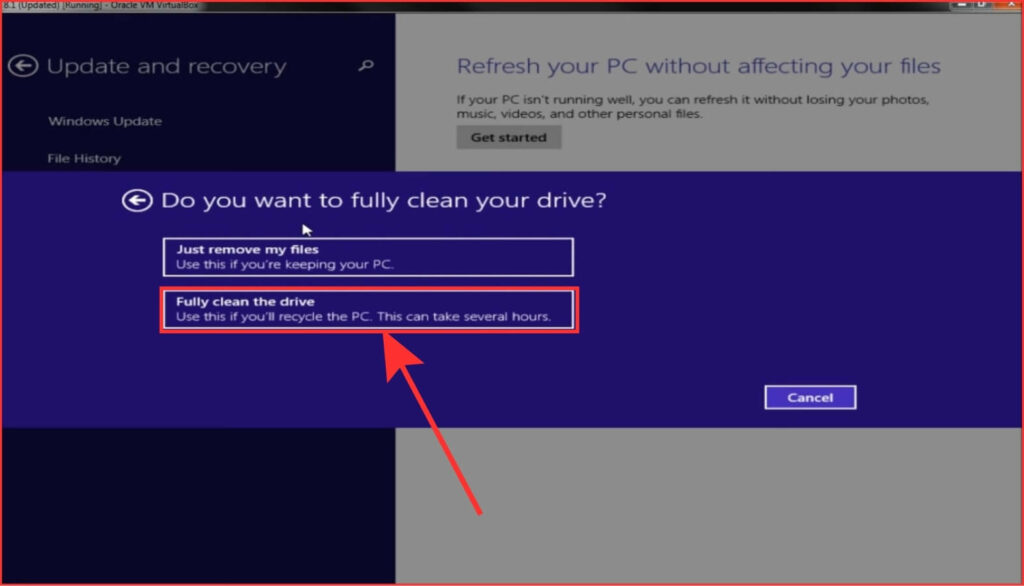
Step 7: You will get a final confirmation message to reset your PC. Click on Reset to remove all your files, apps, and settings and restore them to their default.
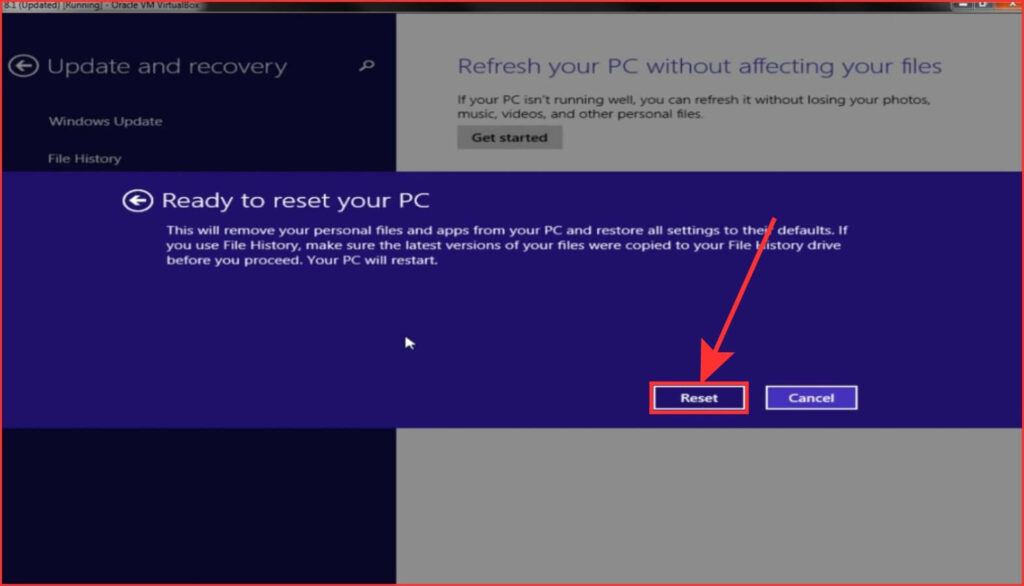
Step 8: You will be taken to the setup page once the reset process is complete. Set up your PC and enjoy your newly looked PC.
Windows 7
Step 1: Click on the Start menu and then click on Control Panel.
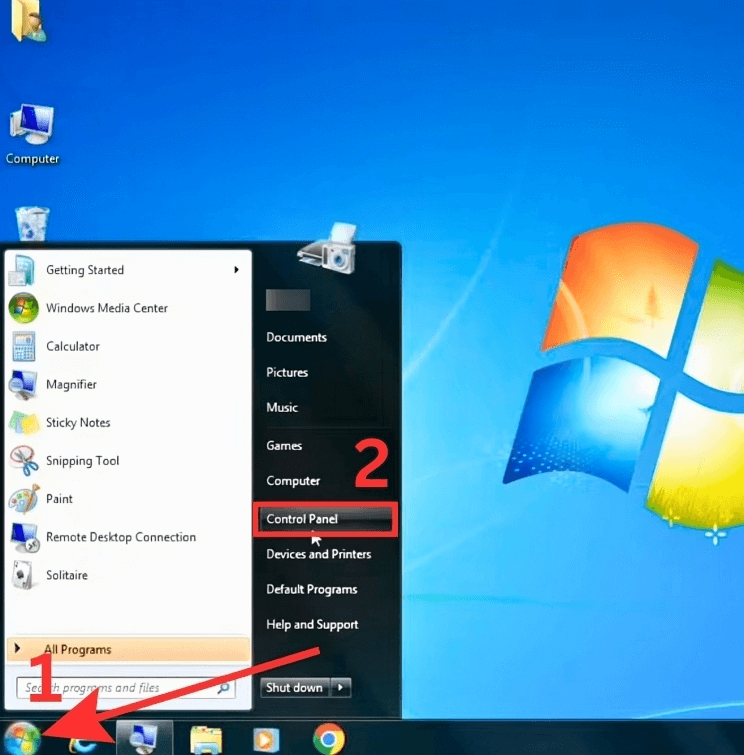
Step 2: After that, click on Category at the top right. A drop-down menu will open, and select Large icons from there.
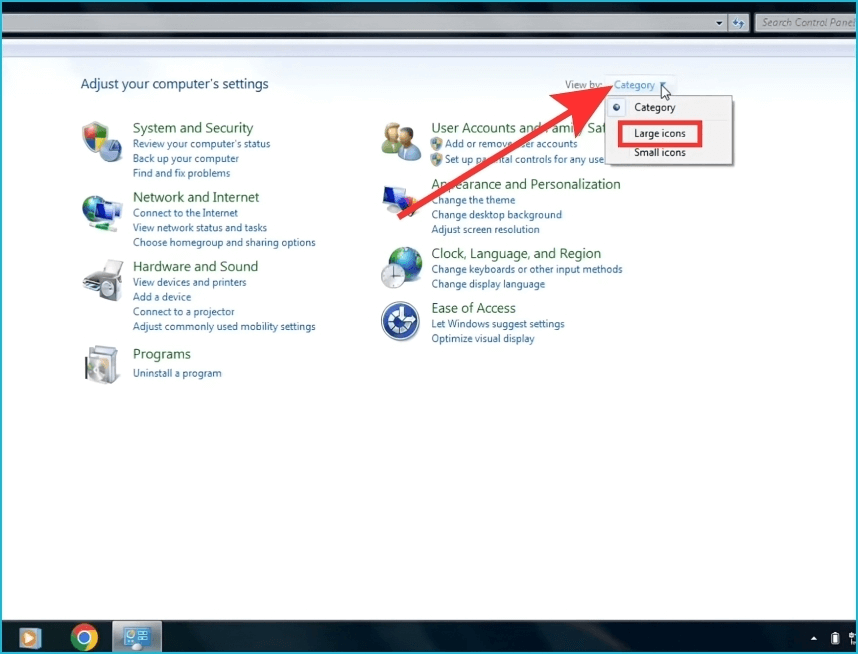
Step 3: Next, click Recovery.
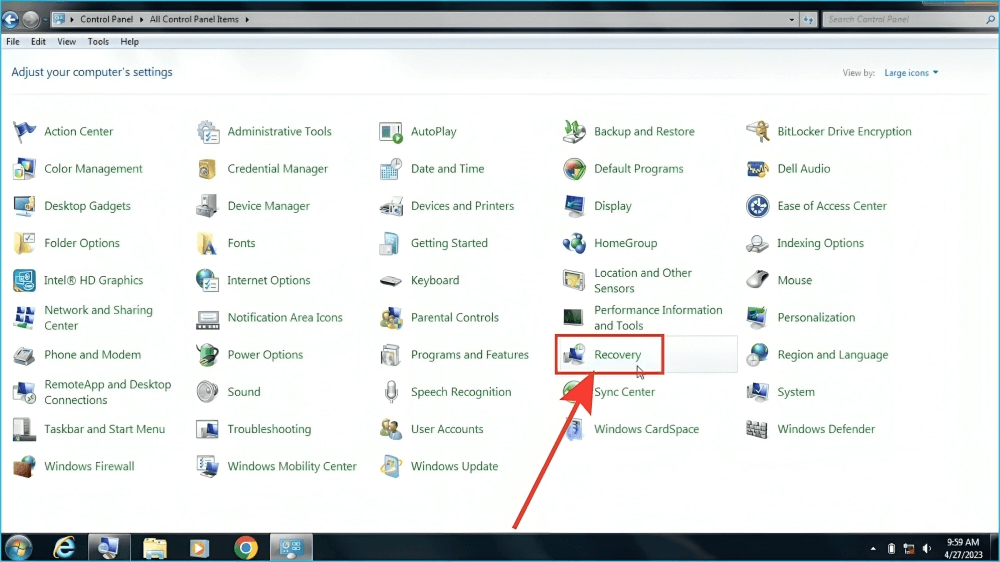
Step 4: Now, you have to click on ‘Advanced recovery methods‘.
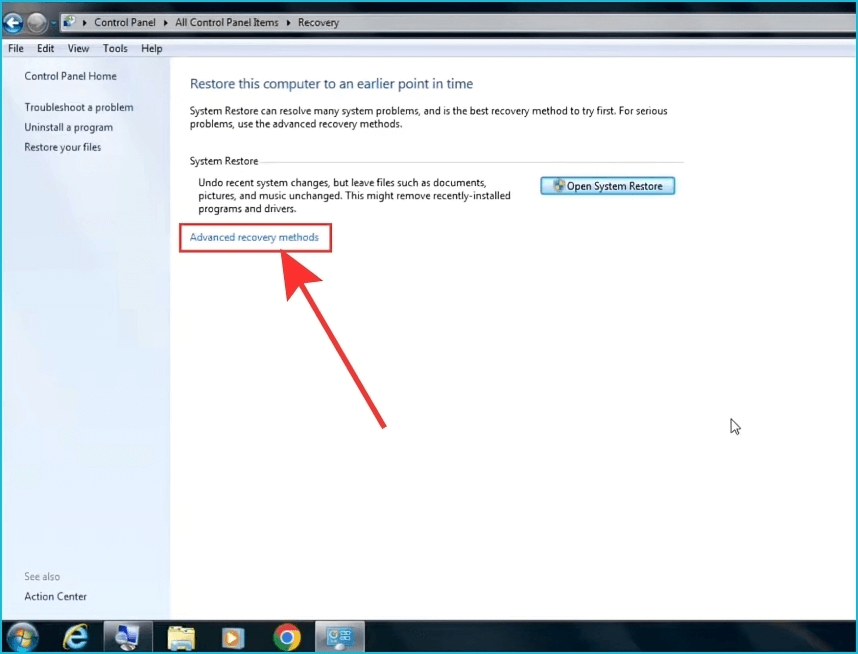
Step 5: After that, you have to select the second option: Reinstall Windows or Return your computer to factory condition. This method requires a Windows installation disc.
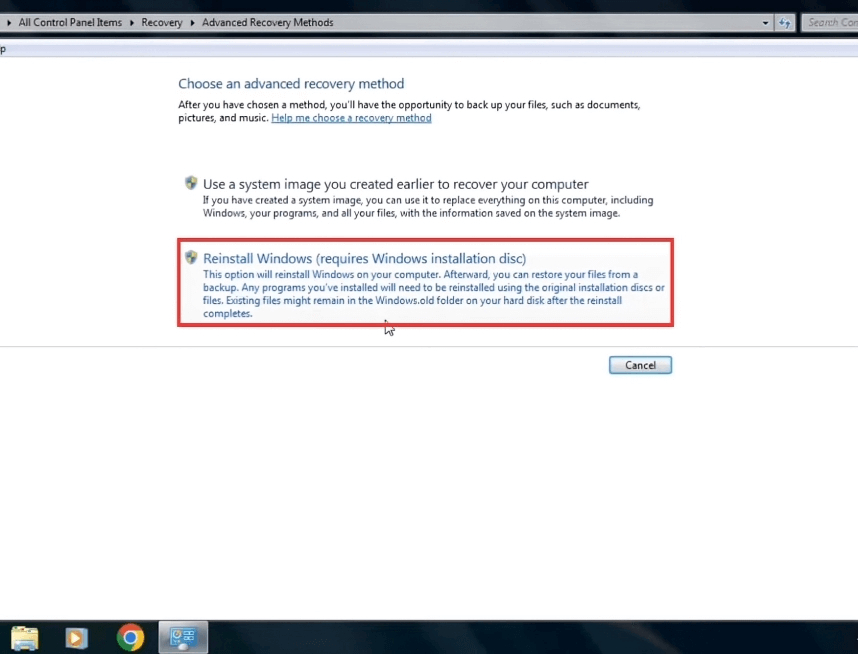
If you don’t have a Windows installation disc, you have to make a system image backup and proceed with the first option: using a system image you created earlier to recover your computer. Selecting the first option will not bring your laptop to the factory condition.
Step 6: A pop-up will appear; click Yes if you have the Windows installation disc.
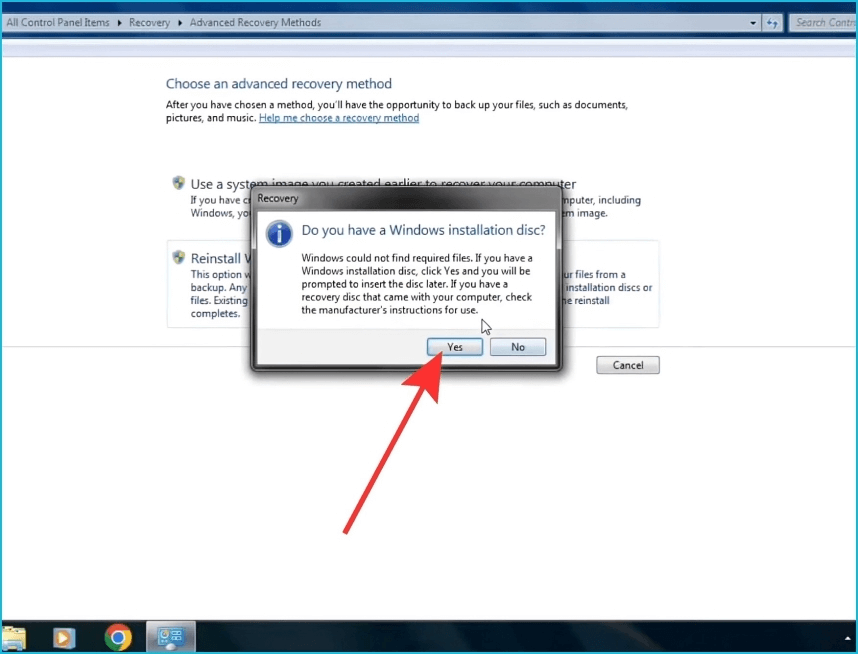
Step 7: You will get an option to back up your files. If you still need to back up, click on Back up now or Skip if you don’t want to back up or have backed up earlier.
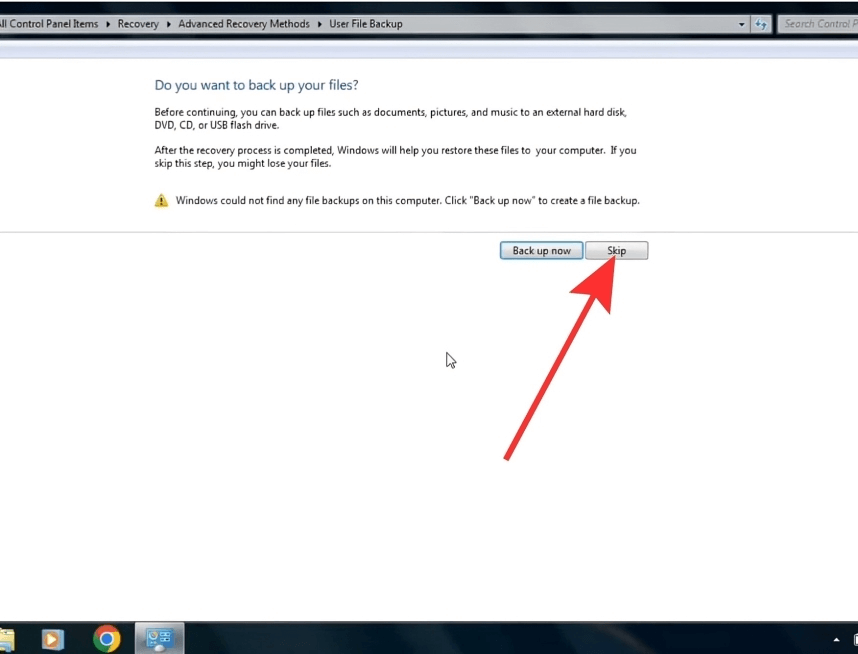
Choose Skip if you want your PC to be in factory condition. It will delete all your files and apps on your computer.
Step 8: Next, click on the Restart button.
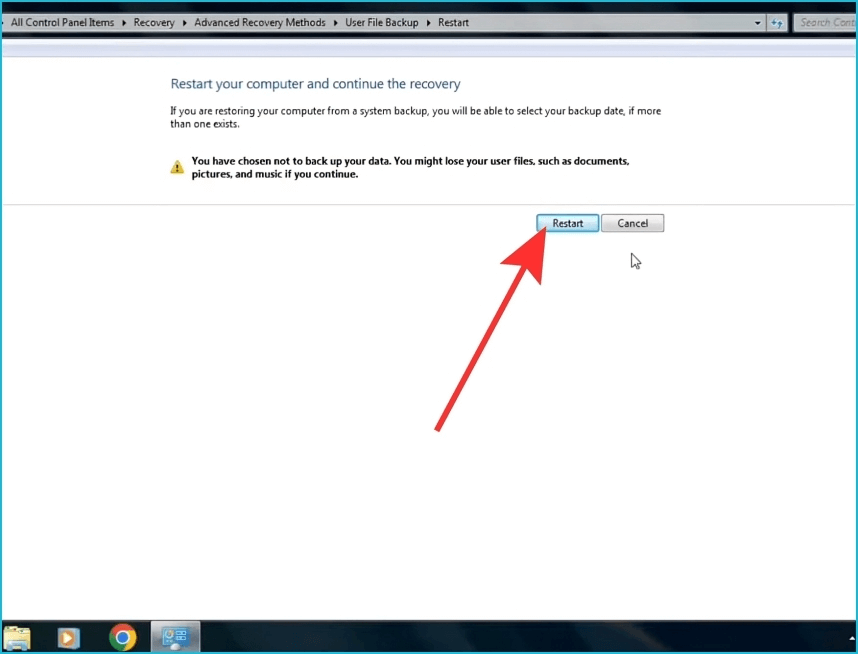
Step 9: Your PC will restart and go to System Recovery Options.
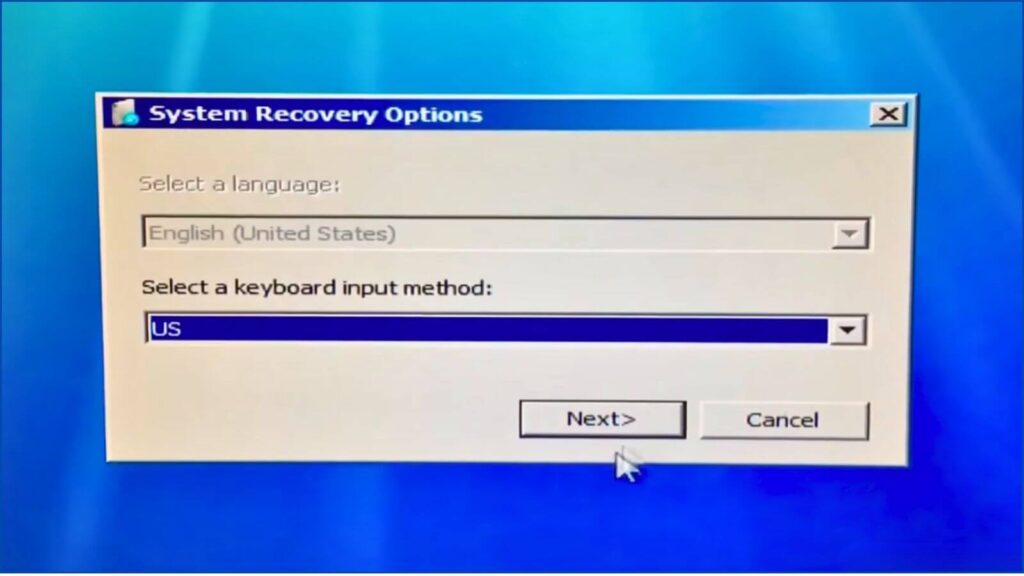
Step 10: Follow the onscreen instructions and select your desired options to complete the setup process. Finally, click on Finish.
Now, it will take some time to reset your PC. Once the resetting processing is complete, it will boot to your newly installed Windows.
Steps to factory reset any laptop without a password
Step 1: Press the Windows key on your keyboard and then click the Power button at the bottom right.
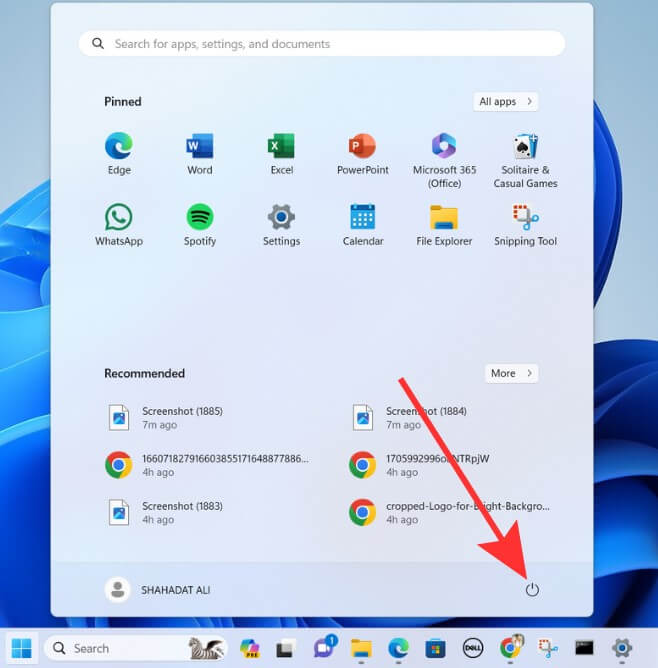
Step 2: Hold the Shift key on your keyboard and click on Restart to access troubleshooting.
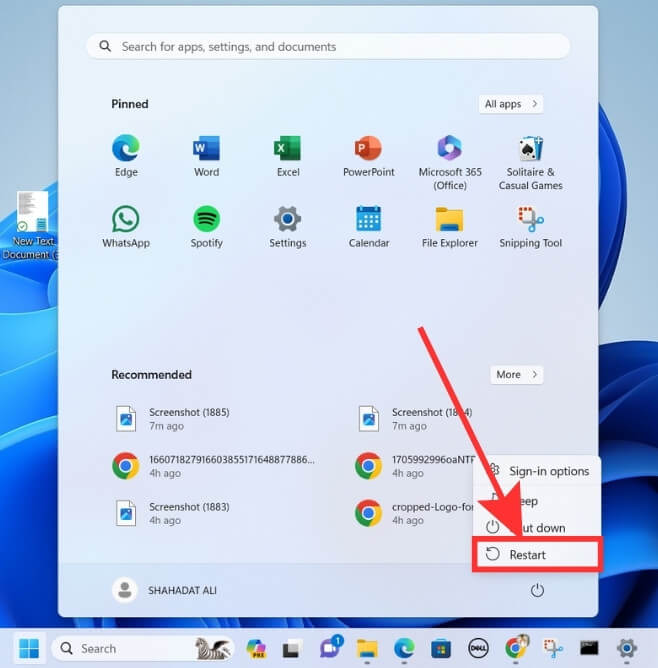
- If this doesn’t work for you, keep pressing the F11 key continuously until the system reboots to troubleshoot.
- You may need to press the other F keys, such as F9 or F10, if the above two processes don’t work for you to access troubleshooting.
Step 3: You will be asked to choose an option on your next screen. Click on the Troubleshoot option.
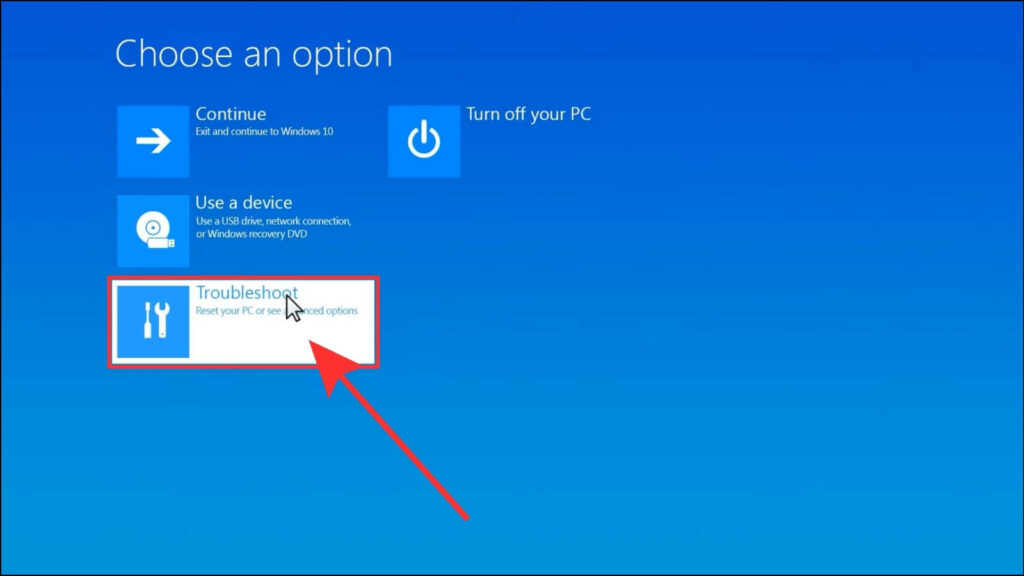
Step 4: Then click on Reset this PC.
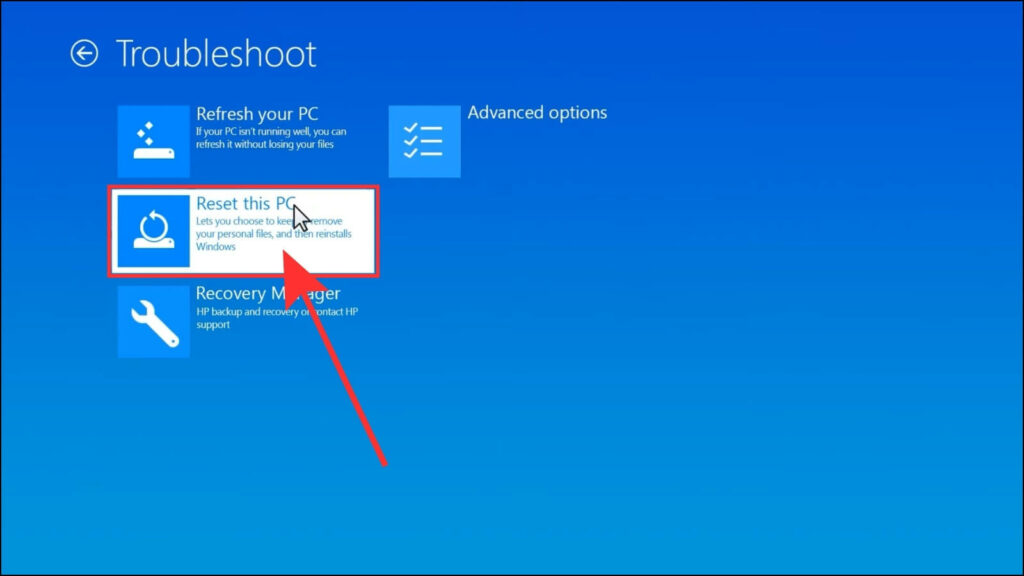
Step 5: You will be asked whether you want to keep your files or delete everything.
- If you choose ‘Keep my files‘, it will remove your apps and settings but won’t remove your files.
- If you select ‘Remove everything‘, it will also remove all your files, apps, and settings.
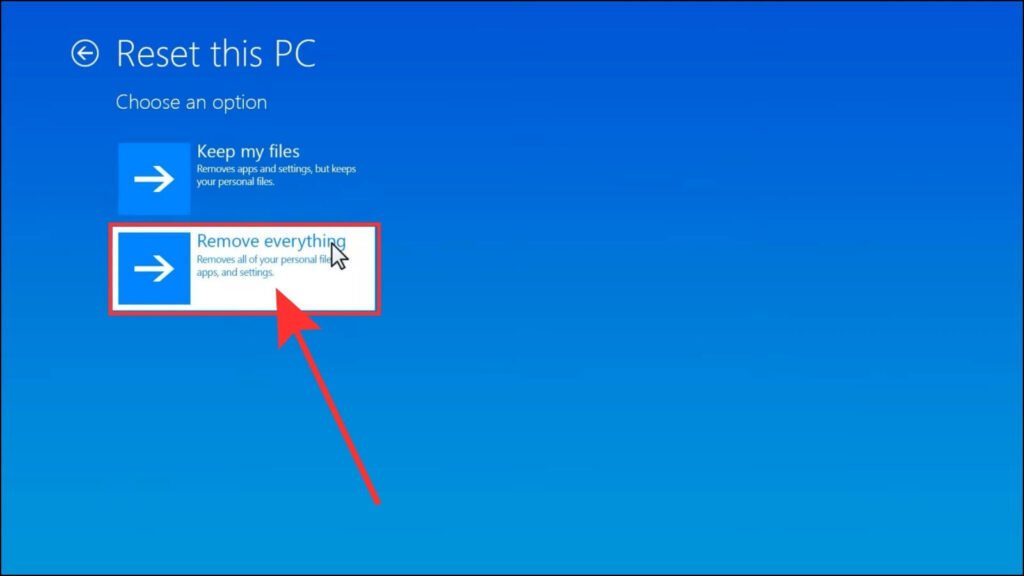
Removing everything will be the best choice to bring your PC to factory condition. Select your desired option to continue.
Step 6: If you have multiple drives, you will be asked whether you want to remove all files from all drives or only the drive where Windows is installed. Select your desired option to continue.
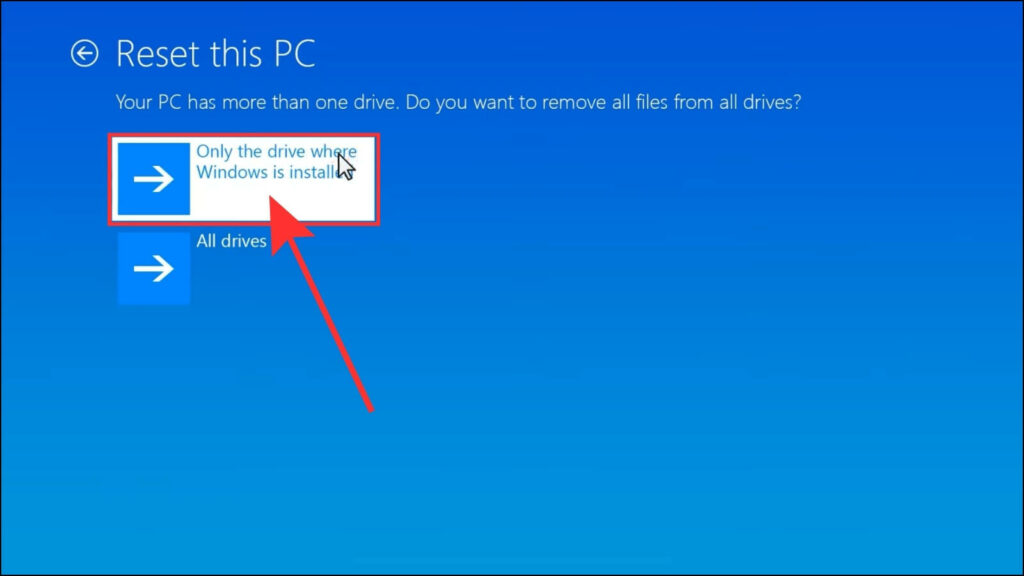
Step 7: You will be asked to choose from the ‘Just remove my files‘ or ‘Fully clean the drive‘ options on your next screen.
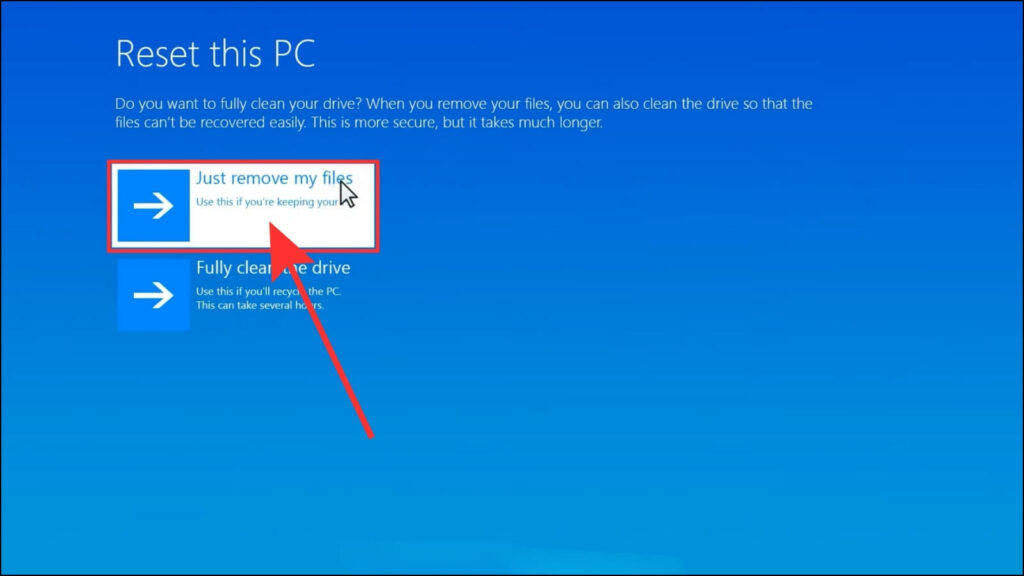
- If you sell your computer or give it to someone else, select ‘Fully clean the drive‘. It removes your data in such a way that your file cannot be recovered easily by future users.
- Select ‘Just remove my files‘ if you want to use the computer. This option takes much less time than fully cleaning the drives.
Step 8: Once you have chosen your preferred options, click Reset to reinstall Windows. When the reset process is complete, your Windows will boot normally.
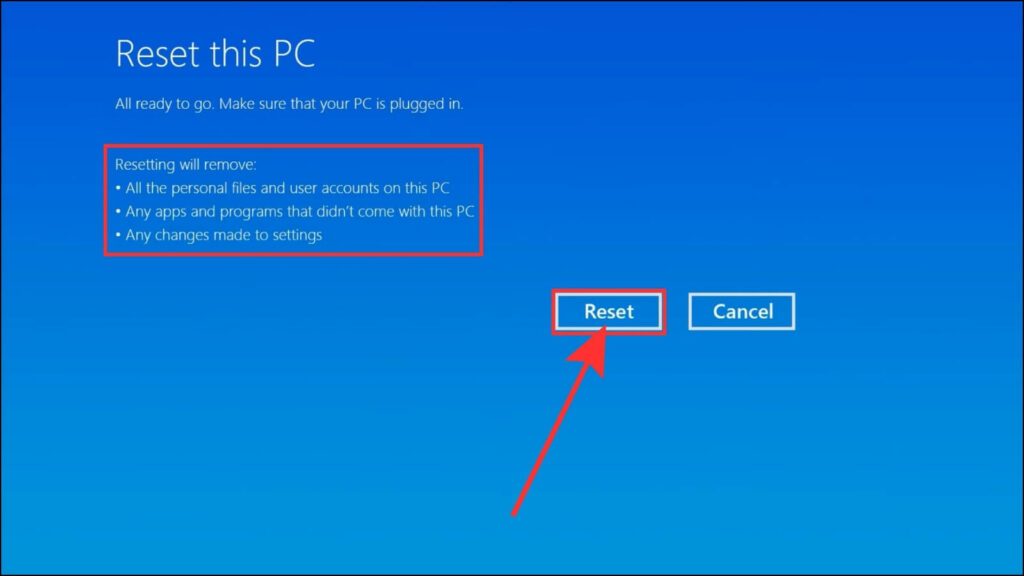
FAQs about Factory Resetting an HP Laptop
If you factory reset an HP laptop, viruses and other malware will be removed. However, if the virus has penetrated any drive other than the C drive, you must erase the particular drive to remove it.
The time it takes to factory reset an HP laptop depends on the laptop’s or PC’s configuration. The factory reset will take very little time if the computer is a new model with a good processor, graphics card, and RAM. However, it may take longer if your computer is older and has older hardware. Typically, it takes 30 minutes to several hours to complete a factory reset on a laptop.
No, the operating system of the HP laptop will not be removed by doing a factory reset. The original Windows or MacOS will remain intact.
A factory reset restores the operating system to its original state, as it was right after installation. However, all personal data, downloaded applications, and customized settings will be deleted.
If you want to do a factory reset without losing personal data, you need to be careful and check the settings.
Final Words
We have explained in simple language how you can easily factory reset your HP laptop.
Remember that while following the steps, do not click on any setting without knowing what it does; otherwise, all your personal data or important files may get deleted.
After applying all the steps we mentioned, your HP laptop will be factory reset within 10 minutes to 1-2 hours.
If you still face issues while resetting, you can get a free consultation from customer care online or take the laptop or PC to the service centre and get it factory reset.
To perform a factory reset on your HP laptop, you can follow the instructions provided by HP Support. This process involves resetting your computer to its original state, which can help resolve problems caused by software issues, viruses, or other problems.
Please note that performing a factory reset will erase all data on your computer, so it is important to back up any important files before proceeding.


![How to Factory Reset Acer Laptops? [Step-by-Step Guide]](https://pcvenus.com/wp-content/uploads/2024/04/How-to-Factory-Reset-Acer-Laptops-324x160.webp)

