When you are planning to reinstall the Windows 10 operating system or install it for the first time, you need a product key or a Windows license to activate it.
Recently, AVG, Microsoft, and other tech companies released some articles. In those articles, they mentioned most Windows users forget their product key because when they purchase their laptop or PC, it comes with the preinstalled Windows version, so they don’t pay attention to the product key.
That’s why most users get confused and ask similar questions like how to find Windows 10 product key? Don’t worry; I will tell you a few simple methods to get your product key.
What is Windows Product Key?
The product key is a twenty-five-digit code used to activate the Windows 10 operating system while installing. A few years back, you needed to look for a sticker on your laptop or PC, and there you will find the product key, but now you have to try different methods to find the key in your system.
Different Methods to Find Windows 10 Product Key
I suggest you try out each method mentioned below because the success rate of finding the product key depends on how you install the Windows 10 operating system on your PC or laptop. If you upgrade your Windows operating system from Windows 7/8 to Windows 10 or purchase Windows 10 from the Microsoft official webpage, it will be easier to find the Product key.
You Can Find the Windows 10 Product Key by Using-
1. Windows Registry methods
The Registry method is one of the simple ways to find out your Windows Product key. It will take just four steps to complete the process.
- Right-click on the screen, then a menu will appear; you have to find the “New” option and tap on it; after that, you can see a ‘Text Document” option to open.
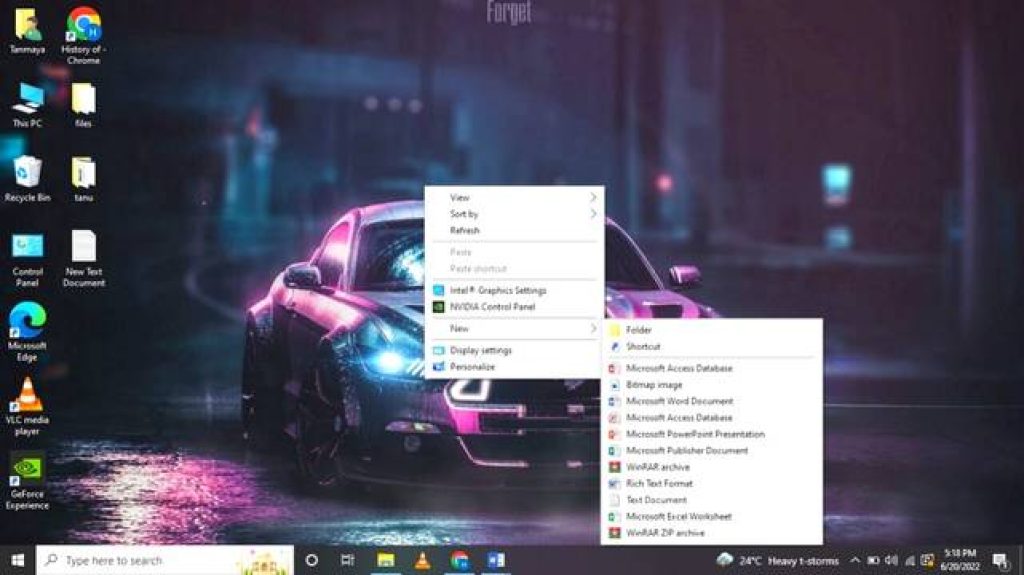
- After that, copy the code mentioned below then paste it into your Notepad and save the file.
Set WshShell = CreateObject("WScript.Shell")
MsgBox ConvertToKey(WshShell.RegRead("HKLM\SOFTWARE\Microsoft\Windows NT\CurrentVersion\DigitalProductId"))
Function ConvertToKey(Key)
Const KeyOffset = 52
i = 28
Chars = "BCDFGHJKMPQRTVWXY2346789"
Do
Cur = 0
x = 14
Do
CurCur = Cur * 256
Cur = Key(x + KeyOffset) + Cur
Key(x + KeyOffset) = (Cur \ 24) And 255
CurCur = Cur Mod 24
xx = x -1
Loop While x >= 0
ii = i -1
KeyOutput = Mid(Chars, Cur + 1, 1) & KeyOutput
If (((29 - i) Mod 6) = 0) And (i <> -1) Then
ii = i -1
KeyOutput = "-" & KeyOutput
End If
Loop While i >= 0
ConvertToKey = KeyOutput
End Function
- Above you can see a “File” option tap on it, and a menu will appear where you can see the “Save As” option tap on it. While saving the file save name it as “productkey.vbs” then press “Enter”
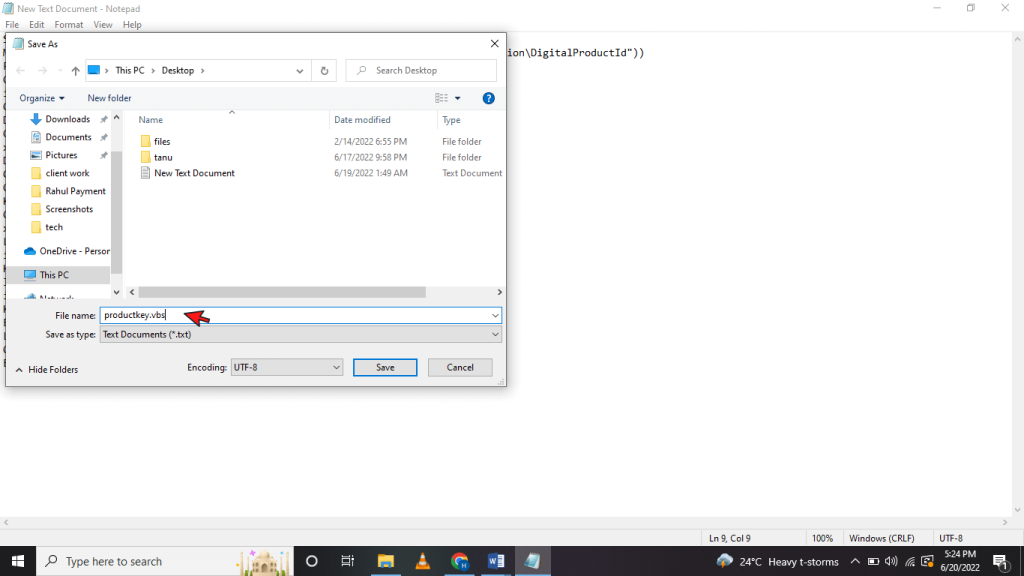
- Again, open the Product key file, and a window will appear where you can see the 25 digits of your Windows 10 Product key.
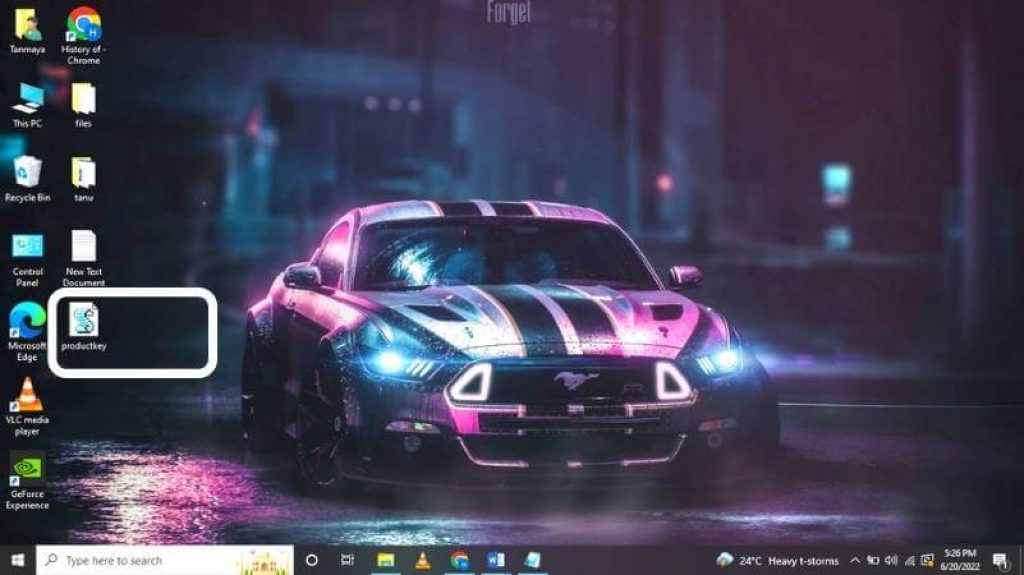
2. Command Prompt
Command Prompt is one of the simple and easiest methods to find the Windows 10 product key. If you purchase the Windows 10 operating system from the Microsoft official site, install it; in that scenario, this method definitely works on your device.
- You can see the search box on the left side corner; you must type “cmd,” and then a menu box will appear. From there, you can see the “Command Prompt” option.
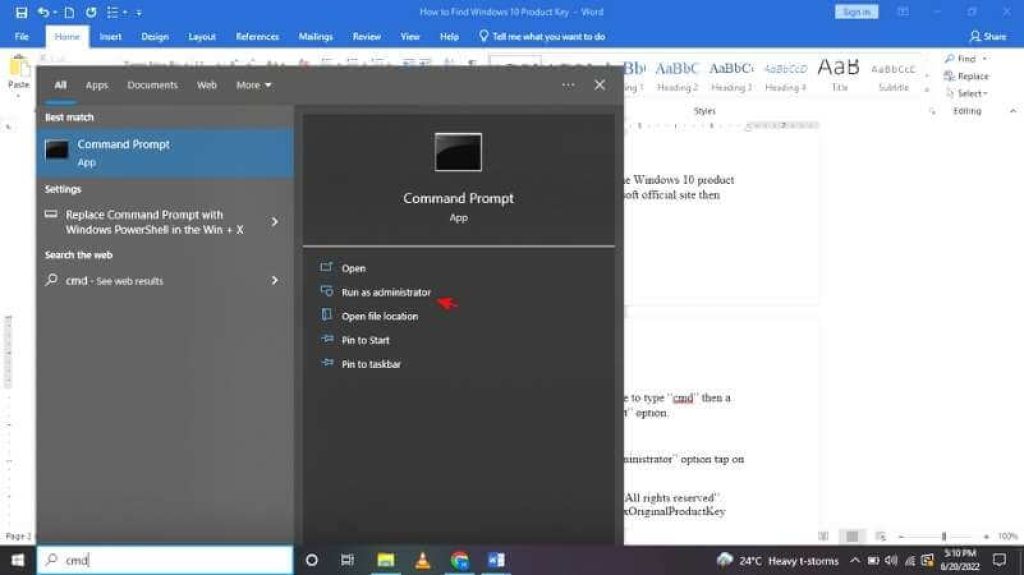
- Below the “Command Prompt” app, you can see the “Run as administrator” option and tap on it.
- A window will appear on display where you can see written: “All rights reserved.” Below that, type “wmic path softwareLicensingService get OA3xOriginalProductKey” and then press the “Enter” button.
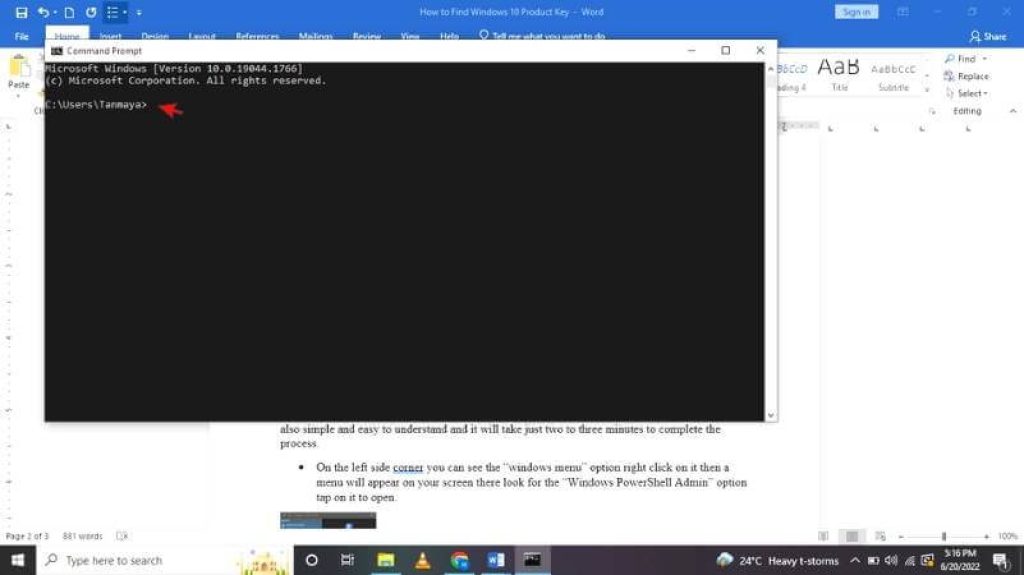
- It will show you the Windows 10 product key you are looking for.
3. PowerShell
The PowerShell method is similar to the Command Prompt method. Don’t worry this method is also simple and easy to understand, and it will take just two to three minutes to complete the process.
- On the left side corner, you can see the “windows menu” option; right-click on it, then a menu will appear on your screen; there, look for the “Windows PowerShell Admin” option and tap on it to open.
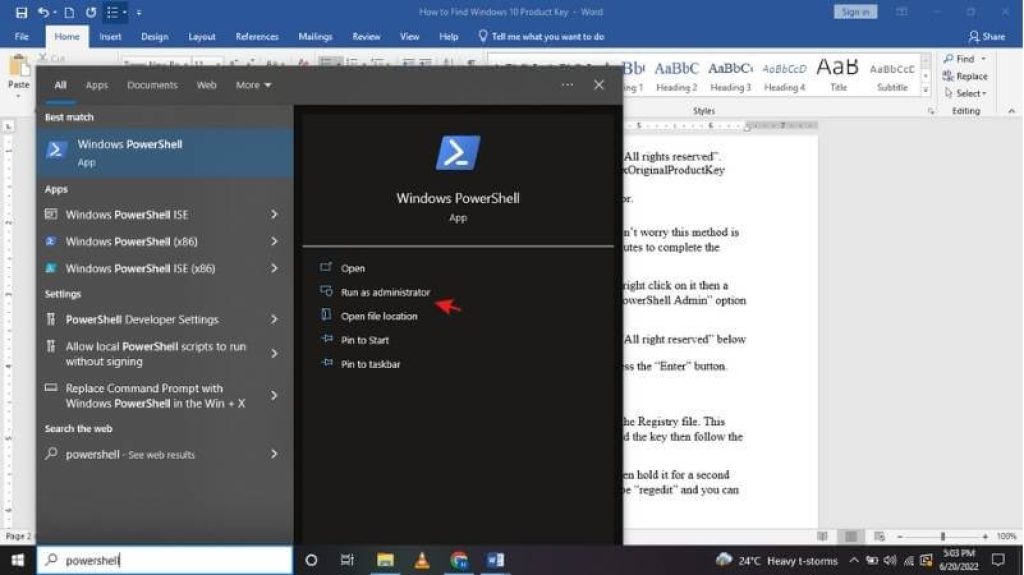
- A window will appear on display where you can see written: “All right reserved” below that, type “PowerShell “(Get-WmiObject -query ‘select * from SoftwareLicensingService’).OA3xOriginalProductKey” then press the “Enter” button.
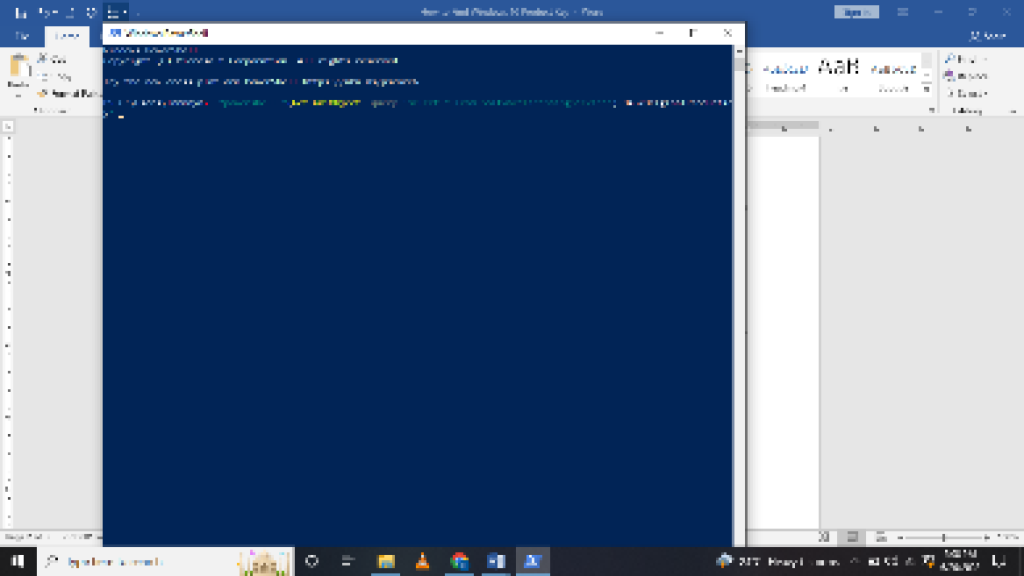
- Now it will show you the Windows 10 product key.
4. Registry File
In most cases, the Product key is stored inside the Registry file. If you don’t know the process to find the key, then follow the steps mentioned below. This method will work on most devices.
- First, press the Windows key and R button simultaneously, then hold it for a second, then a Run box will pop up on the screen; there, you have to type “regedit,” and you can see an “Ok” option tap on it.
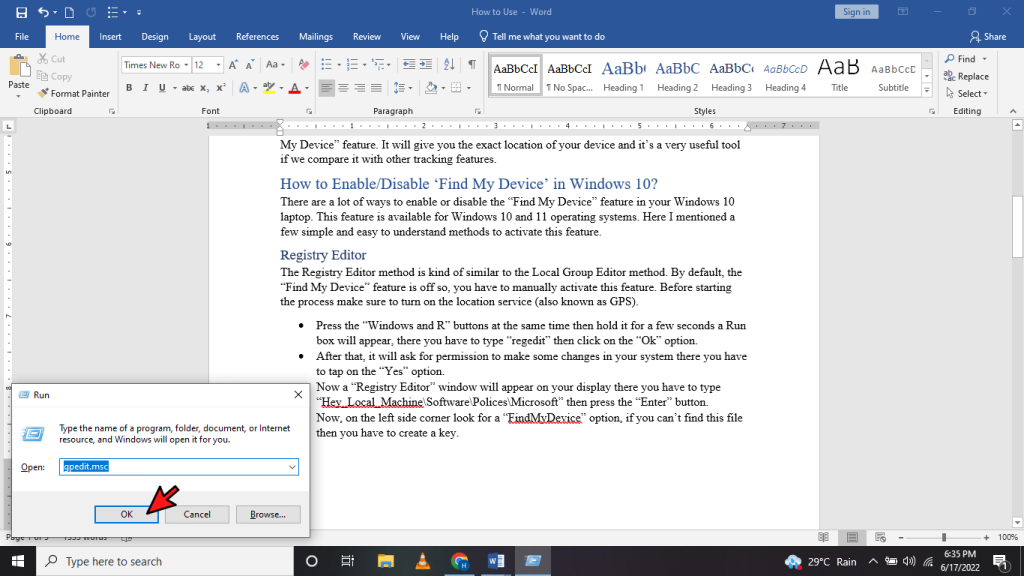
- After that, another User Account Control window will pop up on your display; there, it will ask permission to make some changes; at that moment, tap on the “Yes” option.
- Now, the Registry Editor window will pop up on the screen; you can see a “File” option below that you need to type. “ComputerHKEY_LOCAL_MACHINESOFTWAREMicrosoftWindows NTCurrentVersionSoftwareProtectionPlatform” then press “Enter.”
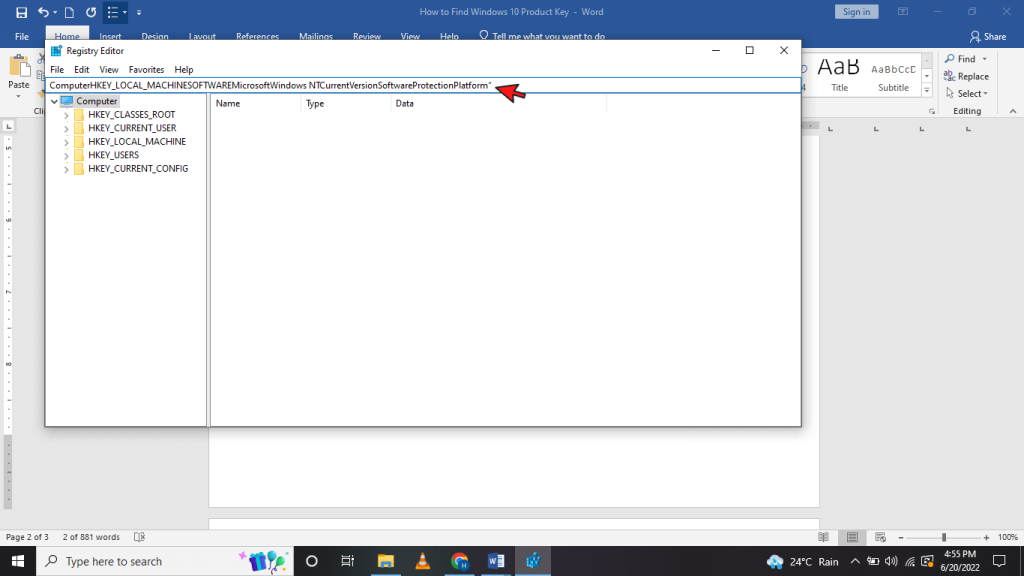
- On the left side, find the “Software ProtectionPlatform” file and tap on it.
- Now on the right side, look for the “BackupProductKeyDefault” name; you can see the Product key there.
Final Words
In this article, we discussed how to find Windows 10 Product key, and it’s very easy. Here I mentioned different methods, so you can check out each method and let us know which method works on your device in the comment section.
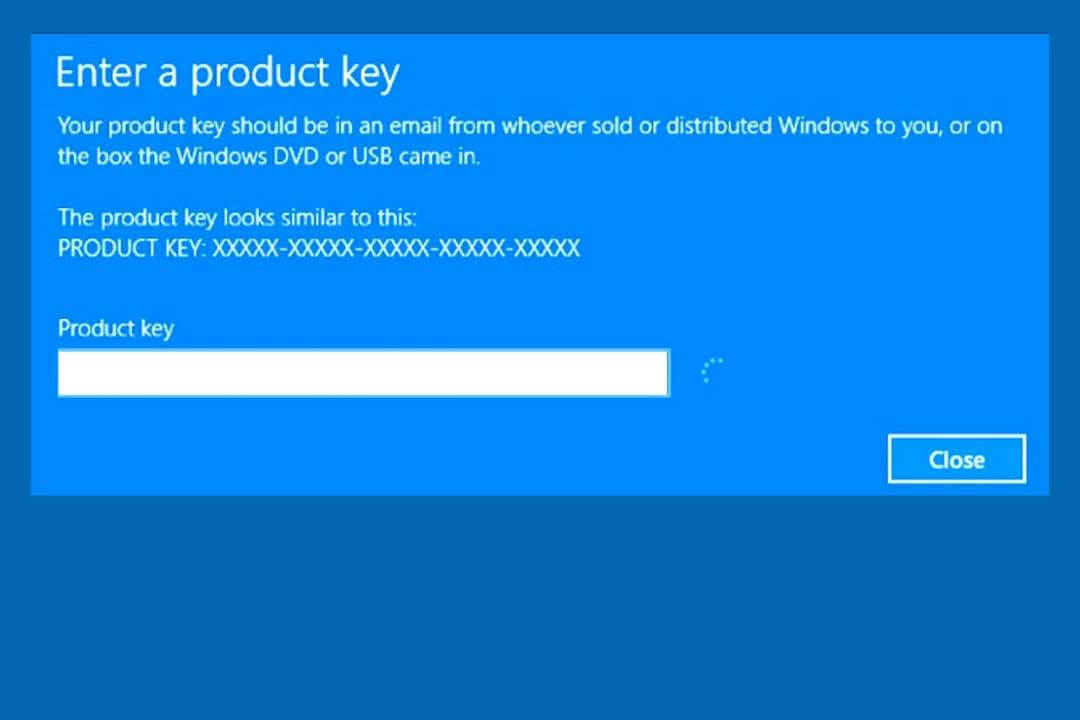

![How to Factory Reset Acer Laptops? [Step-by-Step Guide]](https://pcvenus.com/wp-content/uploads/2024/04/How-to-Factory-Reset-Acer-Laptops-324x160.webp)

