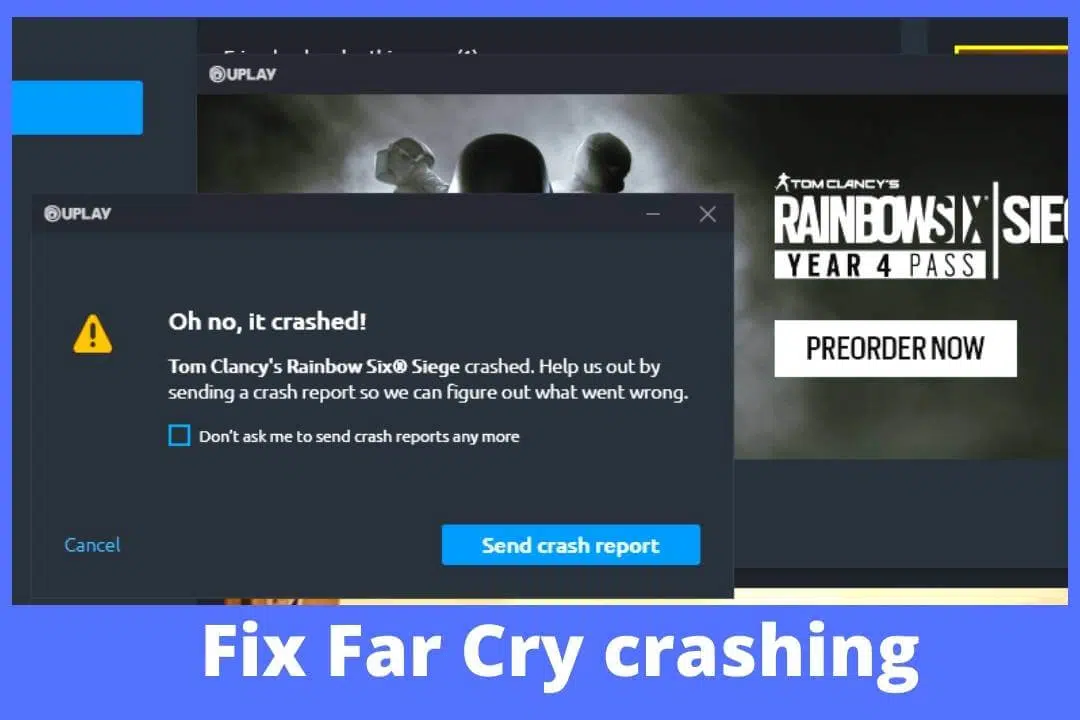Far Cry 6 is one of the most popular gunfight games globally, and this game can run on different devices such as PC, Xbox, and PlayStation. Far Cry 6 crashes or errors are common problems; players and streamers often complain.
While playing Far Cry 6 with a friend, your system suddenly crashes; it is frustrating, right?
In this article, we will discuss the issues and how you can solve these issues quickly.
Why does Far Cry 6 Keep Crashing?
There are a lot of reasons why Far Cry 6 keeps crashing on your PC.
- Background Programs: When you play games, many other programs run in the background, causing stutter or lag.
- Admin Privileges: Not having admin privileges can lead to Far Cry 6 crashing.
- Missing Files: Sometimes, missing files during the game’s installation can be problematic.
- Outdated OS: If your operating system needs to be updated, it may lead to startup crashes while playing.
- Graphics Driver: Outdated graphics drivers can cause issues like graphics not loading or system crashes.
- Firewalls and Antivirus: Firewalls or third-party antivirus programs can prevent the game from launching and cause system crashes.
The Easy Ways to Fix Far Cry 6 Crashing
1. Check for Windows Updates
The minimum OS requirement for playing Far Cry 6 is Windows 10 (64-bit), but if you need clarification, which Windows version do you currently have on your PC?
First, go to the Windows setting; there will be an option “Update and Security.” Tap that option there, and you can check your Windows status.
It will notify you if any updates are available; you can reinstall the game after the updates. Maybe you won’t face any issues while installing the game this time.
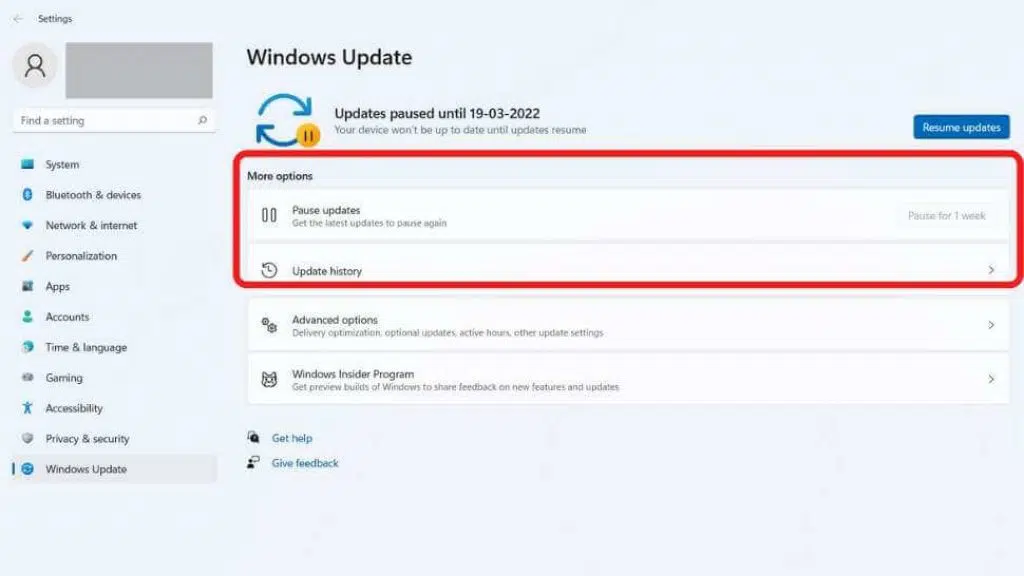
2. Update your GPU driver
Outdated GPU is the reason for continued crashing. You need to update your graphics driver to prevent this type of issue.
There are two ways to update your graphics driver manually and automatically.
Manual Updates: If you have NVIDIA or AMD graphics cards, visit their official webpage and download the latest version. First, you need to uninstall the outdated GPU version.
Steps for uninstalling outdated graphics drive:
- Press the Windows button on your keyboard, then search Device Manager.
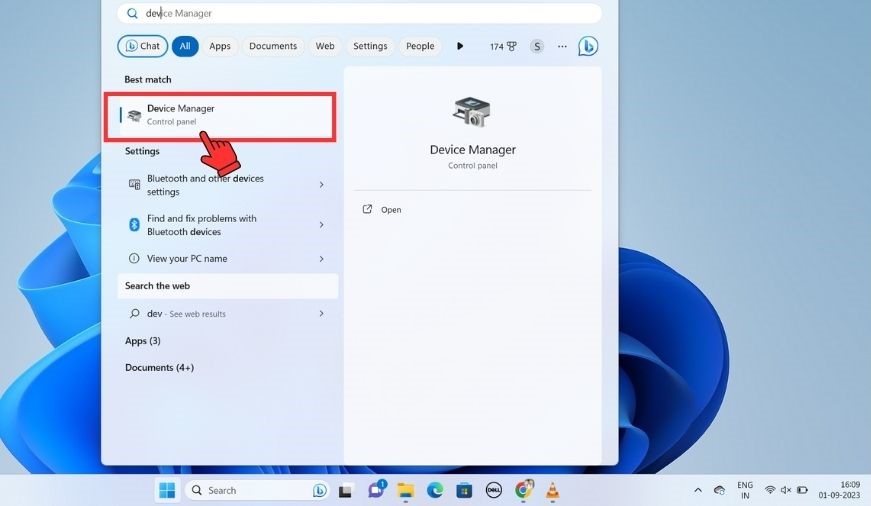
- There, you will find the Display Adapter option; click on that.
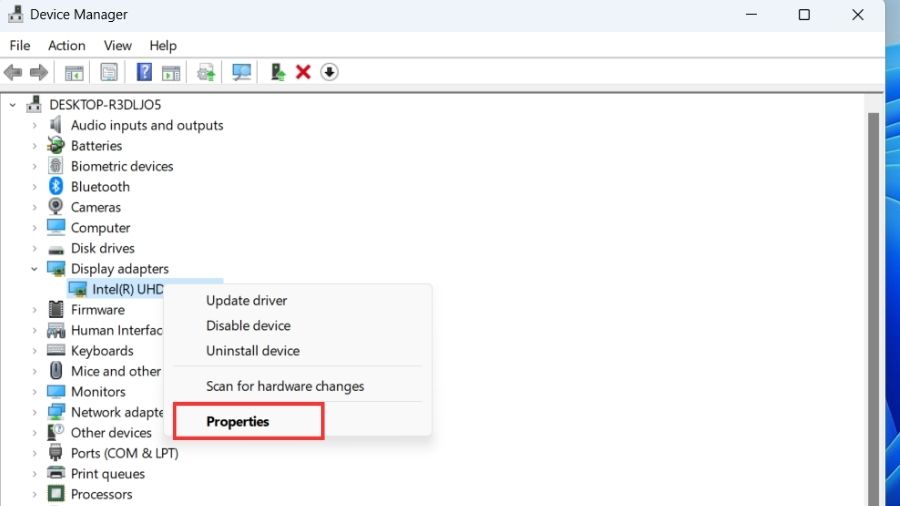
- Now you can see the Intel, NVIDIA, or AMD option, left-click on that, then uninstall the outdated GPU.
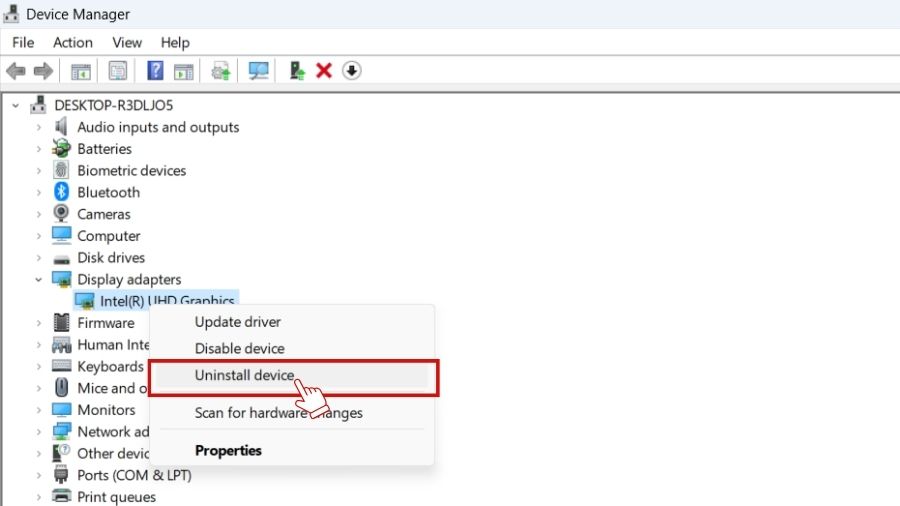
- After completing all the steps, install the updated version.
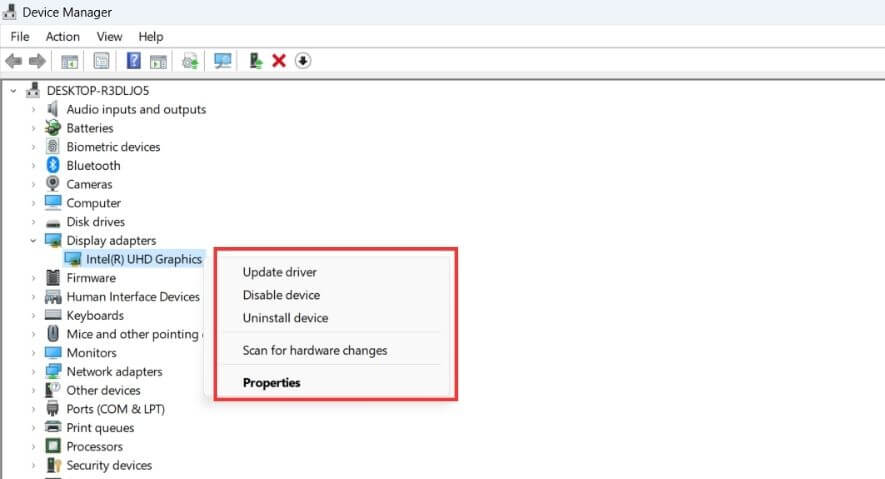
Automatic installation process:
All steps are the same; instead of uninstalling, you can tap on the update option. If there are any GPU drive updates available, it will start atomically.
After completing all these processes, reinstall your game, and this time definitely, it will run.
3. Verify and Repair Games via Ubisoft Connect
If you are still experiencing the crash or other issues, verify and repair the installed game files via Ubisoft Connect.
Follow these steps to verify the game file:
Step 1: First, launch the Ubisoft Connect app, then tap on the left-side corner three-line menu option.
Step 2: After that, go to games and click on Far Cry 6.
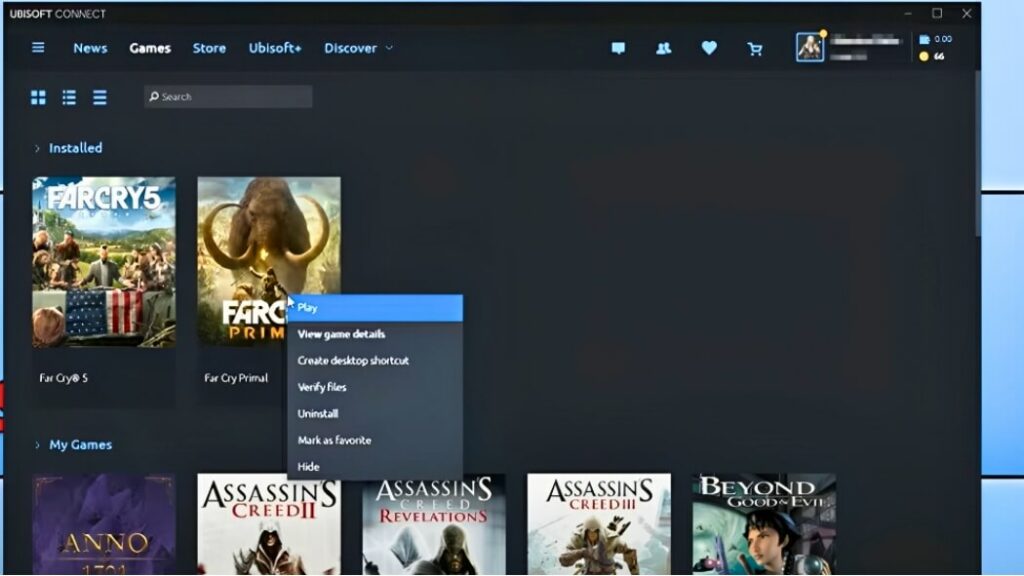
Step 3: After completing these steps, left-click on Far Cry 6; you will find the properties option open.
Step 4: You will notice “Verify files” below; you will find a verify option, Tap on that and verify your files if it asks for repair, then click on it.
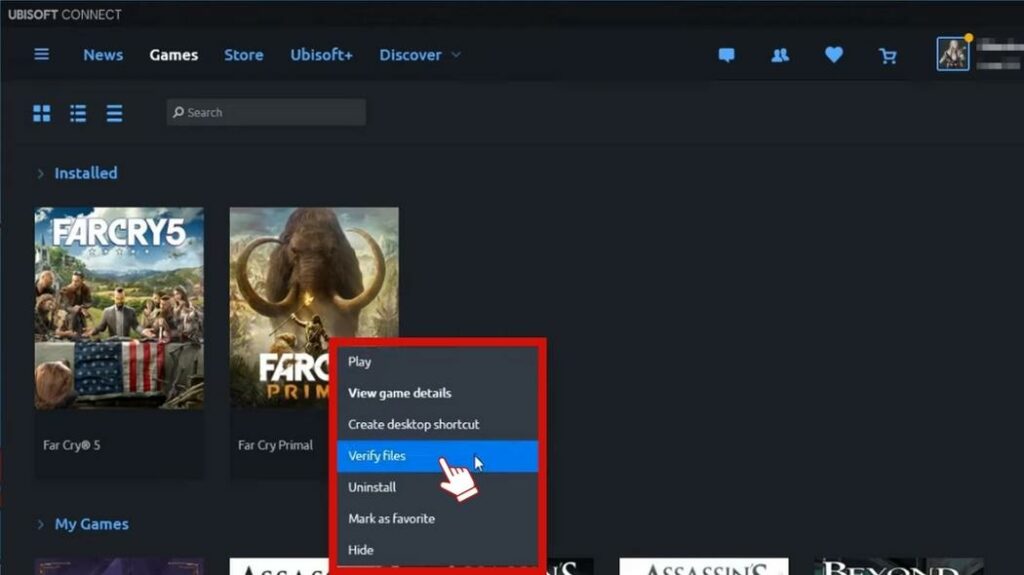
Step 5: To successfully repair all the game files, close the Ubisoft Connect app and restart your PC. This time you will play your game without any issue.
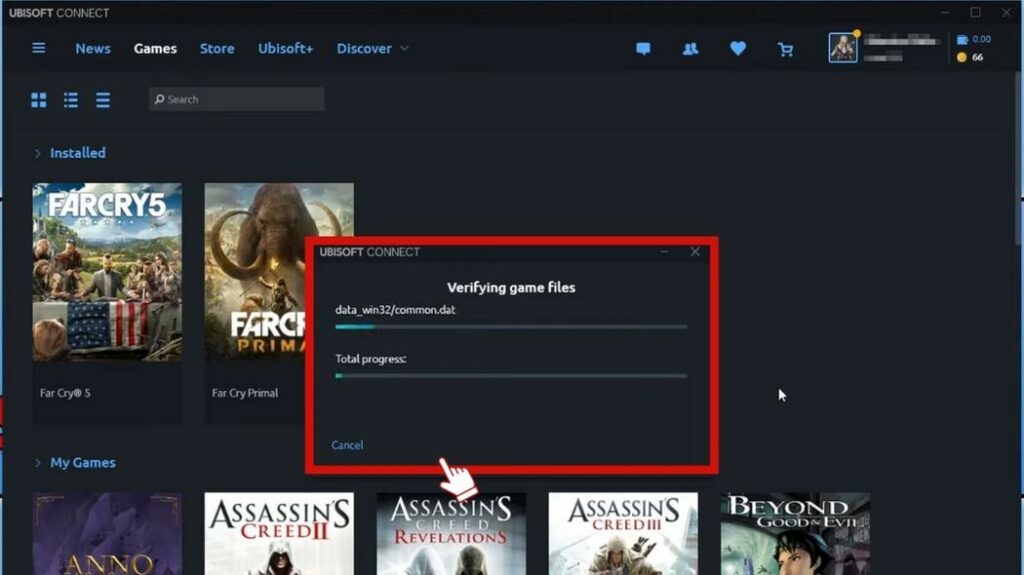
4. Run as an Administrator
Lack of administrator can cause crashing issues, and it also interferes with your gameplay.
To prevent all these, follow the simple methods that are-
- Left-click on your Far Cry 6 app, then it will show you the “open file location” option, then click on it.
- After that click on FarCry6.exe set-up, it will show the Run Administrator option Click on it.
- Now you get permission to run the game and reinstall it again.
5. Disable Ubisoft Connect Overlay
I can’t give you any assurance regarding whether this method will work for you or not, but most gamers say it works for them. After being unable the Ubisoft Connect overlay, the frame rate jumped during Far Cry 6 gameplay from 60fps to 70fps.
Follow these steps to disable the Connect overlay:
- Step 1: Open Ubisoft Connect.
- Step 2: Tap on the three-line menu, which is placed in the left side corner of the screen.
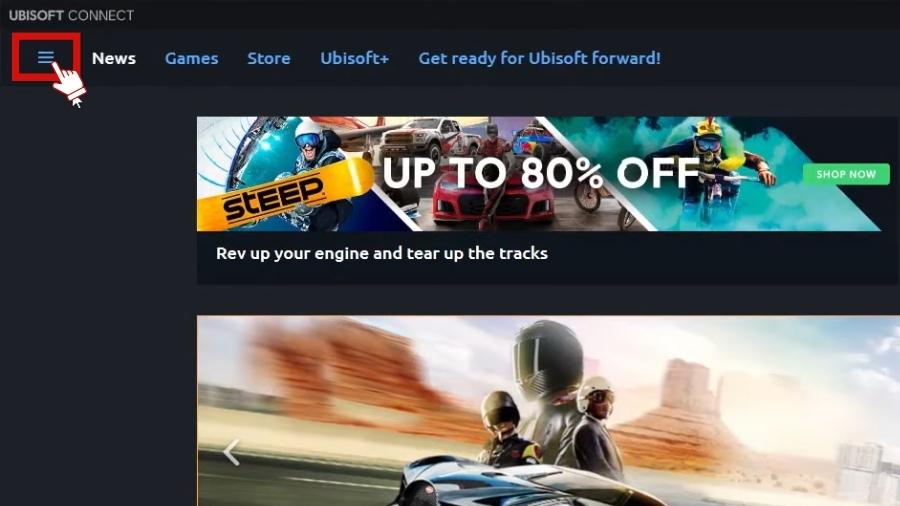
- Step 3: Tap on the setting option after that choose general at the last.
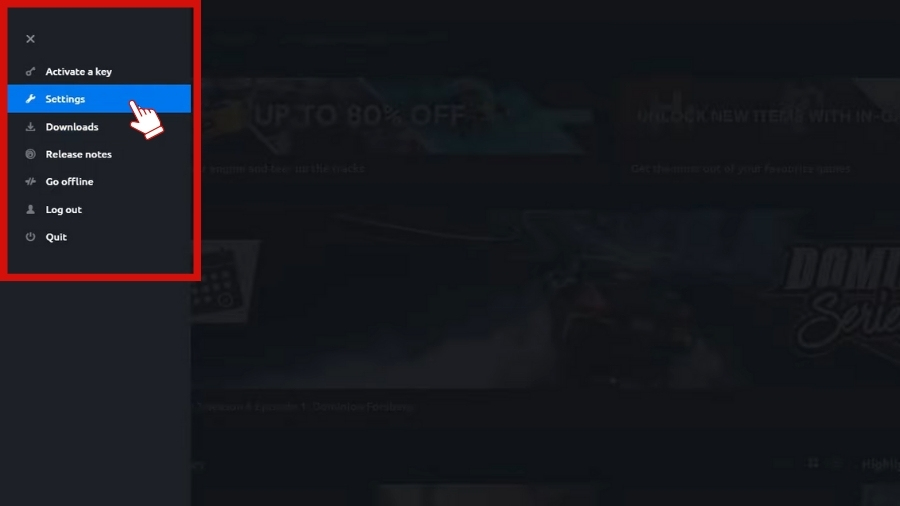
- Step 4: Remove the “Enable in-game overlay for supported games” mark.
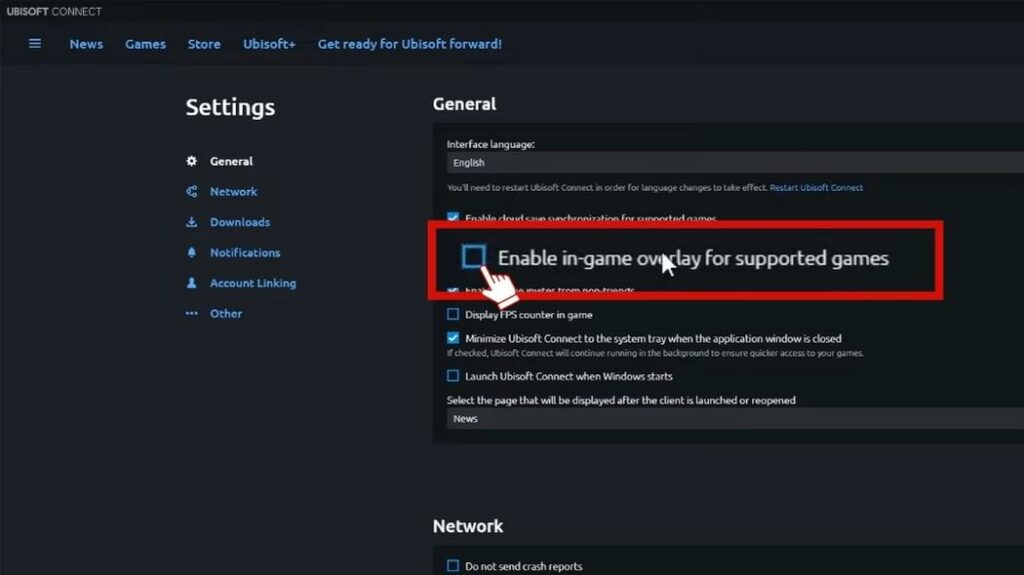
6. Disable Antivirus and Firewall Program
You might know this; third-party antivirus apps and firewall programs can cause your gameplay crashes or missing files issues during the installation program.
You can just disable your antivirus or create exceptions for apps like FarCry6.axe launcher, Epic Games, and the Ubisoft Connect app to prevent all these issues.
Follow these steps to create exceptions for your game launcher:
Step 1: Click on your keyboard Windows button.
Step 2: Search for the “Windows Security” option; after that, click on it.
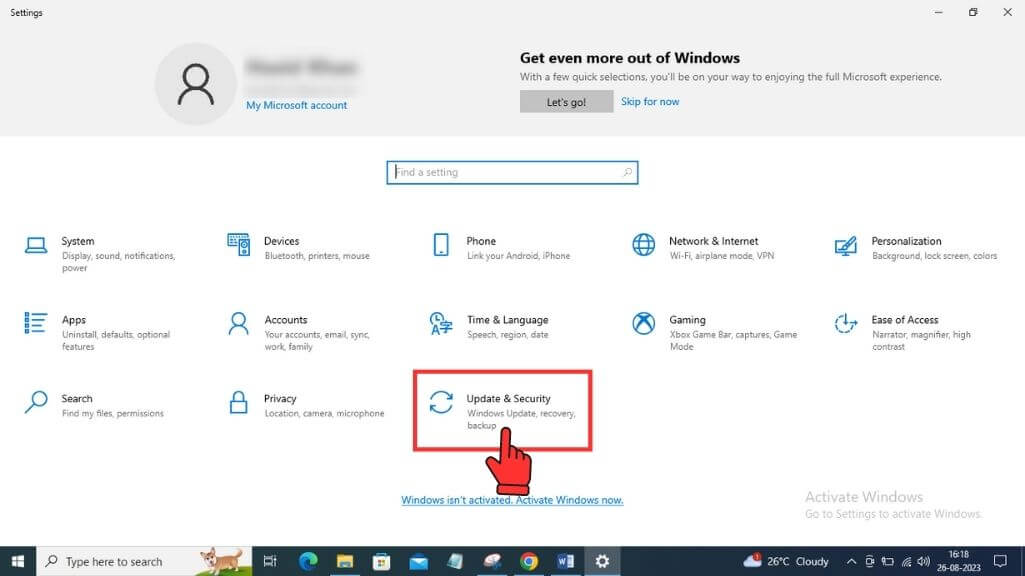
Step 3: From there, select on Firewall & Private Network Security option.
Step 4: Go to “Allow App through Firewall” from there, and remove the checkmark on FarCry6.axe launcher, Epic Games, and Ubisoft Connect app.
Again, reinstall the game, this time, you will not face any issues for sure.
7. Close Unnecessary Background Tasks
If you close Unnecessary background tasks, which can slow or lag your gameplay, the necessary task will be loaded faster.
Follow these steps to clear background tasks:
Step 1: Press the Windows button on your keyboard.
Step 2: Type “msconfig” from there, and you will notice the Selective Start-up option click on it.
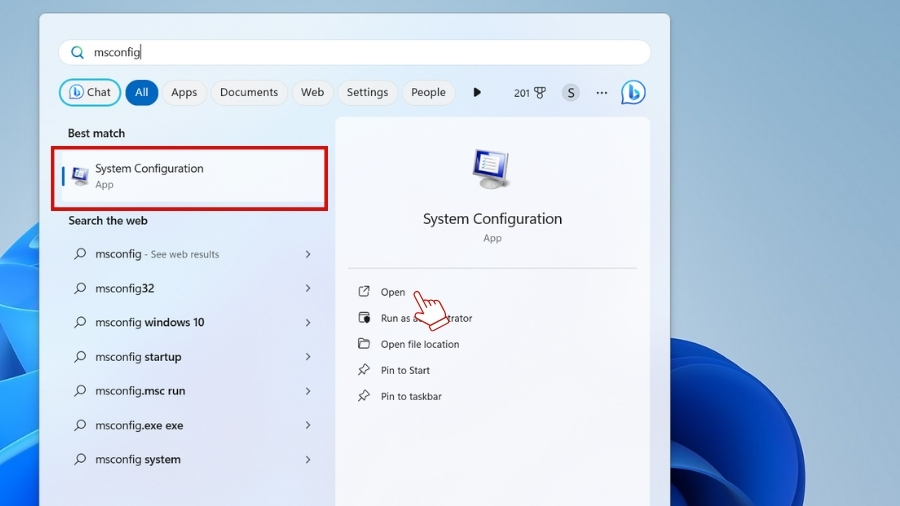
Step 3: Uncheck the Load Start-up items option. Last, click on OK, then restart your system.
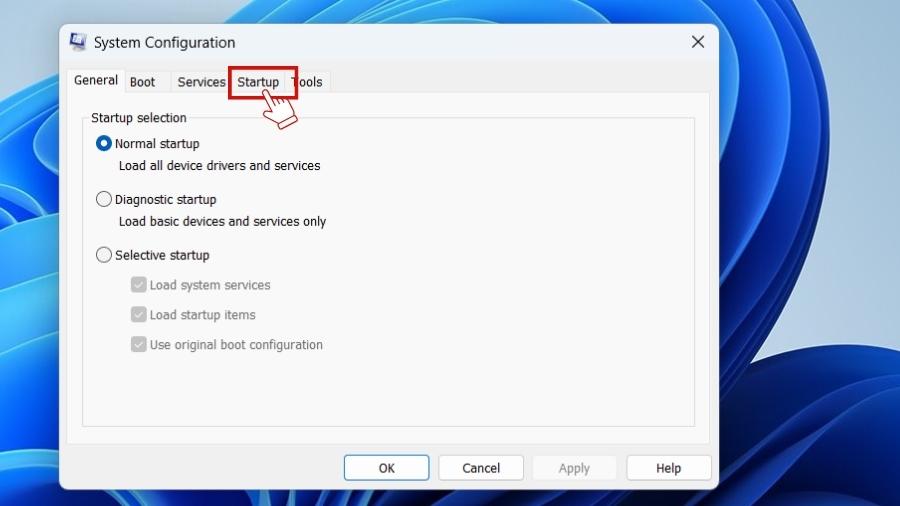
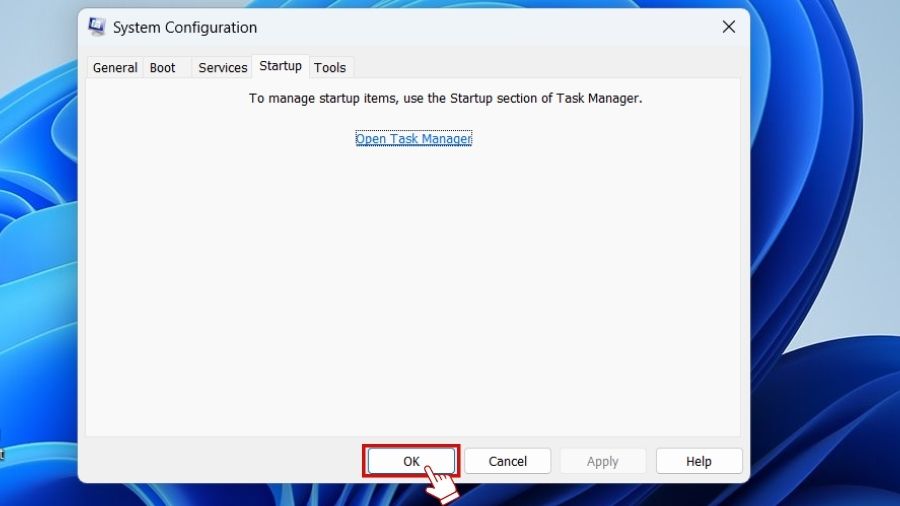
If you are still having issues, follow the same steps, but this time click on the System option rather than General; from there, you can disable those apps you don’t need.
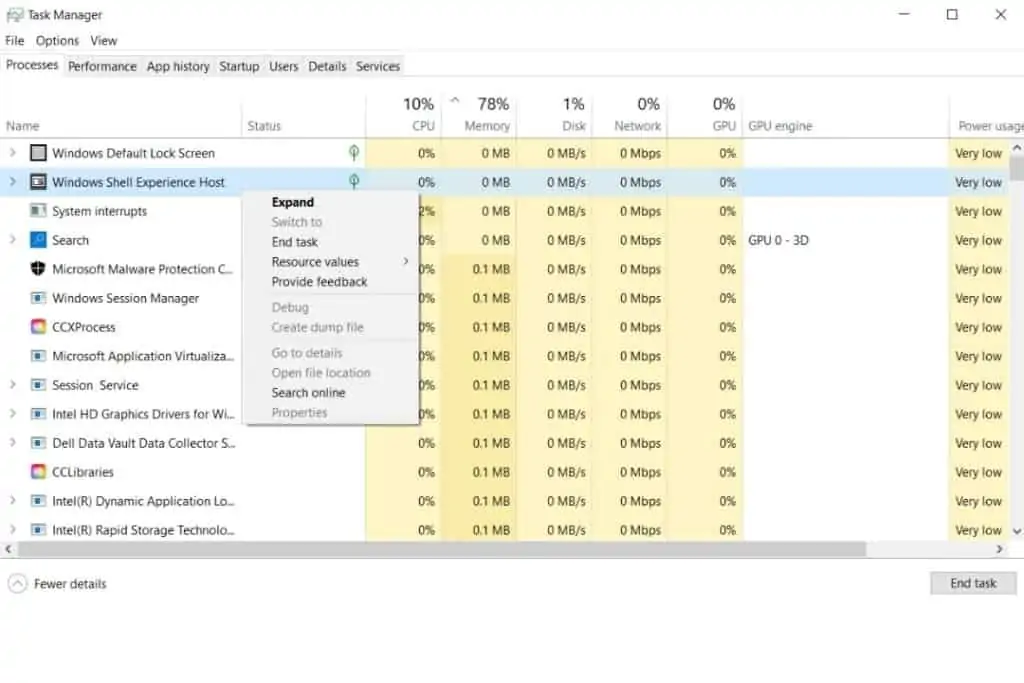
8. Clear the cache of Ubisoft Connect
If you clear the cache, that might work for you and resolve all your issues related to Far Cry 6.
Follow these steps to clear the cache:
Step 1: Go to Disc-C, then open Program Files (x86).
Step 2: Open the Ubisoft file and delete the cache file.
Step 3: After completing all these steps then, restart your computer.
9. Repair system files
Damaged or missing files can be the reason for continued gameplay crashes.
If you want to repair or restore your files, you have two options automatic or manual.
I recommend you go with the automatic repair option because manual repair is more complicated to understand.
Automatic repair system:
This software can solve all your problems. First, you need to install the Reimage app and then open the app. After that, completely analyze the system; it will take 5-6 minutes. If you have any issues related to missing or damaged files, tap on the START REPAIR option, and automatically it will repair all of your corrupt files.
Manual repair system:
Windows has its built-in tool, System File Checker, which can identify damaged files and repair them.
Open windows command prompt. To do this, tap window+r or right-click the Start button and select “Command Prompt”.
Type the following command and press Enter:
sfc /scannow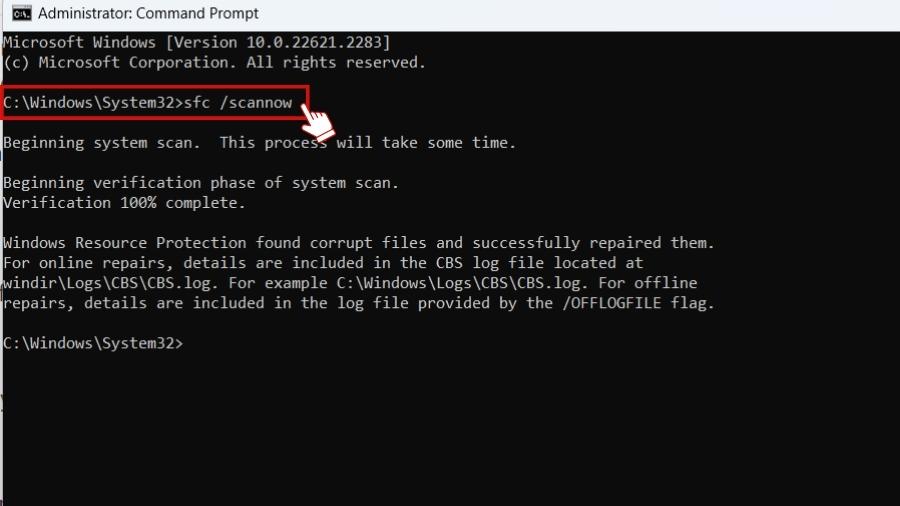
This will scan your system files for corruption and attempt to repair them.
If the SFC scan fails to repair any files, you can try running the DISM tool.
To do this, type the following command and press Enter:
dism /online /cleanup-image /restorehealthThis tool will scan your system image for corruption and attempt to repair it within 4-5 minutes.
10. Reinstall the game
If the methods mentioned above are not working for you, then reinstall Far Cry 6; this time, your gameplay will be lag-free and error-free for sure.
Steps for reinstalling the game:
Step 1: Left-click on the “Far Cry 6 icon.”
Step 2: Click on File Location.
Step 3: Uninstall the Far Cry 6.
After completing all these steps, again reinstall the game but remember to keep Far Cry 6 and Ubisoft Connect files in the same location.
Also Read: What is Intel’s thermal velocity boost?
FAQs
Sometime after opening the game, you will see a blank screen on your display; it happens because of corrupted or missing game files. To prevent this type of issue, verify the game files, it may resolve the issue, and now you can play your Far Cry 6.
Lack of space can be a reason for not installing Far Cry 6, so check that out and try to keep 2-3 GB of extra space. Poor internet connection and antivirus can also cause not installation issues.
This game does not have any manual save option; each time you complete a mission, it will automatically save the game data, and a save icon will appear on the screen. If you go to a safe house, there you can save manually.
Final Words
We’ve shared ways to fix Far Cry 6 problems. If the first method doesn’t work, try the next.
If the game keeps crashing, restart your computer by pressing Alt + F4 or clicking the Windows icon and selecting ‘Restart.’
You can also do it from the Start menu by going to ‘Control Panel’ and choosing ‘Restart.’ These tips should help you eliminate the crashes in Far Cry 6. If you still have questions, feel free to ask in the comments.