Chromebooks are budget-friendly laptops with the Google operating system. They are entirely different from Windows or macOS operating systems. Millions of people love these devices.
Rotating your screen is a common feature among smartphone users, and it’s easy to turn the screen on a phone. Let’s say you have a Chromebook, and for some reason, you want to rotate your screen or accidentally press some keyboard buttons, causing your screen to turn.
Now, you are looking for a way to return it to its original position.
Please read this article to discover different methods to return your screen to its original position. Don’t worry; the methods mentioned have been tried and tested, so you can choose any way you are comfortable with.
Best Way to Rotate a Chromebook Screen
Here are two ways to rotate your Chromebook screen: follow the steps below. It’s a friendly suggestion; check out all the methods because you never know which will work. It doesn’t sound easy, but click a few buttons to complete the process.
Using the Keyboard Shortcuts
The keyboard is the easiest way to rotate your Chromebook. Don’t worry; the process only takes two to three steps.
Step 1: First, press and hold the “CTRL,” “Refresh,” and “Shift” buttons simultaneously for a few seconds.
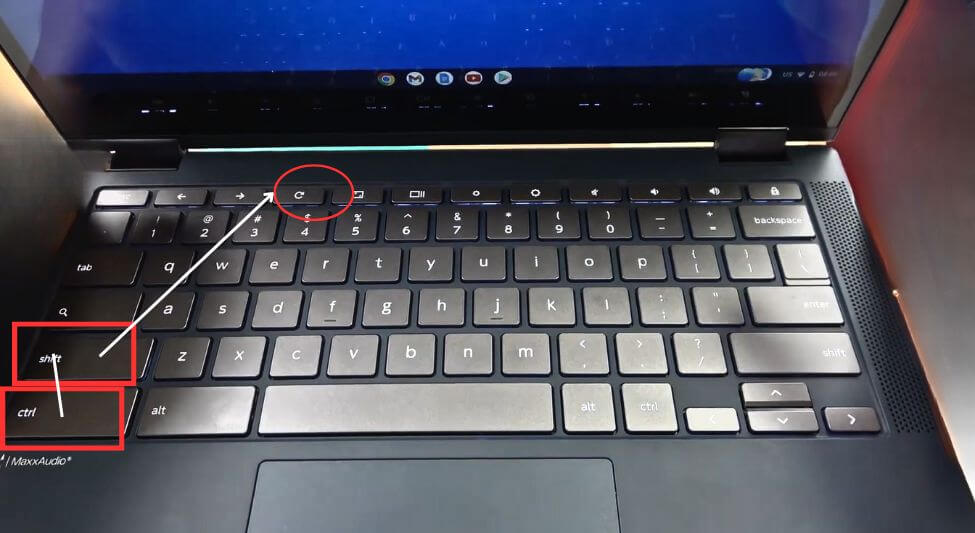
Step 2: If you’re unsure about the “Refresh” button, look for the F5 key on your keyboard, which serves as the refresh button.

Step 3: A permission prompt will tilt the screen after completing these steps. Tap on the “Continue” option. Each time you rotate the screen, it will turn 90 degrees.
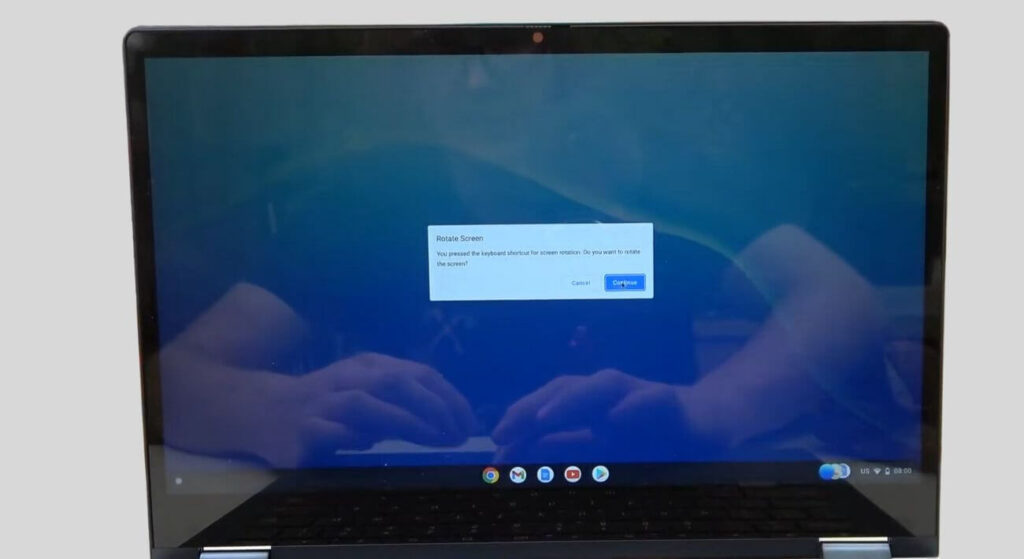
Using the System Settings
You can manually rotate the Chromebook screen, go to the settings, and make some necessary changes to turn the screen.

- On the bottom right corner, you can see a “System Clock” option tap on it.
- After that, you can see the “Settings” option tap on it to open.
- Find the “Device” tab on the left side, then click on it to open.
- Now look for a “Display” option and click on it.
- Now, look for an “Orientation” menu, then set it to the “Drop-down box” option. Now, the process is completed.
- If you want to rotate it back, follow the same steps and set the “Orientation” menu to the “Flip the screen back into the laptop” option.
Also Read: How Much RAM Do I Need for Gaming?
How to Rotate the Second Display on a Chromebook?
There are two ways to rotate the second display on your Chromebook.
The first is the easiest method: press the CTRL, Shift, and Refresh buttons simultaneously, then hold it for a few seconds.
Now, a box will appear on display there, and you can see a “Continue” option and tap on it.
Now, the process is completed to rotate the second display.
If the shortcut method is still not working, you can rotate your secondary display from the settings.
First, go to “Settings.” After that, on the left side, you can see a “Device” tab tap on it.
After that, find the “Display” option and tap on it.
After completing all the steps, set the Orientation to “Single Screen” mode.
Also Read: Is HP a Good Brand?
Using the System Settings
Before you begin the process, there are a couple of essential things to keep in mind. If you use the shortcut method, your Chromebook may restart after you finish the steps, so make sure you’re ready.
After the 90-degree screen rotation in your Chromebook, you might get confused while opening a document or app. Whenever you move the arrow in your display, it will move in the opposite direction, so it will take a while to adjust.
- Save your tasks: Before turning the screen, save your work.
- Close apps: Shut apps before flipping the screen.
- Check apps: Make sure apps work when the screen changes.
- Fix gadgets: If you have extra stuff like a keyboard or mouse, adjust them too.
- Keep Chromebook still: Set your Chromebook in a steady spot before twisting the screen.
- Avoid soft spots: Don’t spin the screen on a squishy surface like a bed or couch. It could tip your Chromebook.
Also Read: How to Choose Laptop for Students
Verdict
In affordable laptops, Chromebooks are special because they have Google’s unique operating system, which many people love.
Did you know that many Chromebooks can change the way the screen looks? Whether you do it on purpose or by accident, fixing it is easier than you might think.
The easiest way to put the screen back to normal is by using some keyboard shortcuts. Just press “Ctrl,” “Refresh,” and “Shift” at the same time, and your screen will go back to how it was before. It’s quick and easy, just a few steps.
But if you prefer to do things step by step, you can change the screen in the settings. Follow the steps we discussed, and you’ll get your screen to look how you want.
It might take a moment to adjust when you turn the screen. Remember to save your work, close your apps, and ensure your Chromebook is stable.
Don’t worry; the methods we mentioned work well. So, choose the way you like and give it a try.
If you still have questions, please contact us or ask in the comments.


![How to Factory Reset Acer Laptops? [Step-by-Step Guide]](https://pcvenus.com/wp-content/uploads/2024/04/How-to-Factory-Reset-Acer-Laptops-324x160.webp)

