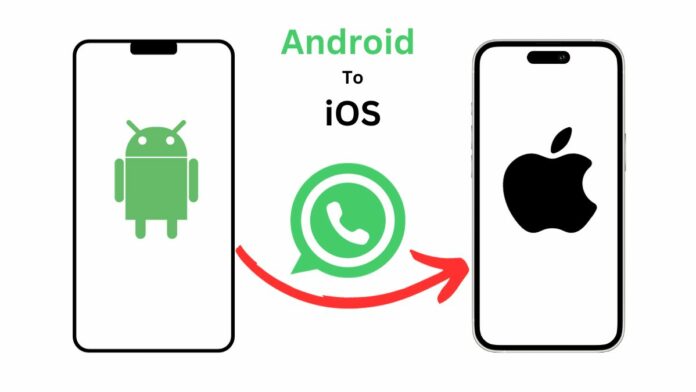Moving from an Android phone to a new iPhone is fun and exciting. But many people worry about losing important WhatsApp chats when switching from Android to iOS.
Transferring contacts, photos, and WhatsApp Chats (Media, Messages, Docs, etc.) is essential when switching devices.
If you’re in this situation and wondering how to transfer WhatsApp data from Android to iPhone, you’re not alone.
The good news is that an official method exists for moving WhatsApp from Android to iPhone.
An exciting update from Apple and WhatsApp announces the possibility of transferring WhatsApp data from Android to iPhone through Apple’s Move to iOS app. While this method is still in beta, the collaboration between Apple and WhatsApp aims to streamline the process.
The guide provides a seamless transition without data loss, offering effective methods for transferring WhatsApp chats from Android to iPhone, including the latest iPhone model.
Things to know before Transfer WhatsApp from Android to iPhone
Beta Status: The Move to iOS app is currently in beta. This means that it is still being developed and may contain bugs or behave unexpectedly.
Factory reset required: To use the Move to iOS app, you’ll need to factory reset your iPhone or iPad. This process erases all existing data.
Limited data transfer: The app can transfer specific data types like contacts, photos, and messages.
However, this won’t transfer everything, like app data or call history.
IMPORTANT: Make sure you have a recent backup before proceeding.
System Requirements to Move WhatsApp from Android to iPhone
| Requirement | Details |
|---|---|
| Android OS Version | Lollipop or above (Android 5) |
| iOS Version | 15.5 or above |
| Move to iOS App | Installed on Android phone |
| Note | Avoid using other migration apps |
| WhatsApp iOS Version | 2.22.10.70 or above on the new device |
| WhatsApp Android Version | 2.22.7.74 or above on the old device |
| Phone Number | Use the same number on the new device |
| iPhone Condition | Both devices connected to the power |
| Power Source | Both devices connected to power |
| Wi-Fi Connection | Both devices on the same Wi-Fi network or connect via hotspot |
Is it free to transfer WhatsApp messages from Android to iPhone?
Yes, you can transfer your WhatsApp chats from an Android phone to an Apple iPhone by following our official guidelines, and this method is entirely free. While the email method is also an option requiring the transfer of messages one by one, we haven’t explained it in this section.
If you’re specifically interested in transferring WhatsApp messages, follow our steps to move them seamlessly from your Android to your iPhone for free and easily.
Also Read:
Way to Transfer WhatsApp from Android to iPhone
Using the Move to iOS application
First, you must back up all your data to your iCloud or computer and reset your iPhone. Follow the below steps to reset your iPhone –
Step 1: Open the Settings app on your iPhone. Scroll down and tap on General.
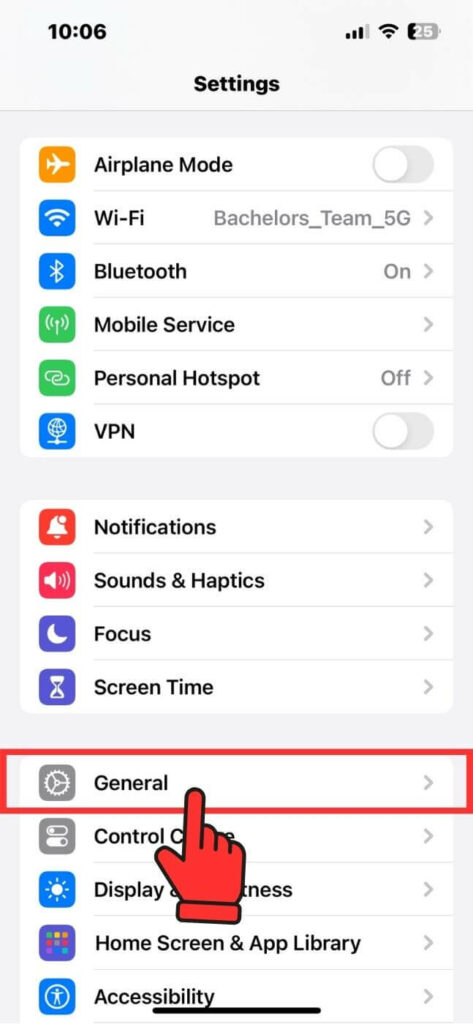
Step 2: Again, scroll down and tap on Transfer or Reset iPhone.
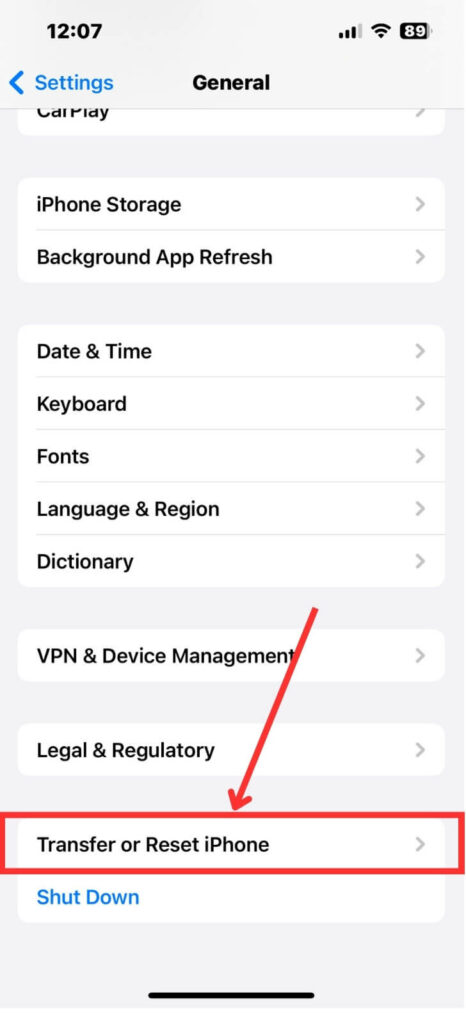
Step 3: Now, tap Erase All Content and Settings on your next screen.
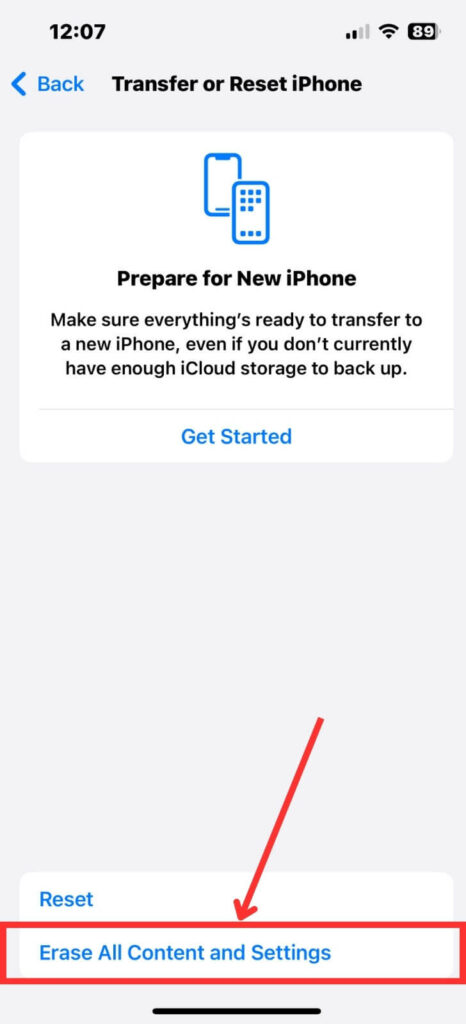
Step 4: Erase This iPhone page will appear. Erasing will sign out of your Apple ID and remove personal data. Tap on Continue, and it will start uploading data to iCloud. You can Skip Backup if you want.
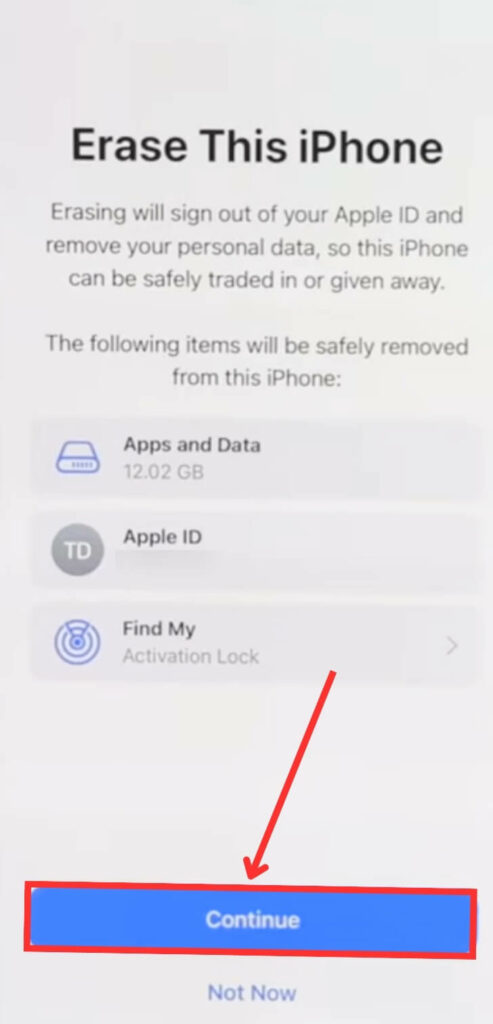
Step 5: Now, enter your Apple ID Password and tap on Turn Off two times at the top right of your screen.
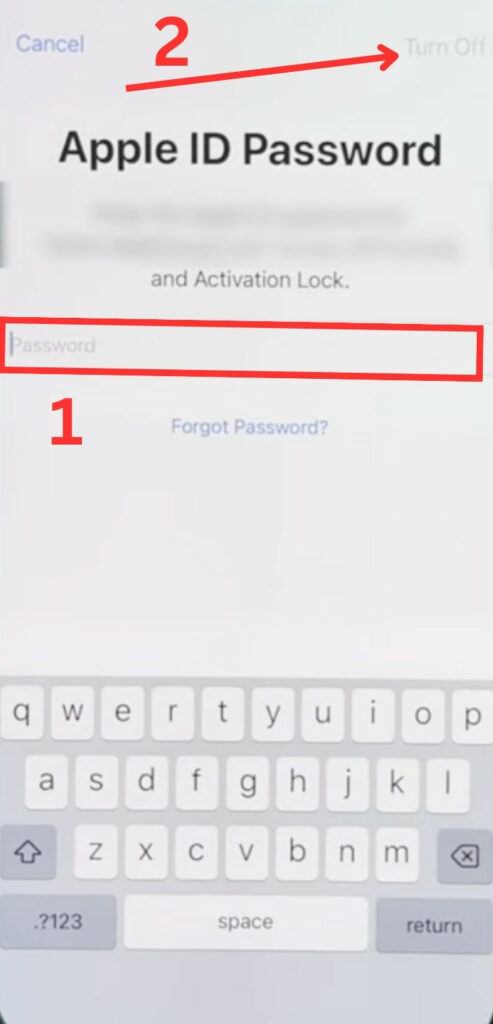
Step 6: Next, tap on Erase iPhone. The device will restart, removing all the data. Wait until the reset process is complete.
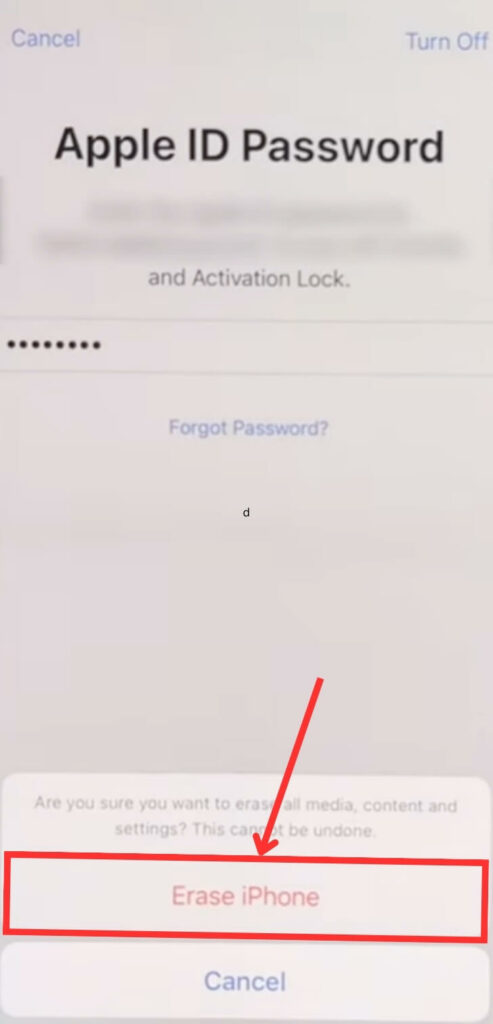
After resetting, wait a few seconds, and the device will turn on. You will get a “hello” message on your screen.
Learn more: How to Factory Reset iPhone: 2 Easy Methods
Or if your iPhone is new, turn on your device and follow the below steps to transfer WhatsApp to a new device-
Step 1: Complete the setup process until you reach the ‘Apps & Data‘ page. This is where you’ll transfer WhatsApp data from Android to iPhone.
Step 2: From the list, tap on Move Data from Android.
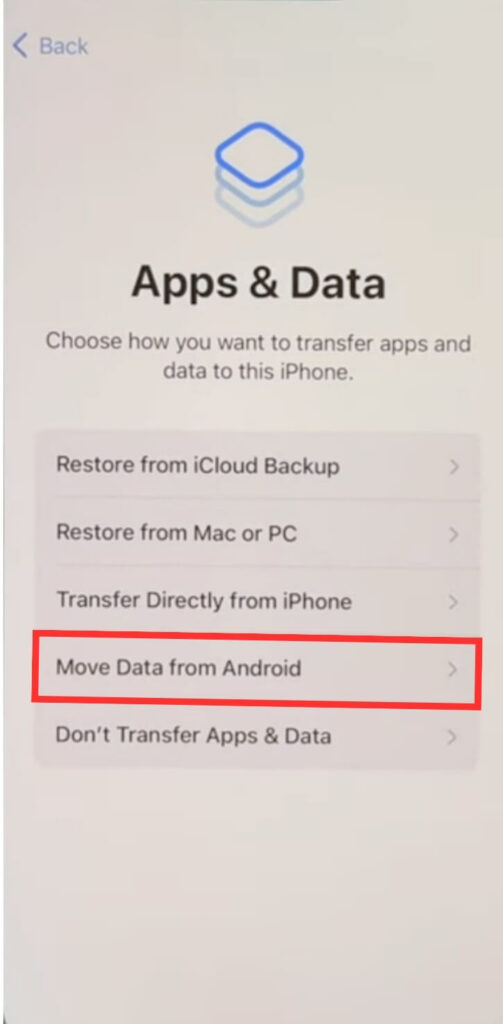
Step 3: On your next screen, tap on Continue.
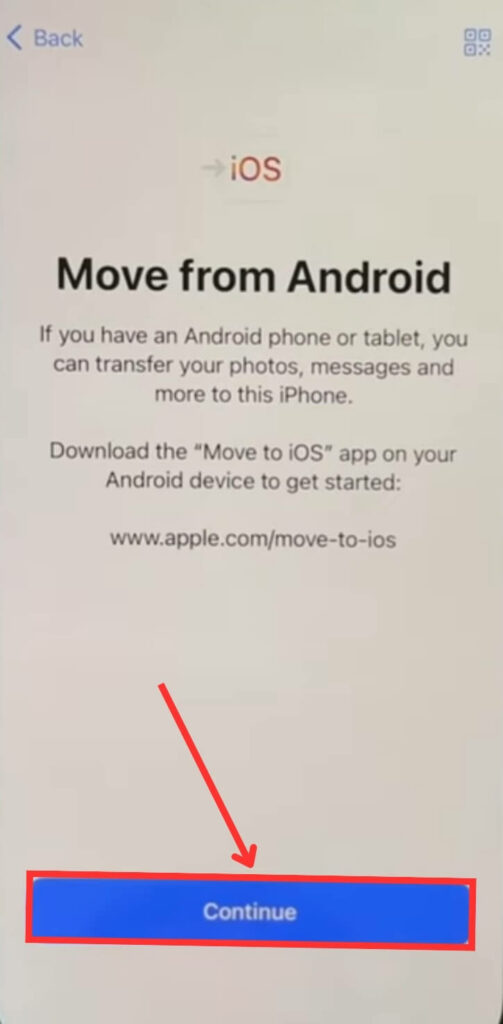
Step 4: A Single-Use Code will be displayed on your iPhone screen. You have to enter this code on your Android device to go through the transfer process.
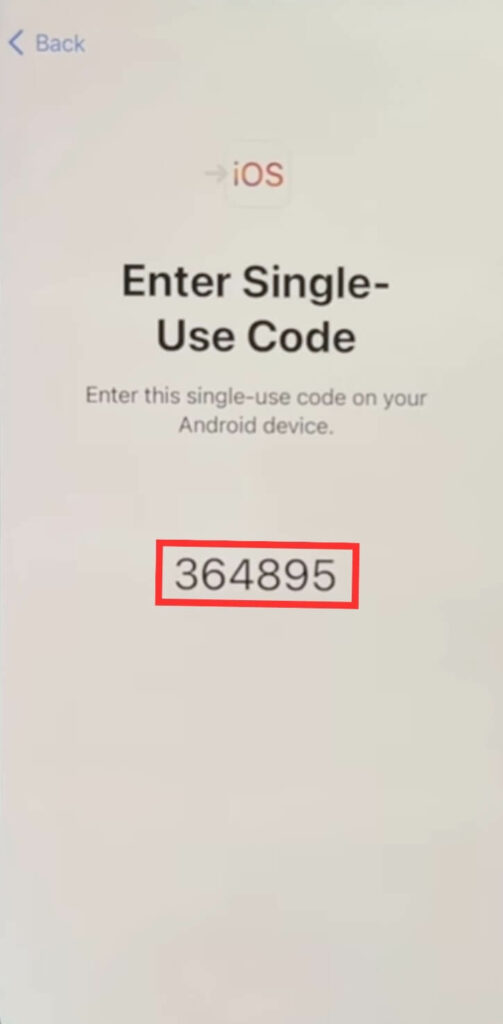
Step 5: Install the Move to iOS app from the Play Store on your Android device.
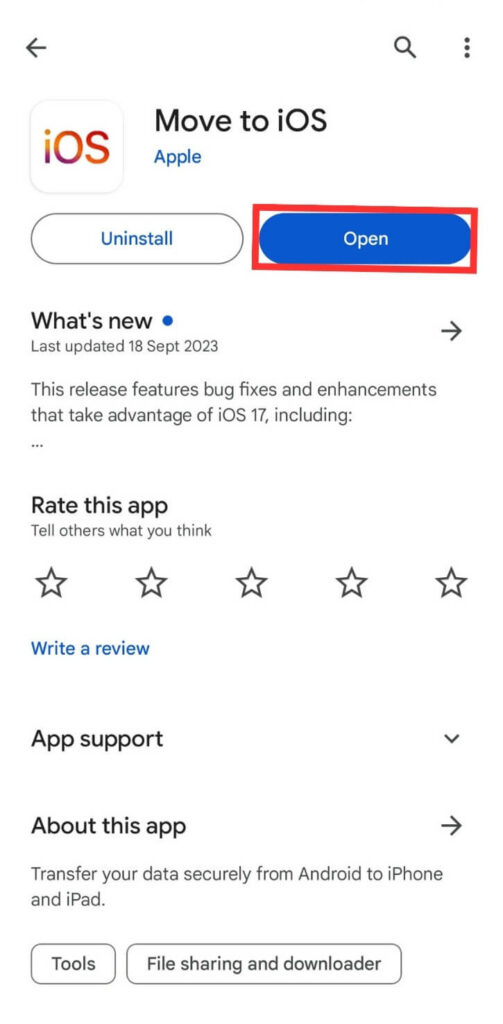
Step 6: Open the app. Tap on the Agree button to agree to the Apple Privacy Policy.
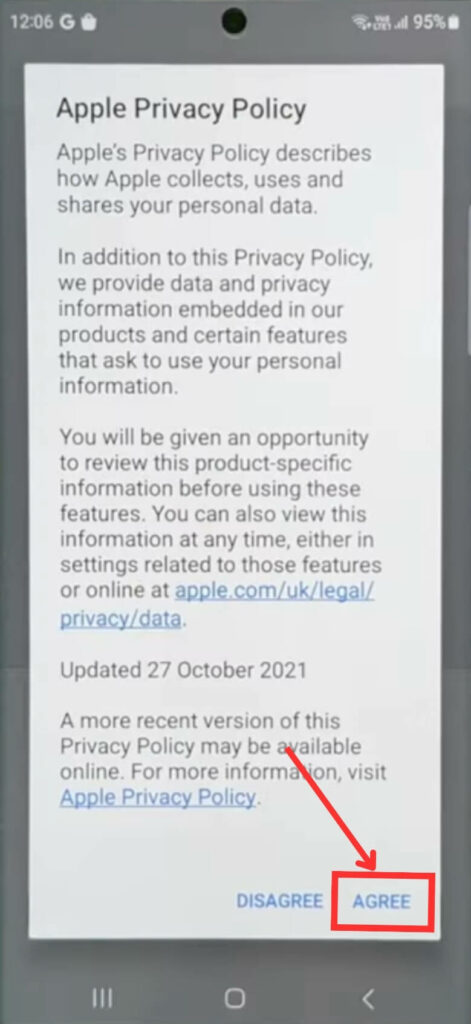
Step 7: Now, click on Continue.
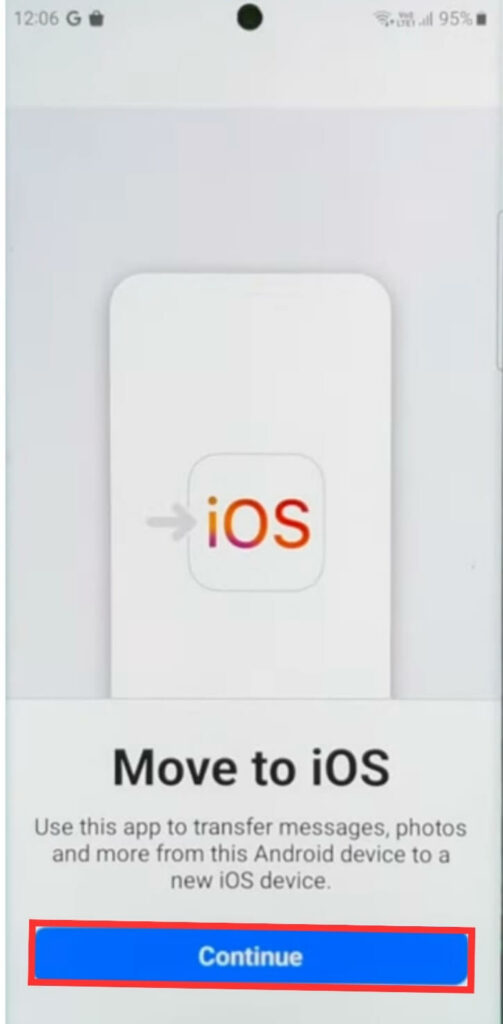
Step 8: A pop-up message will appear to agree to the Terms and Conditions. Click on Agree.
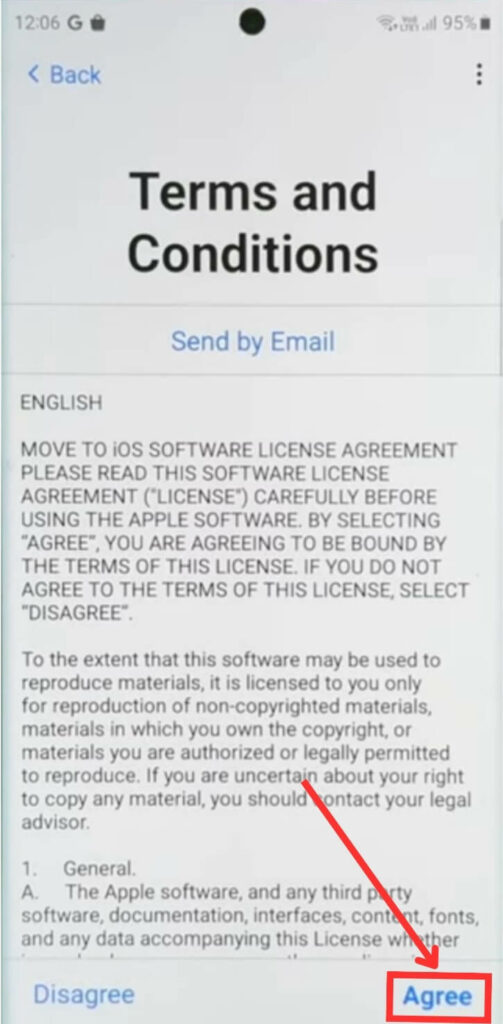
Step 9: Tap on the Automatically Send button.
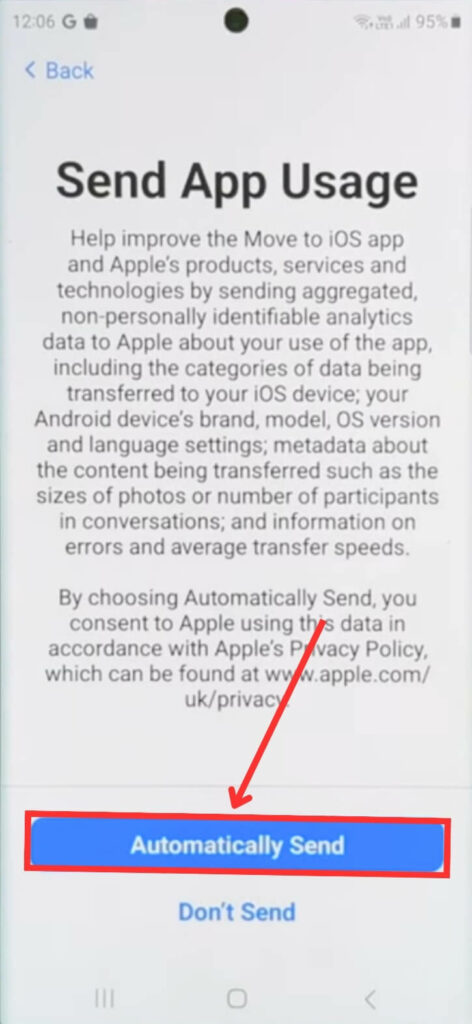
Step 10: Give all the required permission till the Find Your Code page. Next, tap on Continue.
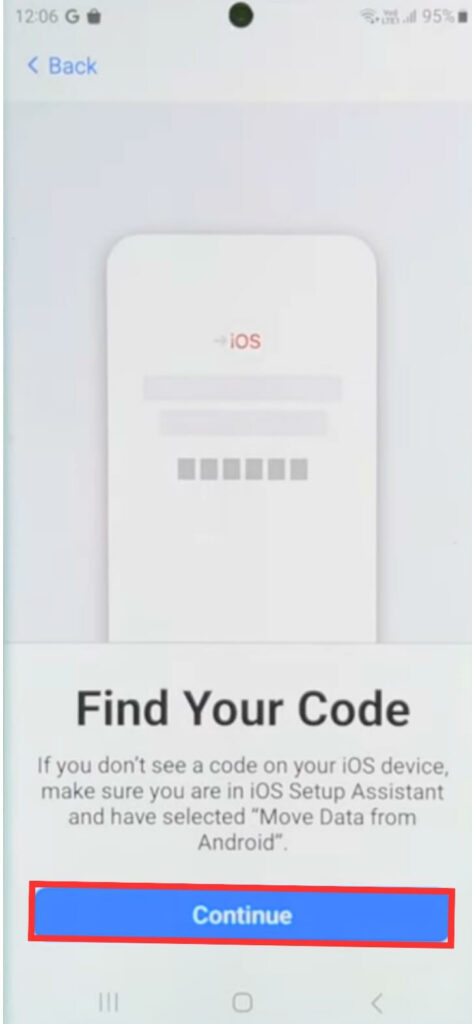
Step 11: On the next screen, you will get the option to enter a Single-Use Code.
Step 12: Now, Enter the Single-Use Code that was displayed on your iPhone.
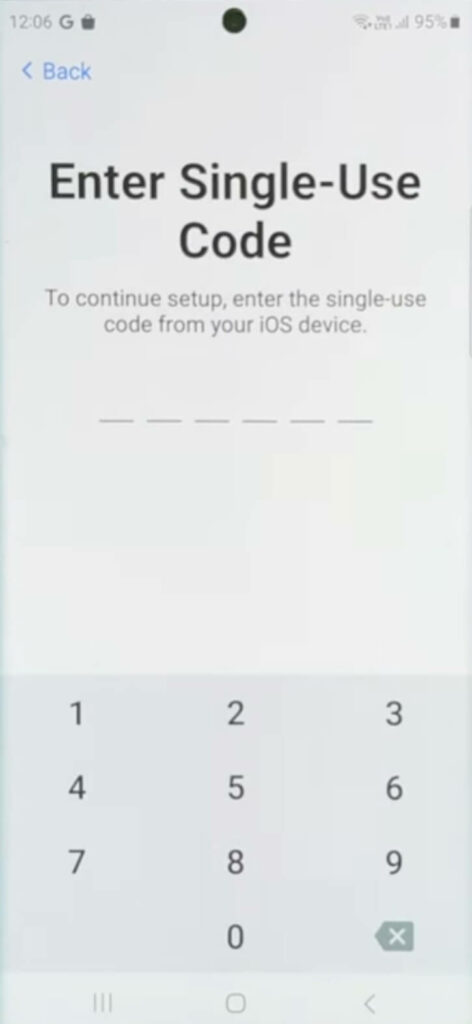
Step 13: The Transfer Data page will appear. Scroll down and select WhatsApp from the list.
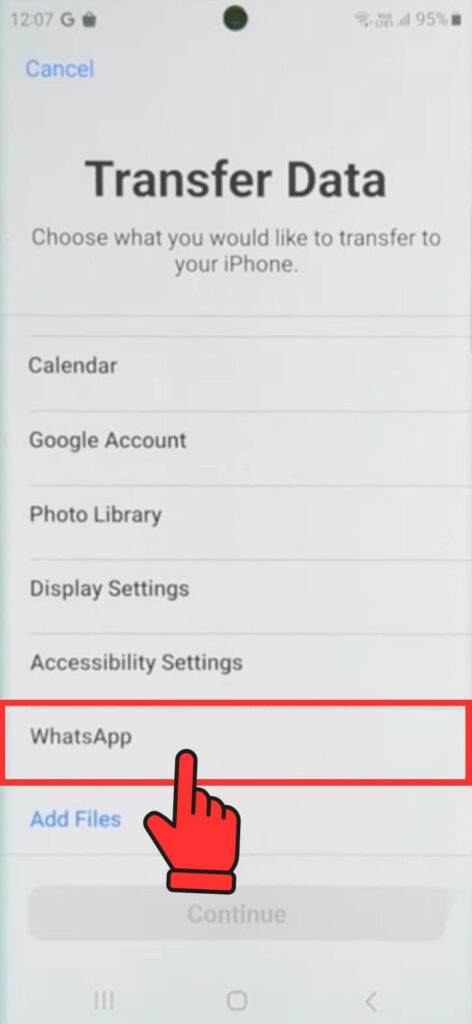
Step 14: You will get the ‘Move chats to iOS‘ page. Tap the Start button and click Next to go through the transfer process.
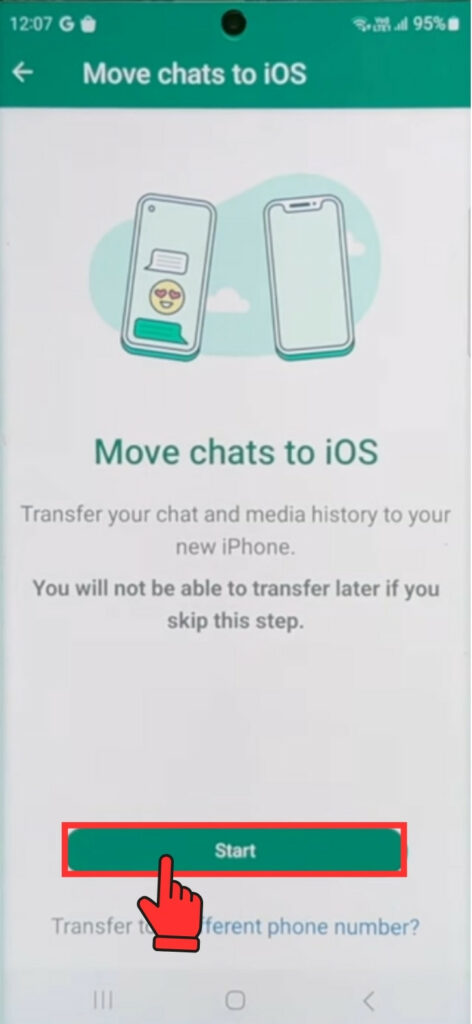
Step 15: On the next screen, You will get to know the size of the WhatsApp data in your Android. Tap on Continue, and the transfer process will start.
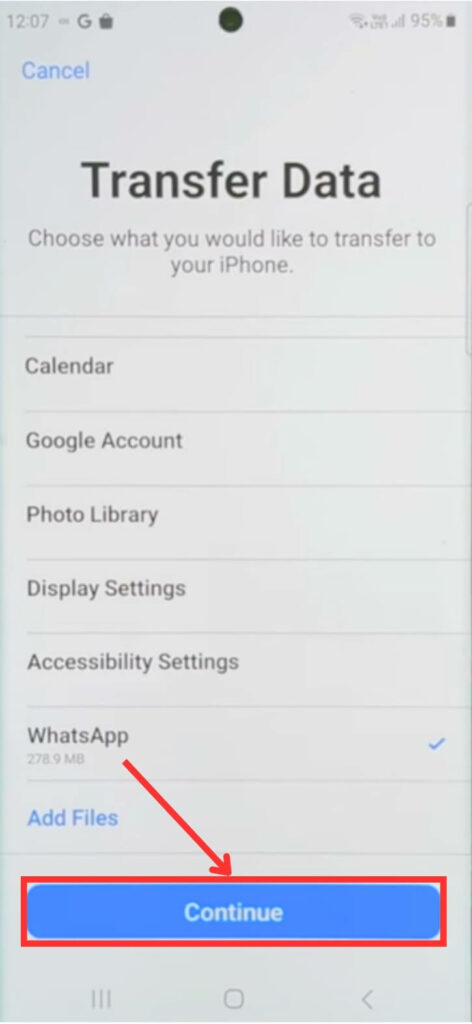
Keep your Android and iOS devices on and connected to power until the transfer process is complete.
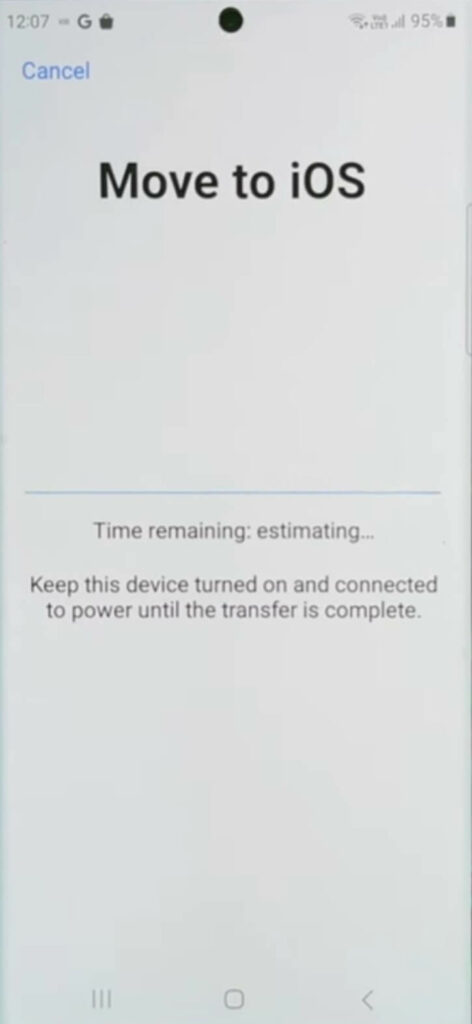
Step 16: Once the transfer process is complete, you will get a Transfer Complete message on both devices. Tap Done on your Android device, and WhatsApp will be logged out of your Android device.
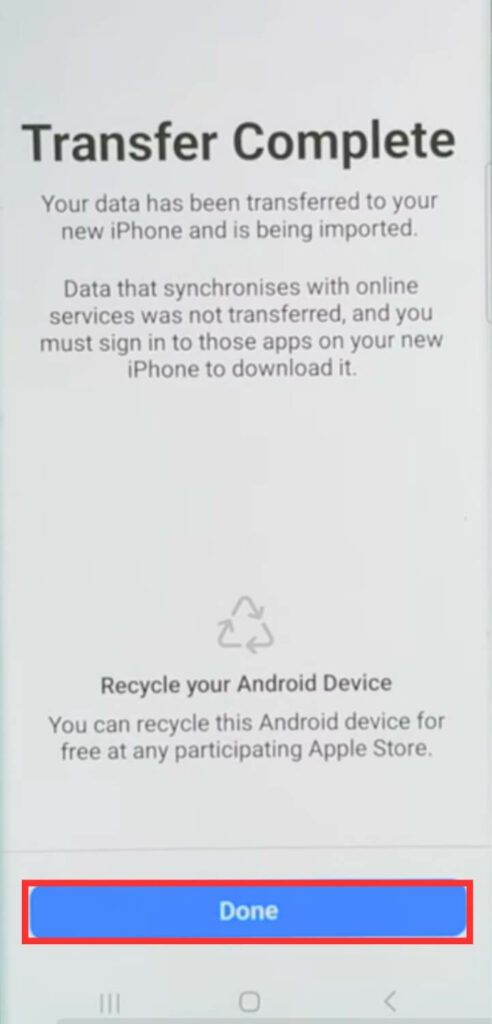
Step 17: Now, you will see Transfer Complete on your iOS. Tap on Continue.
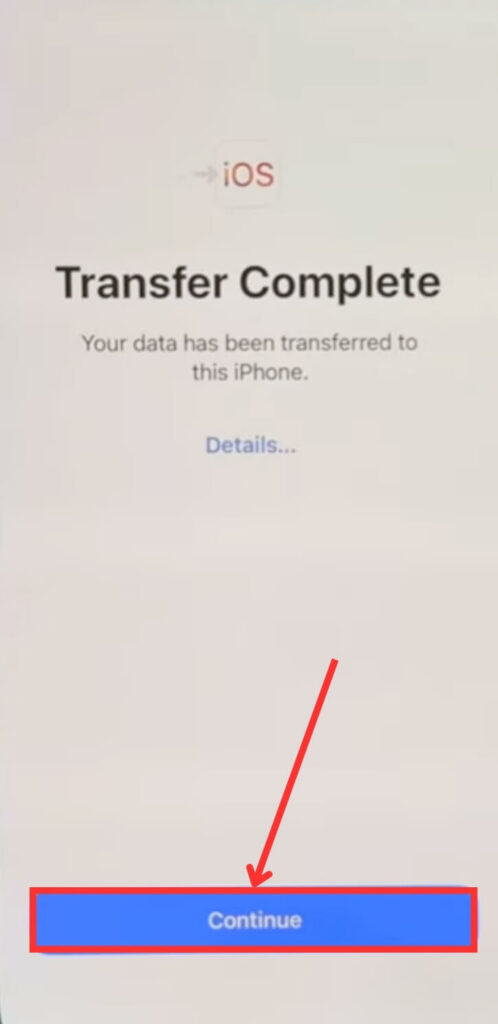
Step 18: Enter your Apple ID and Password to set up your iPhone.
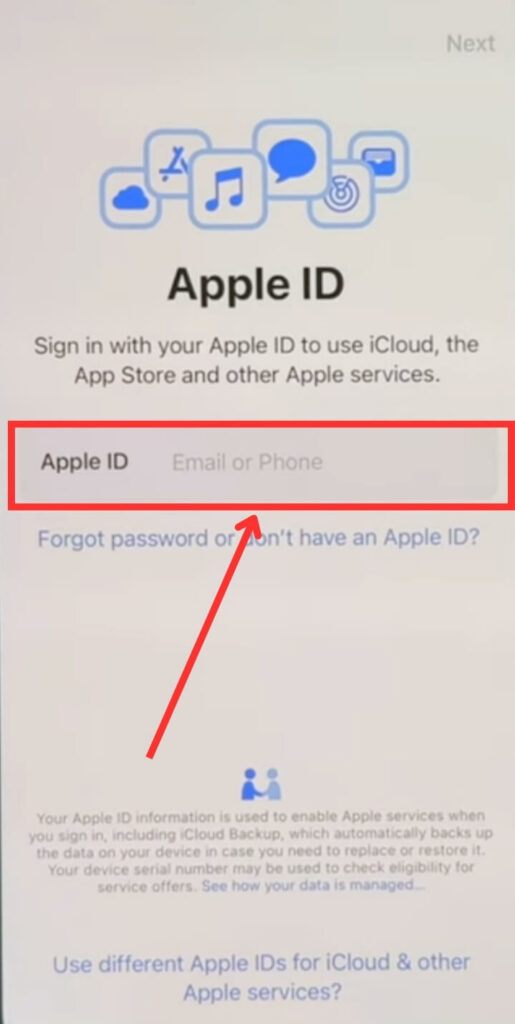
Step 19: Enter the verification code received on your WhatsApp mobile number.
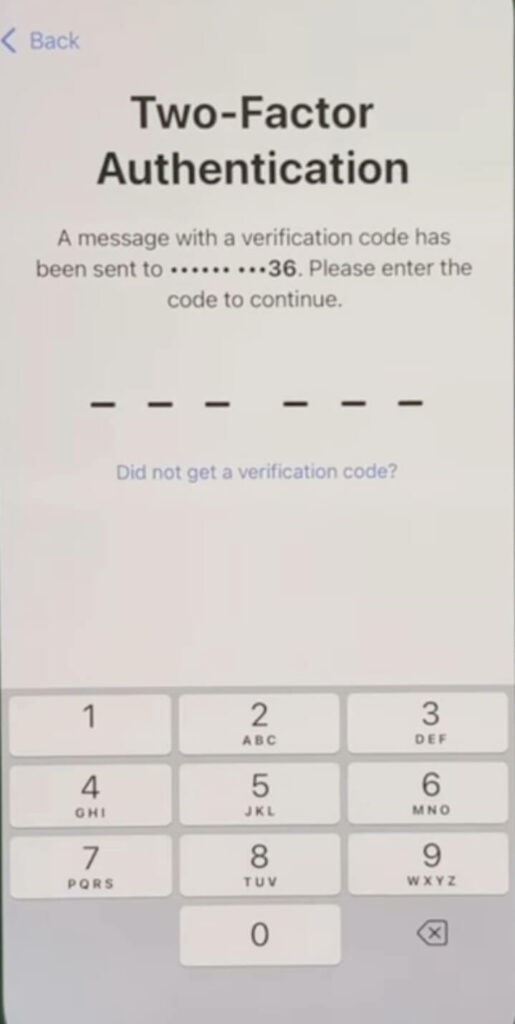
Step 20: Tap on Agree and Enter the Old Passcode.
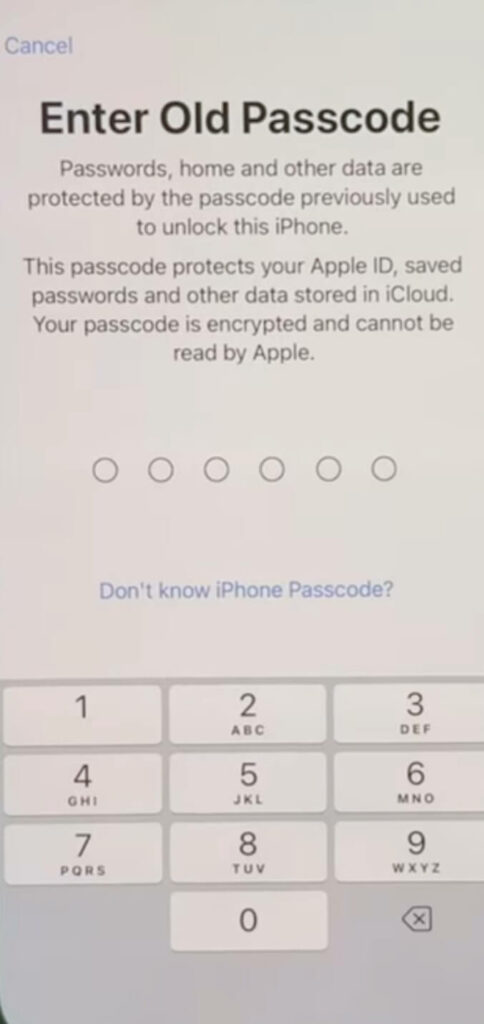
Step 21: Next, tap Continue and configure your required setup.
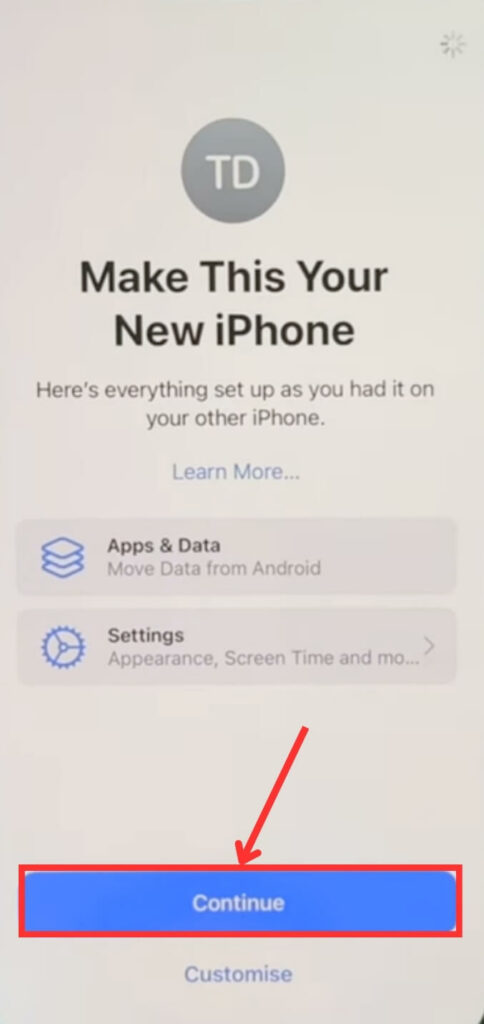
Step 22: Now, Download and Install WhatsApp on your iPhone from the App Store.
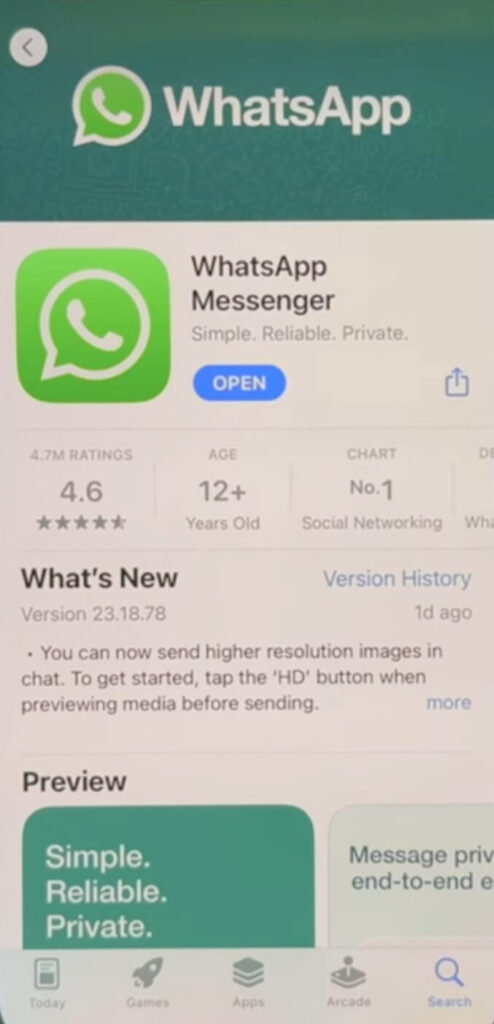
Step 23: Open WhatsApp using the same phone number you used on your Android device. Enter the verification code that was sent to your mobile number.
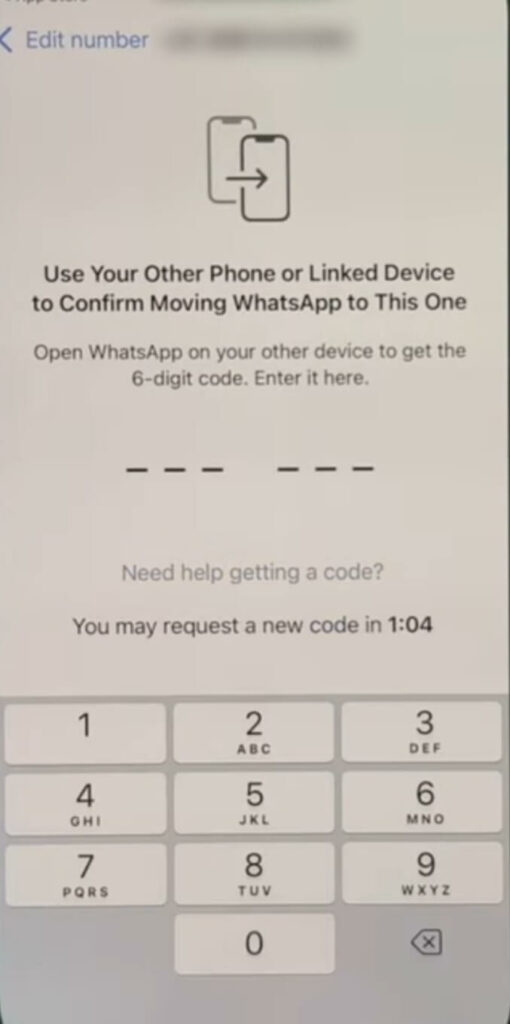
Step 24: After verification, you will get an option to Move Chats from Android. Tap on the Start button and give all the required permissions.
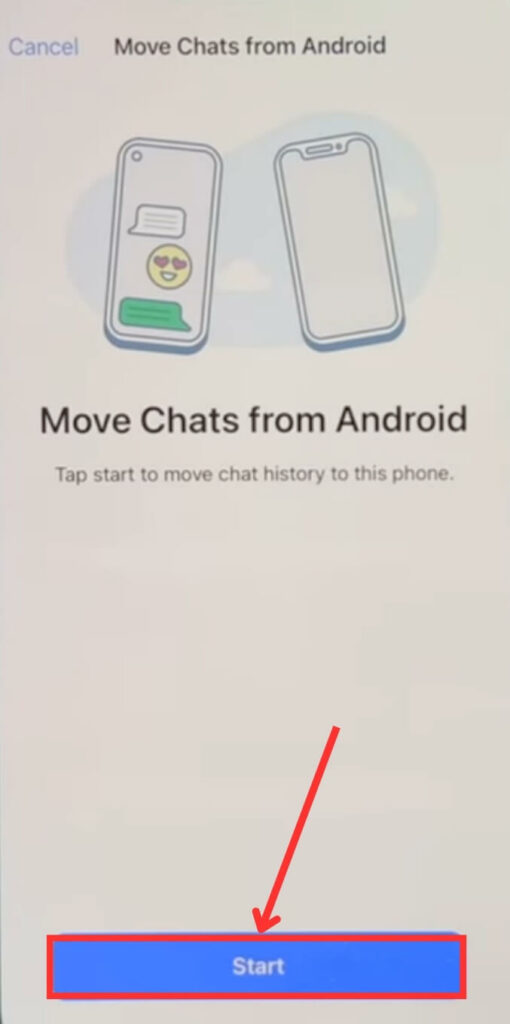
Step 25: After importing, you will get the Chat History Moved to iPhone message. Tap on the Next button.
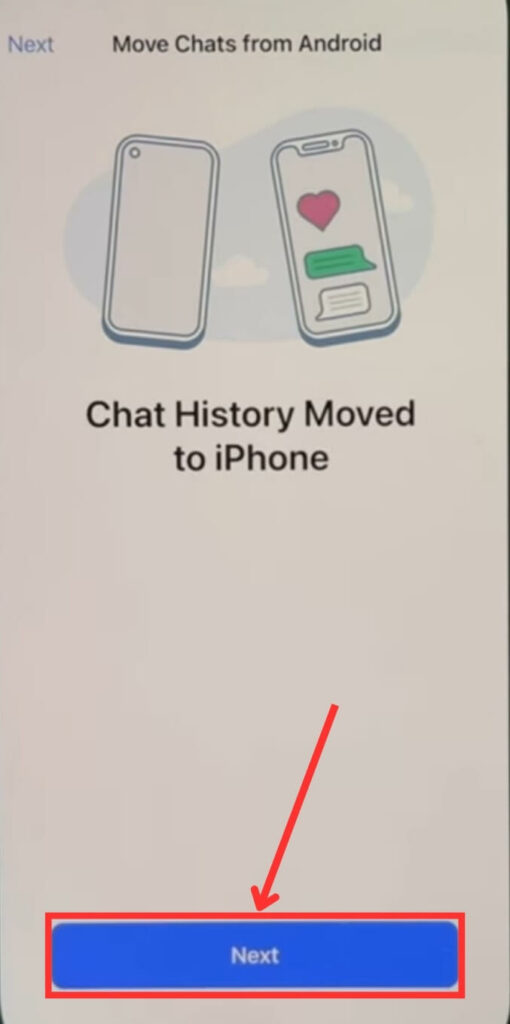
Step 26: Enter your WhatsApp name and tap on Done.
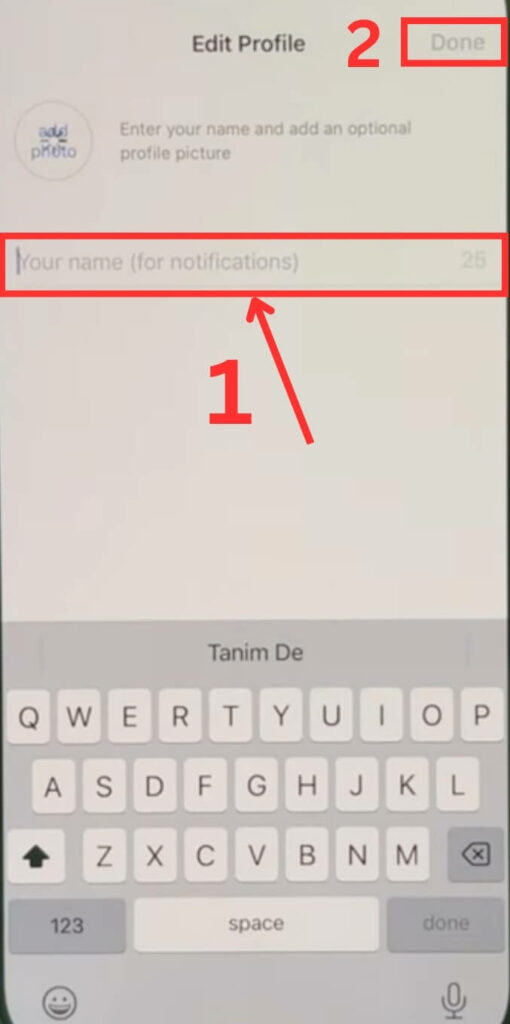
Finally, your transfer is complete, and you can see all the chats available on your Android device.
Also Read:
FAQs
Yes, if you use the official method to transfer WhatsApp data from an Android to any iOS iPhone. In that case, you can seamlessly share individual chats or group messages, including encrypted media like audio, video, and photos, with just one click.
No, direct transfer from Google Drive to iPhone is not possible. However, you can manually download the Google Drive backup and upload it to iCloud or restore it to your iPhone and back it up to iCloud, as WhatsApp does not provide a direct method for cross-platform transfers.
For this, you will need to upload it using third-party apps, but there is a risk of the file getting corrupted.
The Meta and Apple are currently in discussions. In future, you can seamlessly transfer your WhatsApp data between both platforms by uploading backups from Google Drive and iCloud.
If the WhatsApp chat history is small, it can be completed within minutes. However, larger sizes, such as 1GB or 2GB, may take hours.
The time required will depend on your WhatsApp chat history size and internet speed.
Also Read:
Final Words
While there are various options on the internet, like using third-party apps, we strongly advise against such methods for transferring WhatsApp messages from Android to iPhone due to the high risk involved. Third-party apps can interfere with chat access and pose risks like file corruption.
Therefore, we recommend using the official method to ensure a secure transfer. Following this official process, you can efficiently and swiftly transfer WhatsApp chats from an Android smartphone to an iOS Apple iPhone, including media such as photos and videos, without the risk of message deletion and cost-free.
Reference