Some old files are retained when you update to a new version of Windows on your PC. Over time, the file size will grow, affecting your PC’s performance. The best way to resolve this issue is to remove the old Windows files and free up disk space.
Recently, Microsoft released an article on how Windows users can delete these unwanted files.
Please read this guide, as I’ve outlined various methods to remove these files.
Why Should You Delete Old Windows Update?
Whenever you update your Windows PC, the accumulation of files stored on your disk drive can significantly occupy space over time. This is one of the primary reasons you should consider deleting these files, as they may adversely impact your PC’s performance.
Also Read:
Things You Should Consider Before Deleting Windows Old Update Files
What do You Mean by an Old Update File?
When you try installing a new Windows version, such as 11, 10, 8, and 7, the old version has some files like Windows installation files, Windows system files, Windows user account files, and others that are not deleted. If you want to restore your Windows version, you need these files; otherwise, you can delete them.
It takes half of your hard drive space. Your C drive gets full quickly after each Windows update.
Is it Safe to Delete Old Files?
Yes, it is safe; for example, you need your old Windows files if you don’t like your new version. Other than that, you can delete it.
Where will you find the Windows Old Files?
If you need clarification about where to find old Windows files, check the Windows: C drive. There you will find it. Otherwise, you must search Windows system files and other files to check the location.
Methods to Delete old Windows Update Files from Windows OS
1. Delete Windows Old Update Files Manually
2. Delete Windows Old Files by Using Command Prompt
3. Use Disk Cleanup to Remove Windows Old Files
1. Delete Windows Old Update Files Manually
Each process discussed in this article is pretty simple, so you can quickly delete it.
- It is the easiest way to delete Windows folders. First, look for the This PC icon on the screen and double-click it. Or click “Window+E” and tap on “This PC.”
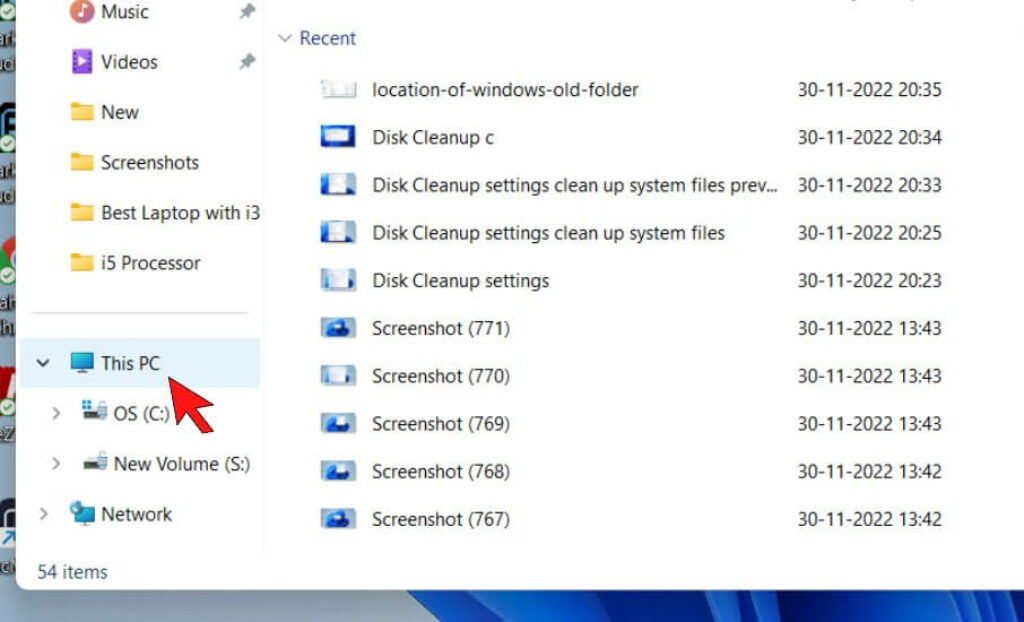
- Now, look for the Local Disk: C, then doubles click on it; there, look for Windows.old file; then right-click on it; a menu will appear on the screen; there, tap on the “Delete” option.
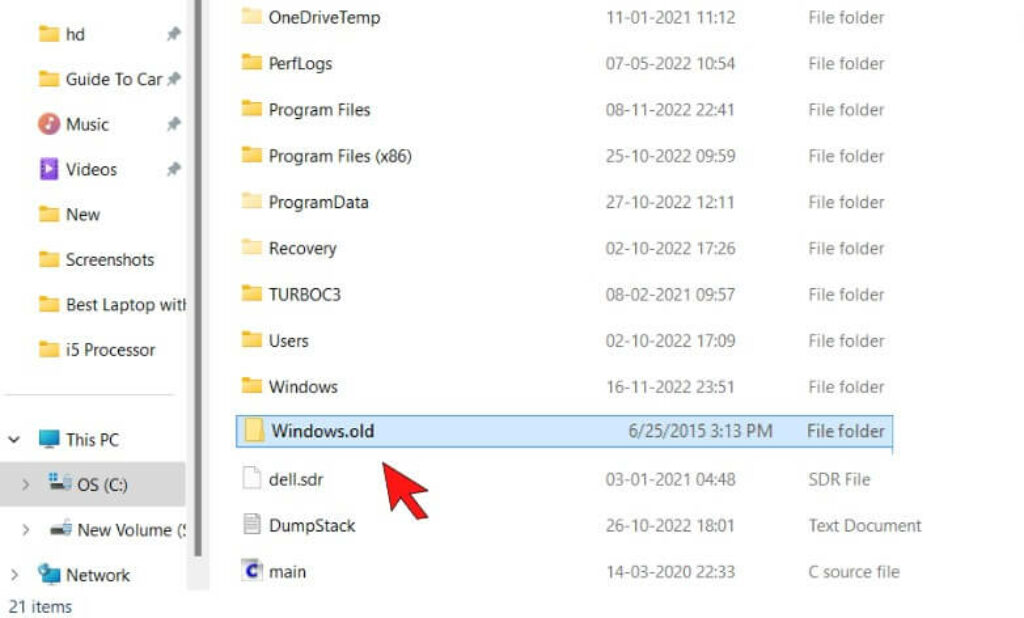
- Now, it will ask your permission to delete this file, so tap on the “Continue” tab to delete it.
Also Read:
2. Use Disk Cleanup to Remove Windows Old Files
If the methods mentioned above are not working, you can use the Windows Cleanup feature to remove all these files.
- On the left side of the screen, you can see a search box; tap on it and type “Disk Cleanup,” then a menu will appear.
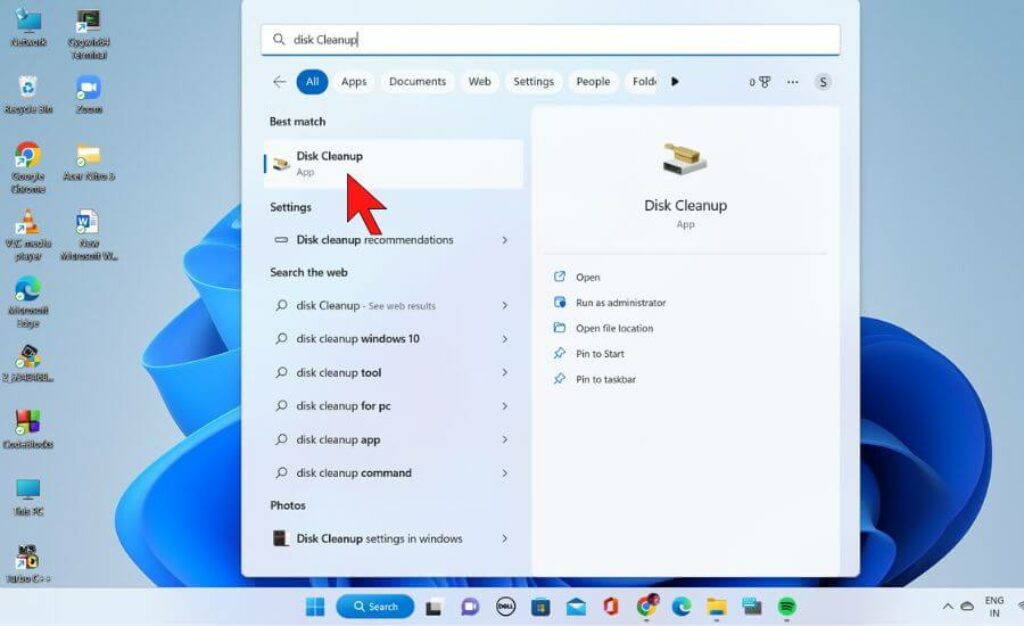
- There look for the Disk Cleanup option, then tap on it.
- Select “C” Disk and click “OK“
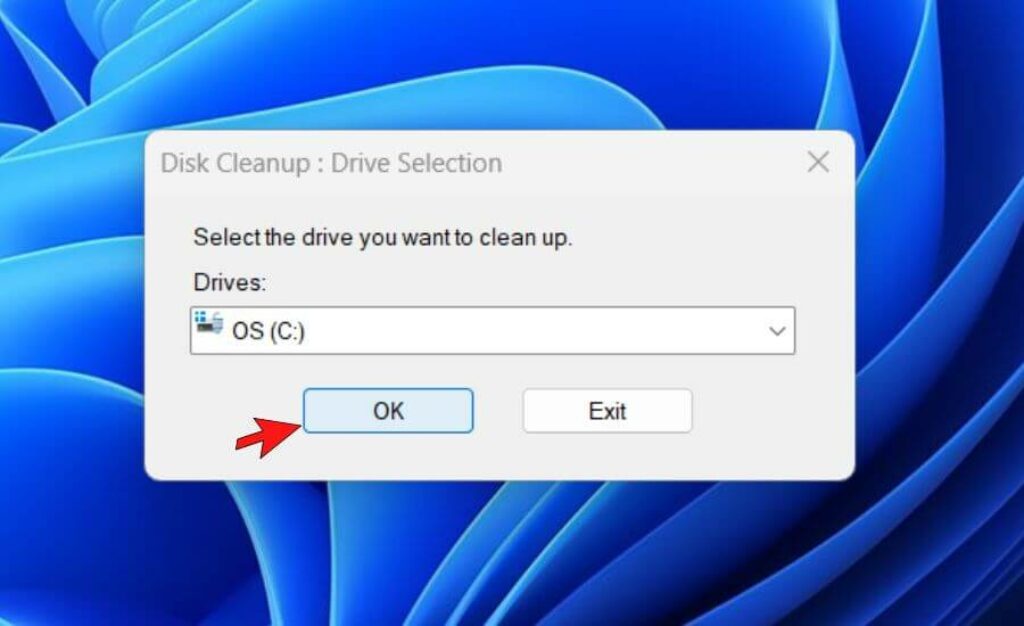
- A Disk Cleanup window will pop on the screen; look for the “Clean up systemfiles” tab, then tap it.
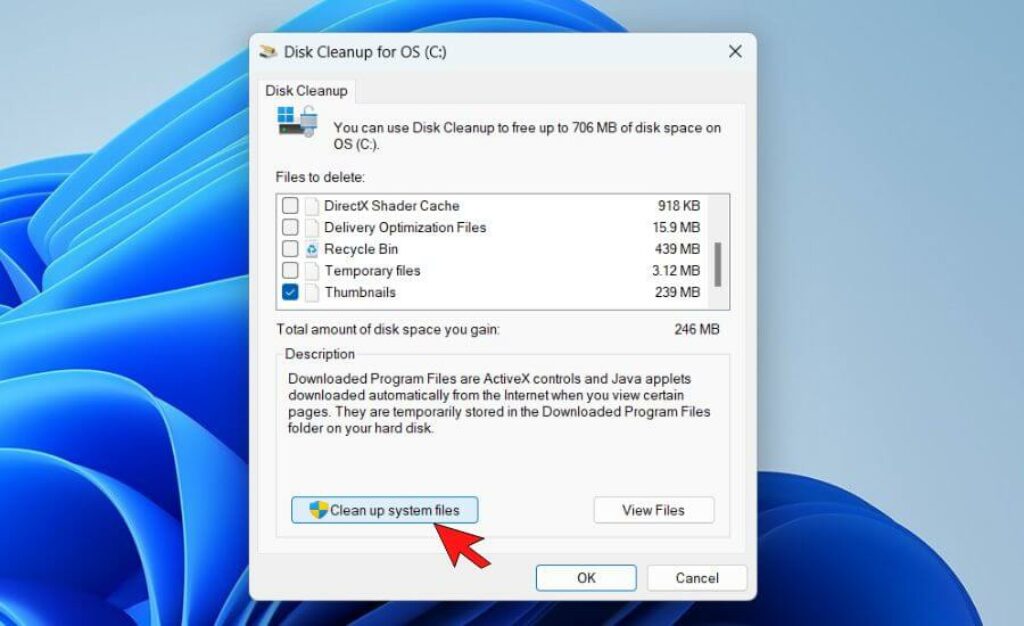
- Now, wait for a while, then look for the “Previous windows installation(s)” option check mark on it.
- Select the unnecessary files you want to delete, then tap the “Ok” option.
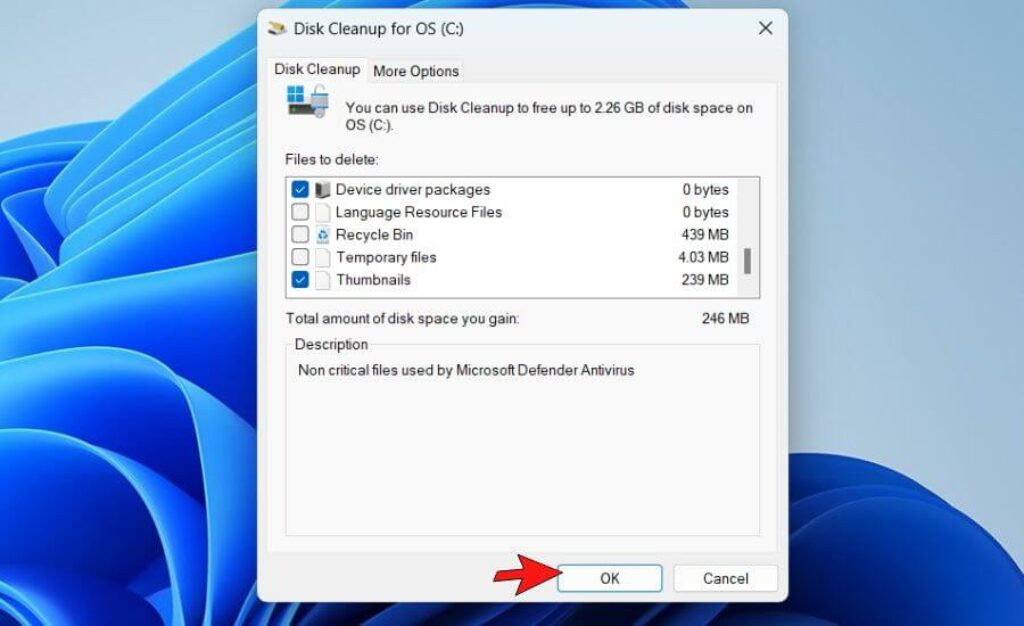
- Another window will appear on the screen; tap the “Delete files” tab.
- It will ask for confirmation, so tap the “Yes” tab.
- It will take a while to remove all the old Windows files.
If the above mentation methods are complicated, you can delete old Windows files using a third-party tool. You can use free partition manager software to delete these files.
3. Delete Windows Old Files by Using Command Prompt
Step 1: Open the command prompt as an administrator. To do this, follow these steps:
- Type “cmd” in the Windows search bar.
- Right-click “Command prompt.“
- Select “Run as administrator.“
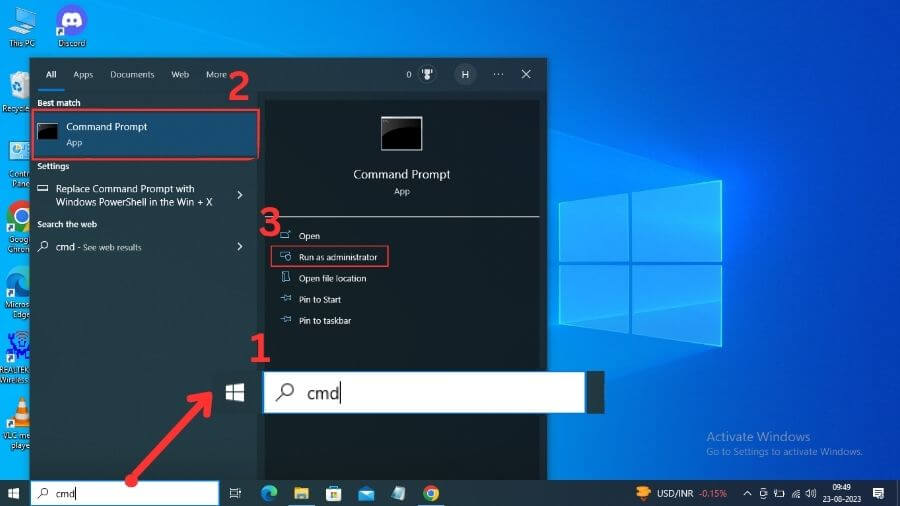
Step 2: In the command prompt window, type this command and press Enter:
cssCopy code
RD /S /Q %SystemDrive%\Windows.old
This command removes the “Windows.old” folder and everything inside it.
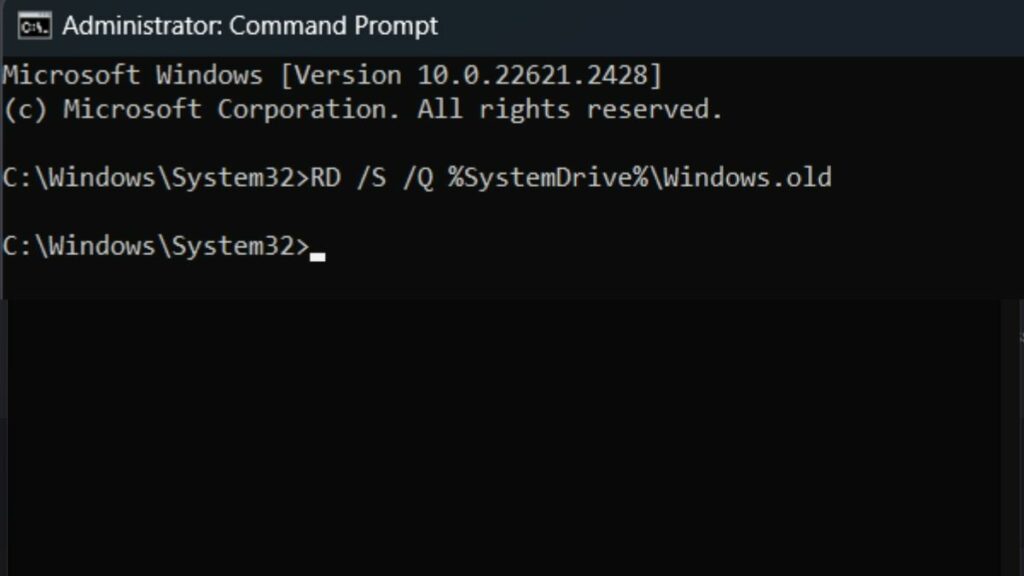
Note: The “RD” command means “remove directory.” The “/S” part tells the command to delete all the folders and files inside the specified folder. The “/Q” part makes it run quietly without asking for confirmation.
If you can’t delete the Windows.old folder with the RD command:
You might need to take ownership of the folder first. To do this, type this command and press Enter:
cssCopy code
takeown /F %SystemDrive%\Windows.old /A /R /D Y
This command gives you full control over the Windows.old folder and its contents.
Once you’ve taken ownership, you should be able to delete the folder using the RD command.
Also Read:
Final Words
In this article, we discussed how you could delete old Windows files. The methods mentioned above apply to all the Windows versions but remember that you can’t go back to the old Windows version after deleting these old files.
If you are facing any trouble applying these steps or have any questions, you can ask in the comment box, and we will reply as soon as possible.
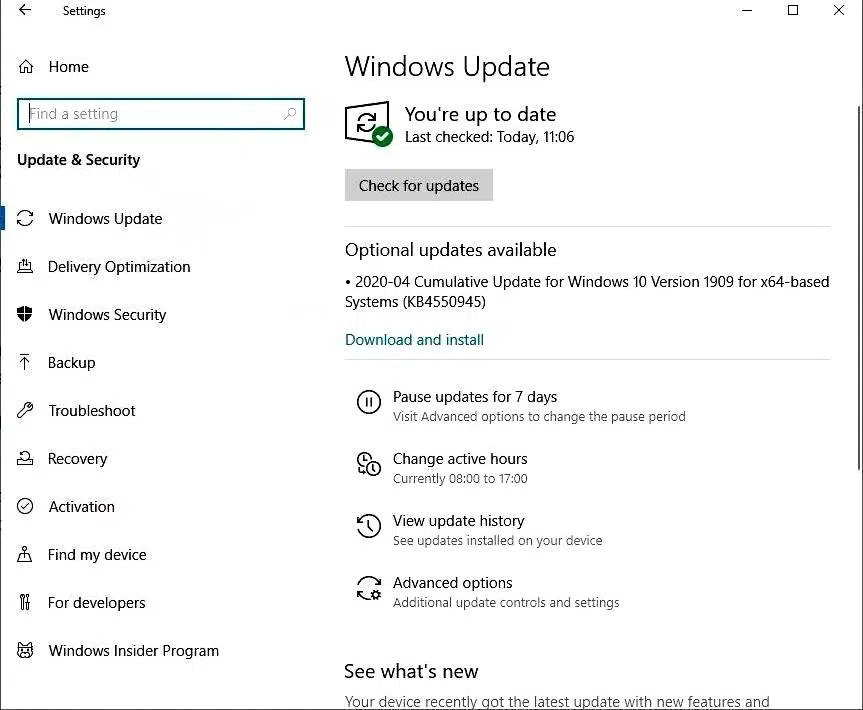

![How to Factory Reset Acer Laptops? [Step-by-Step Guide]](https://pcvenus.com/wp-content/uploads/2024/04/How-to-Factory-Reset-Acer-Laptops-324x160.webp)

