Let’s assume you want to watch your favorite YouTube video while doing meaningful work. On a smartphone, it is possible by using the YouTube Premium app. You might be thinking about whether we can do the same on PC. Yes, you can do it on Windows chrome.
I’m not talking about playing a music video and then opening another tab to do your work. Chrome has a built-in feature called picture-in-picture mode, where you can play YouTube videos while doing important work on other tabs. Read this article to learn more about how to watch YouTube videos while browsing other tabs in chrome.
Watch YouTube Videos While Browsing Other Tabs in Chrome
There are many ways to watch YouTube videos while browsing your chrome browser. You can watch videos using the picture-in-picture method or the YouTube Mini player. Below I explained a few simple techniques you could check out.
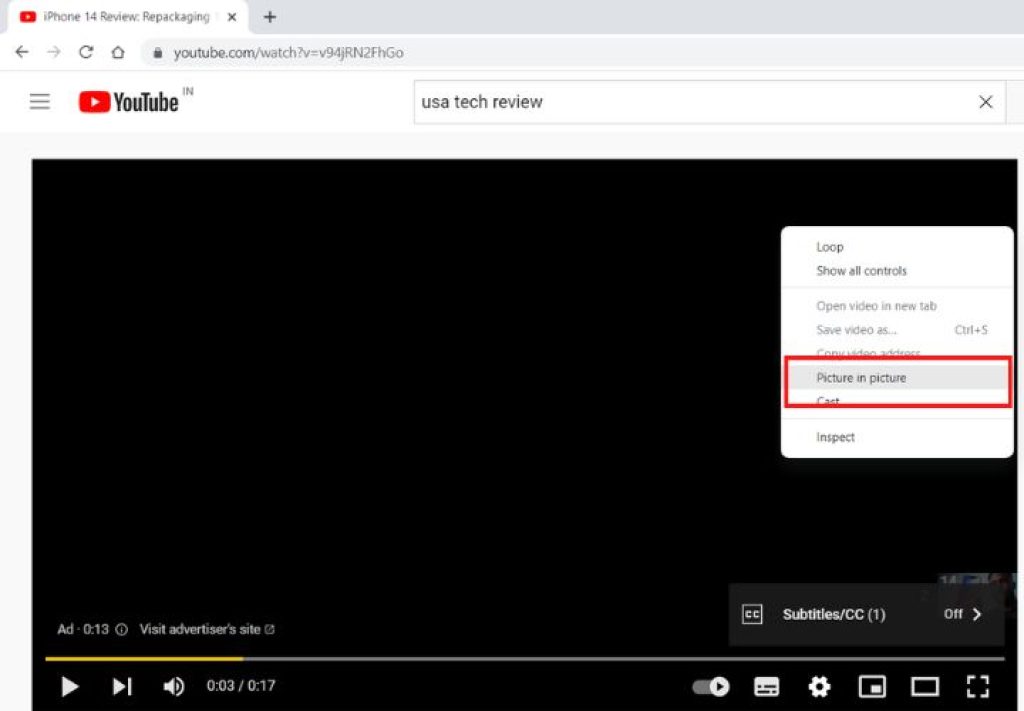
Use Picture-in-Picture Mode to Watch YouTube Videos
Watching YouTube videos while browsing on your Chrome browser is one of the easiest methods.
First, open the Chrome browser app, open the YouTube web page, play your favorite video, and right-click on the playback screen. Now, YouTube’s menu will appear, so leave it as it is; then again, right-click on it chrome menu will appear on the screen there; select the “Picture in Picture” tab.
Now, you will find a small video window on the left side bottom corner. You will now get a pause or play option; otherwise, you can return to the primary player. It’s a floating window, so you can change that window’s position as you need.
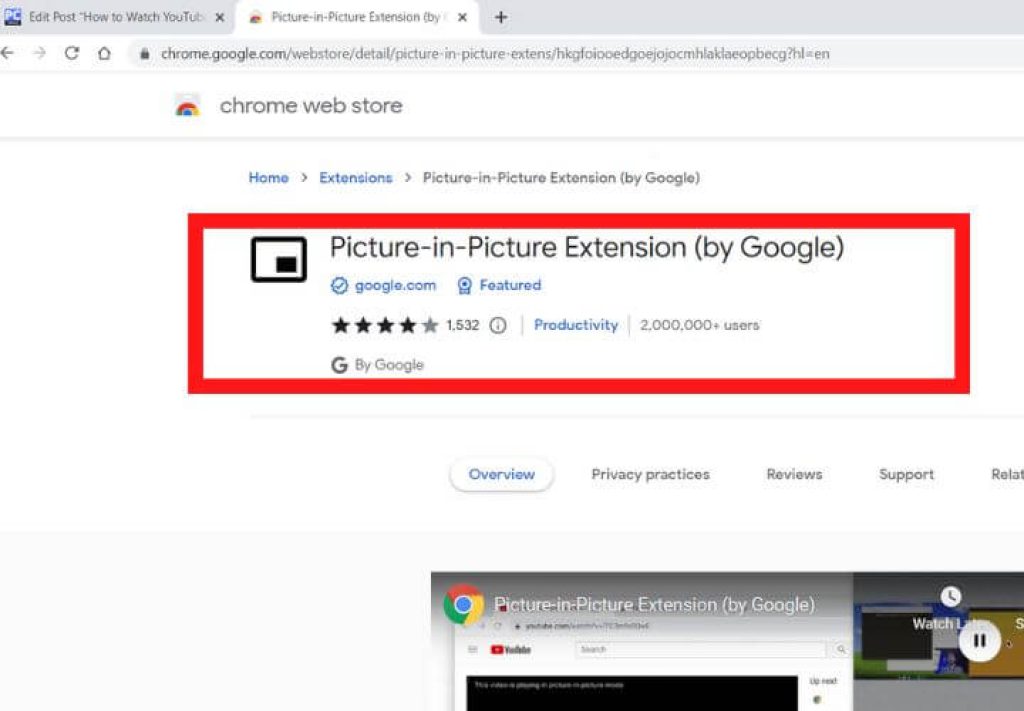
Use Picture in Picture Mode Extension
You can easily download the PIP (picture in picture) extension if you need clarification about playing YouTube videos in Picture mode. Don’t worry, it’s available for free. After downloading, the extension enables the extension mode. While watching videos on YouTube, you can simultaneously press the “Alt” and “P” buttons to play the video in PIP mode.
Also Read: How to Free up Space on Windows
Use Mini Player Mode to Watch YouTube Videos while Browsing
In 2018 YouTube introduced the Mini Player feature, which is similar to chrome Picture-in-Picture mode. Before going into further details, you can only use the mini player feature on the YouTube web browser.
While watching YouTube, videos, you can use mini-player mode while watching YouTube videos and look for other content or web pages. First, open the Chrome browser and open the YouTube web page. Now, you can play your favorite video; then, besides the full-screen option, you will find the mini player button tap on it.
After that, on the right side corner of the screen, you will find a small floating video window. You have limited options, such as play, pause, or change to the following video. Like PIP mode, you can’t change the video window position here.
Also Read: How to Change Screen Saver in Windows
Watch YouTube Videos in Chrome Browser on an Android Phone
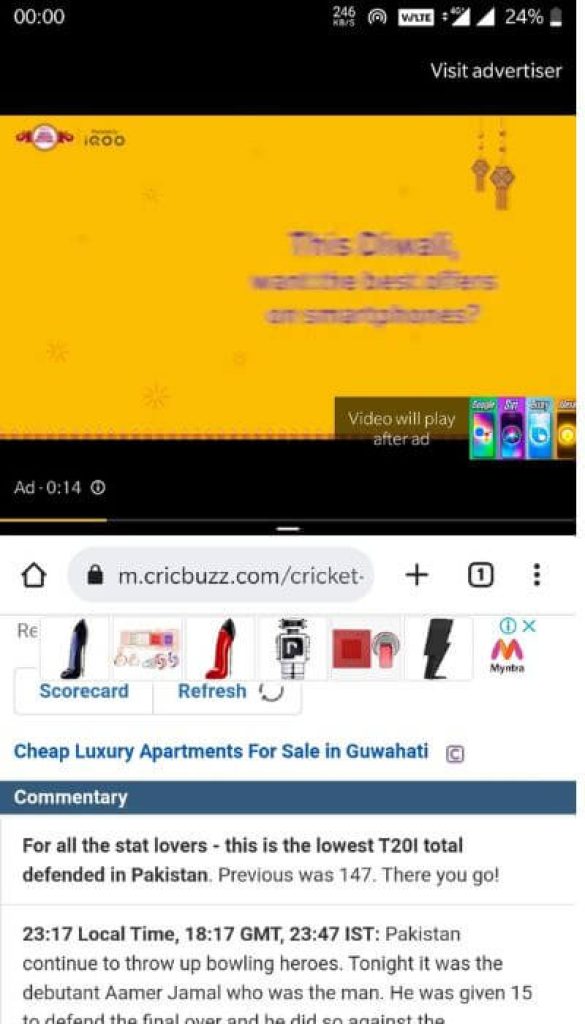
Use Split Screen to Watch Videos While Browsing on Chrome
Nowadays, most Android smartphones come with a split screen feature, so you can use this feature to watch YouTube videos and browse other web pages simultaneously.
- First, open the Chrome app, visit the YouTube.com web page, and play your favorite video. Now tap on the recent app options and see the Chrome icon in the top right corner. You can see two dots; tap on them, then select the split screen option.
- Now you can see that your screen is divided into two parts: a YouTube video you are currently playing. Another side, you can add any app or web page you want to check out.
Also Read: How to Add Notes to Email in Gmail?
Final Words
In this article, I explained different methods to watch YouTube videos while browsing other web pages. The process is quite simple, so you can do it independently after checking out this article. If you find this helpful article, share it with friends and family. For more tech or gaming-related content, follow this page.
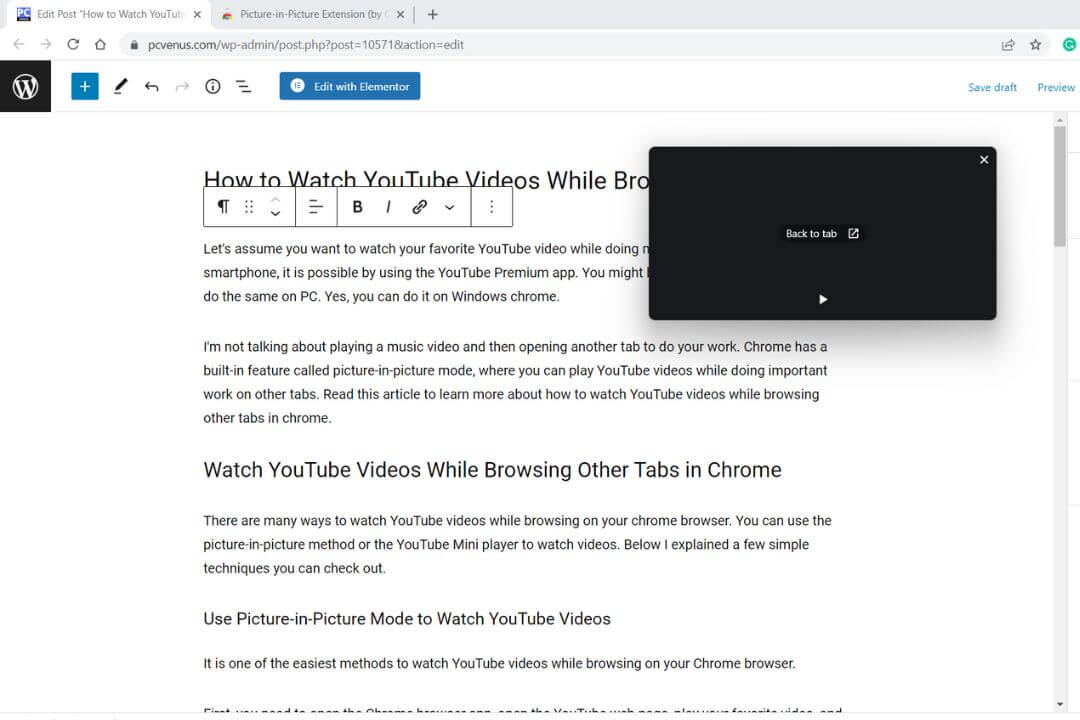

![How to Factory Reset Acer Laptops? [Step-by-Step Guide]](https://pcvenus.com/wp-content/uploads/2024/04/How-to-Factory-Reset-Acer-Laptops-324x160.webp)

