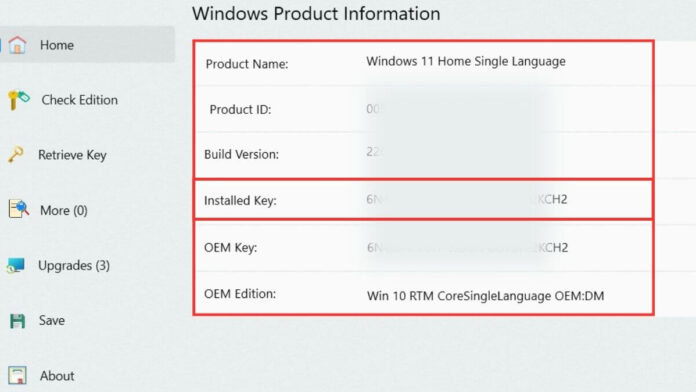Are you looking for the product key of your Windows laptop or PC? In this blog post, we will tell you how to easily find and save the product key of Windows 11.
A product key is a unique code that is meant to be connected to a laptop or PC. You must keep your product key safe because if you want to update Windows 11 after a few days or reinstall the same operating system, then you will need this product key.
You will not be able to install the Windows Premium operating system without the product key. Also, You can easily get a trial one, but it will not have as many special features as Windows Home, Premium, or Professional versions.
Things to Know
- Windows 11 frequently uses digital licenses linked to your Microsoft account, which can automatically activate Windows, eliminating the need for a product key.
- A product key is a 25-character alphanumeric code used to activate Windows 11.
- The product key is linked to your device hardware and stored in the firmware or BIOS typically.
- Finding your product key may differ depending on whether you have an Original Equipment Manufacturer (OEM) or retail copy of Windows 11. Identify your version first.
- Back up your product key before making any major hardware changes.
- This guide works for all Windows 11 editions, including Home, Pro, and Enterprise.
Ways to Find the Windows 11 Product Key
1. Using Command Prompt
Step 1: Press the Windows key on your keyboard and type cmd into the search box. Right-click on the Command Prompt app and click on Run as Administrator.
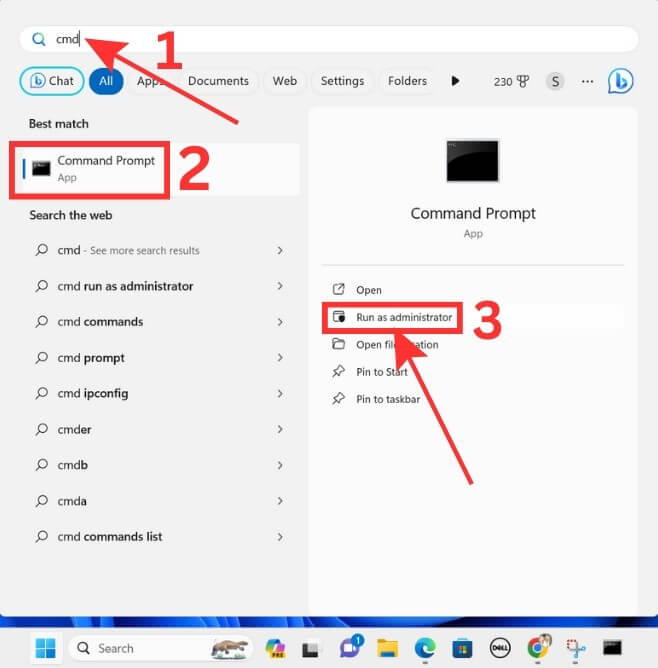
Step 2: A pop-up will appear and then click on Yes.
Step 3: A command prompt window will open. Type the below command and press Enter.
wmic path SoftwareLicensingService get OA3xOriginalProductKeyStep 4: After that, you will get your Windows Product Key displayed on your screen.
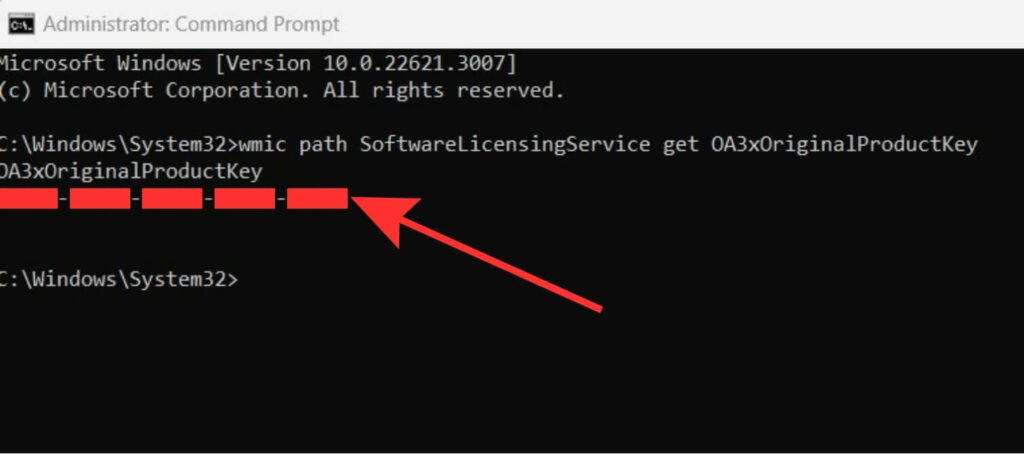
2. Using PowerShell Command
Step 1: Press the Windows key on your keyboard and type PowerShell into the search box. Right-click on the PowerShell app and click on Run as Administrator.
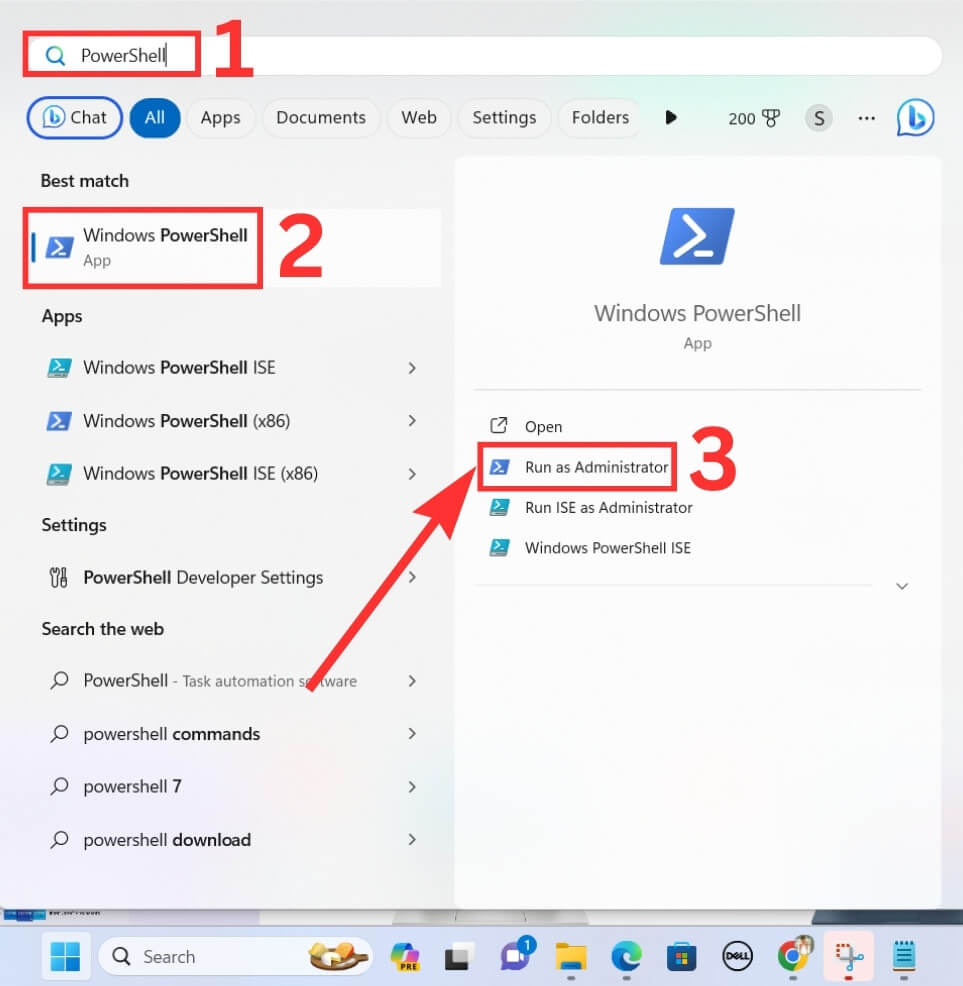
Step 2: A pop-up will appear; click on Yes.
Step 3: A PowerShell window will open. Type any one of the below commands and press Enter. You can even copy the below commands and paste them into your PowerShell window and then press Enter.
wmic path SoftwareLicensingService get OA3xOriginalProductKeypowershell "(Get-WmiObject -query ‘select * from SoftwareLicensingService’).OA3xOriginalProductKey"(Get-WmiObject -query 'select * from SoftwareLicensingService').OA3xOriginalProductKeyStep 4: After that, it will display your Windows Product key.
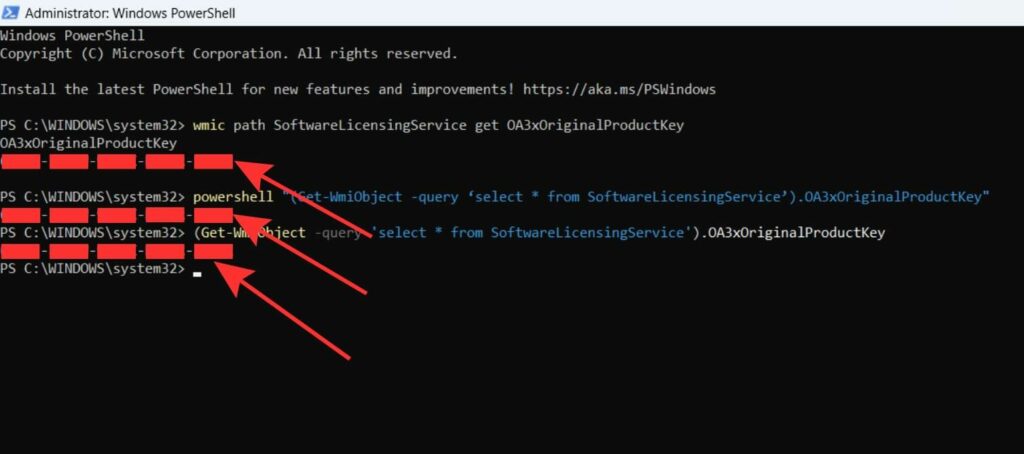
3. Using Registry
Step 1: Press the Windows key on your keyboard. Type run into the search box and press Enter.
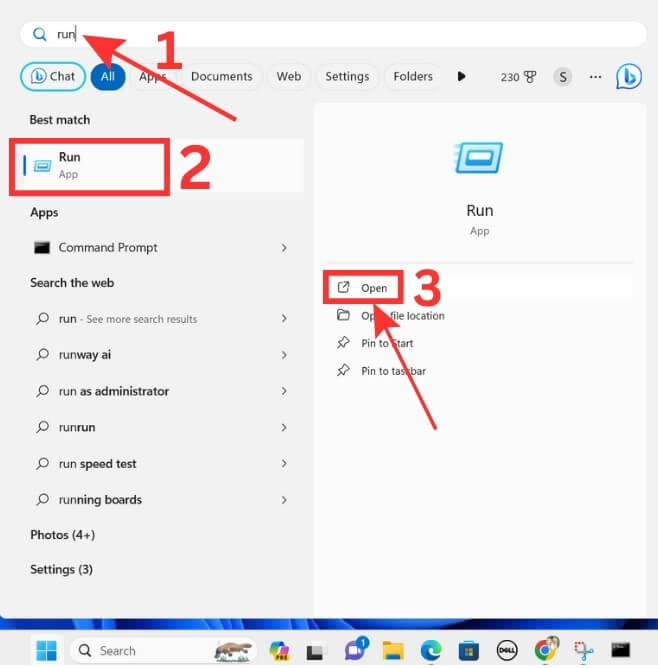
Step 2: A run dialog box window will open, type regedit and click on OK.
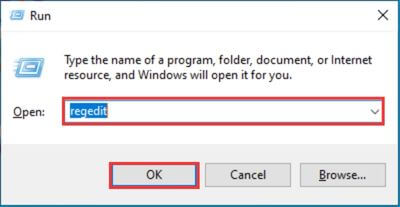
Step 3: Type or paste the below path into the navigation bar at the top as shown in the image below, and then press Enter.
HKEY_LOCAL_MACHINE\SOFTWARE\Microsoft\Windows NT\CurrentVersion\SoftwareProtectionPlatformStep 4: Under the data column next to the BackupProductKeyDefault name, you can find your Windows 11 product key.
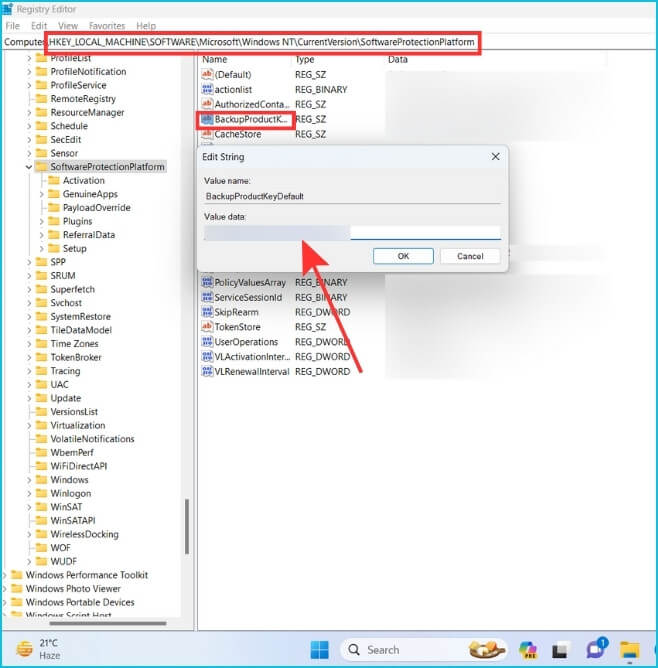
4. Using Third-Party ShowKeyPlus Tool
Step 1: Go to the Microsoft store and Install the ShowKeyPlus app on your computer.
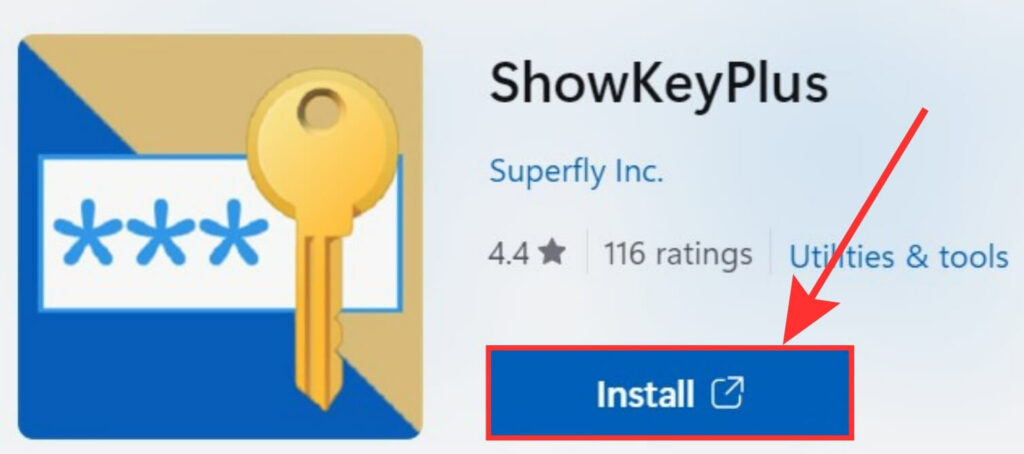
Step 2: Once installed, it will show you much information about your Windows license installed on your computer.
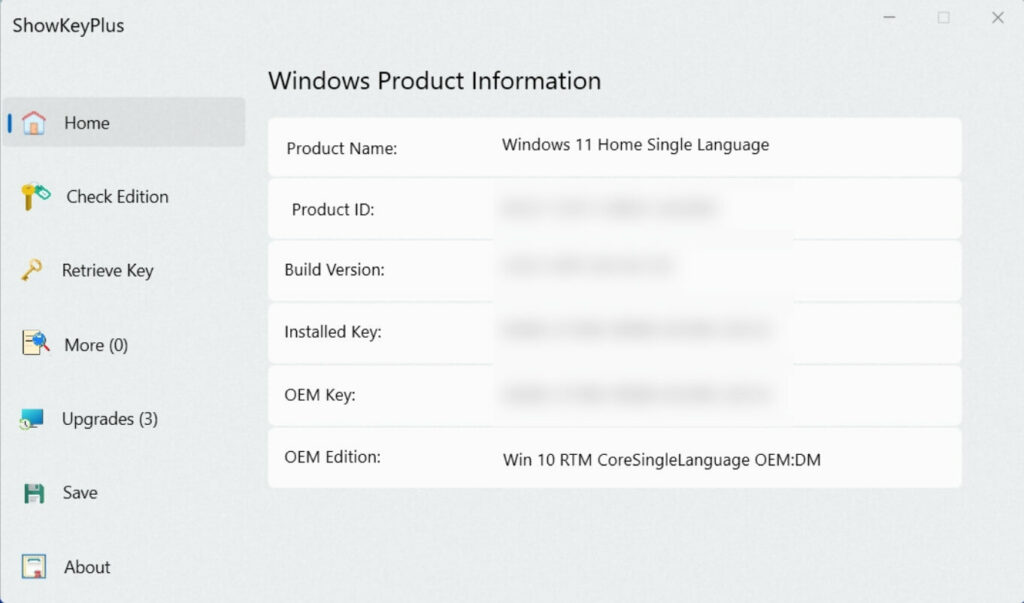
5. Check on the Sticker, Label, Card, or some other ways

From a Physical Copy:
If you purchased a physical copy of Windows 11, check inside the box for the product key. Generally, the product key is written on a label or card. If you are not able to find any card or label, then contact the store from where you bought your Windows.
Preinstalled Windows:
If your Windows came already installed with your computer, the product key will often be printed on a sticker that is attached to your computer. If you have lost it or it has been erased then contact the computer manufacturer for the product key.
Digital Purchase Email:
If you have purchased a Windows license key online such as from Amazon or any other retailers, then check the confirmation email that you received after purchasing Windows 11. If you can’t find it, you can go to your account on the retailer’s website and check the order section. It will be written there on how you can get the key, or how the key will be delivered to you.
Microsoft Online Store:
If you have purchased directly from Microsoft’s online store, then the product key has been sent to you in the confirmation email, or it will be available on the order history of your Microsoft account. If you can’t find it in your email, then Log in to your Microsoft account and check your order history.
In Windows 10 and 11, Microsoft has made the license activation process more efficient and user-friendly. They have simplified and improved the steps involved in activating licenses for their software. Regardless of how you received your Windows license, once activated, the product key is linked to or associated with your system hardware. Whether you upgrade your Windows to the next version or do a clean install of the operating system. Your Windows will autonomously identify and confirm the legal ownership or licensing of the software.
FAQs
If your Windows 11 license was purchased at retail, you will be able to transfer it to a new device. However, you will need to disconnect the product key from your old PC or laptop before activating it on the new device. If the Windows 11 license is OEM; It comes pre-installed with your laptop or PC, you won’t be able to transfer it to any other device.
Yes, you can use Windows 11 without a product key, but you will see an ‘Activate Windows’ watermark at the bottom right side of your screen. You will not be able to customize some settings, such as changing the wallpaper, and you will not receive official support from Microsoft. However, you can still use all the core features of Windows 11, including updates and the ability to install the apps and games.
If you’ve lost your Windows 11 product key, there are several ways to recover it. If you purchased a physical copy of Windows 11, the product key should be on a label or card inside the box that Windows came in. Also, If Windows 11 comes pre-installed on your device, the product key should appear on a sticker on your device.
Alternatively, you can check your Microsoft account or email associated with this PC. If you officially installed Windows 11 with a system key, its confirmation product key is also sent to the email.
If you are still having problems, you can contact Microsoft Support for assistance or you can try using third-party software like ShowkeyPlus to recover it.
You Might Also Like:
Final Words
Finding the Windows 11 product key is an important step in maintaining the operating system.
We mentioned that finding a Windows 11 product key is easy using the built-in settings, command prompt, or your Microsoft account history.
Having your key makes it easy to reinstall Windows, reset your device, or upgrade hardware.
We hope this guide has helped provide you with the information you need to find and save your product key. Remember to keep your product key safe and always follow best practices when it comes to computer security.
If you have any questions or comments, please feel free to share them in the comments section below.