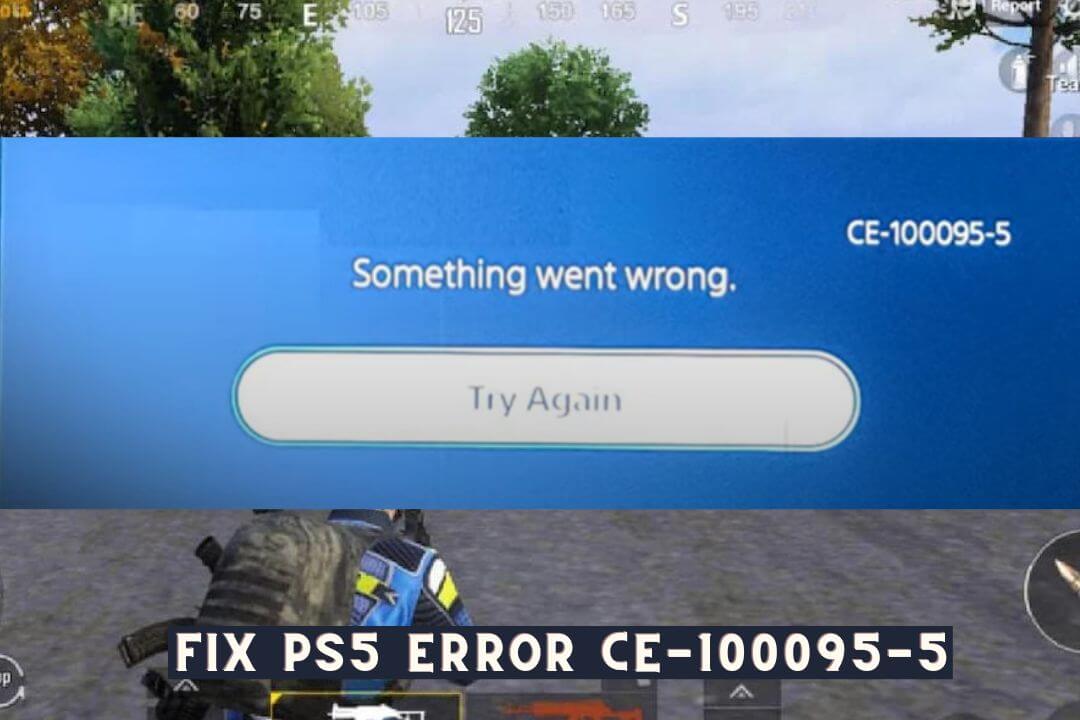Recently, PS5 users filed complaints that while updating or downloading a game, a CE-100095-5 error message will suddenly pop up on the screen. There are many reasons for this type of issue in your system, such as corrupt files, PSN server down, etc.
A few users also mentioned that sometimes during the gameplay, they face the same issue. You might be looking for different ways to fix this issue, so, no need to worry; we will help you to resolve this issue.
Must Read: Best Budget Gaming Laptops
Read this guide to find out how you can fix the CE-100095-5 error. All the methods mentioned below are tried and tested so that you can trust me on this.
What is CE-100095-5 Error in PS5?
CE-100095-5 error is one type of system malfunction. It means you are facing an issue while updating or downloading a game. It’s a common issue among all the PS3, PS4, and PS5 users. If you are one of them, then below, I explained different methods to fix it; you can check it out.
Sometimes it occurs when you launch a game or app for the first time. A few users mentioned that a “Something went wrong error” message would suddenly pop up on the screen while launching it.
Causes for the PS5 Error CE-10095-5
If your PS5 console device is in “reset mode” and you are trying to update a game, then you will face the CE-100095-5 error. It is one of the many reasons most users face this issue. Below, I have mentioned a few more possibilities for why it occurs.
- You might face this error if you download a corrupt game file.
- Improper download.
- System glitch.
- Faulty game files.
- Issues with PSN server.
- You might face this issue if you don’t have enough storage space on your PS5 console device.
- Issues with your internet connection.
Many users also reported that if you are playing Spiderman Miles Morales and Call of Duty Black Ops Cold War, you will face CE-100095-5 error.
Also Read: How to Fix PS5 Error Code CE-107857-8?
Best Ways to Fix CE-100095-5 Error Code
Previously I mentioned that CE-100095-5 error occurs for many different reasons. That’s why it is difficult to find the root. I suggest trying each method discussed below to find the best solution for your problem.
1. Check PSN Server
First, you need to check your PSN status. If your PlayStation Network server is down, you will face the CE-100095-5 error. If you don’t know how to check PlayStation Network status, follow a few simple steps to verify it.
- You can see a “Settings icon” on the screen, then select it.
- After that, you can see many options; select the “Network” tab.
- Select the “Test Internet Connection” tab to check the server status. If the server is down, wait for a while or contact Sony customer support.
2. Check Your Internet Connection
Due to poor internet connection, you might face the CE-100095-5 error due to poor internet connection, so check your internet connection before trying other methods.
- First, switch off your Wi-Fi device, then disconnect the power cables.
- Now, wait for a few minutes, plug in the power cables, and turn on your Wi-Fi device.
- Now try to download or update a game to check the internet connection.
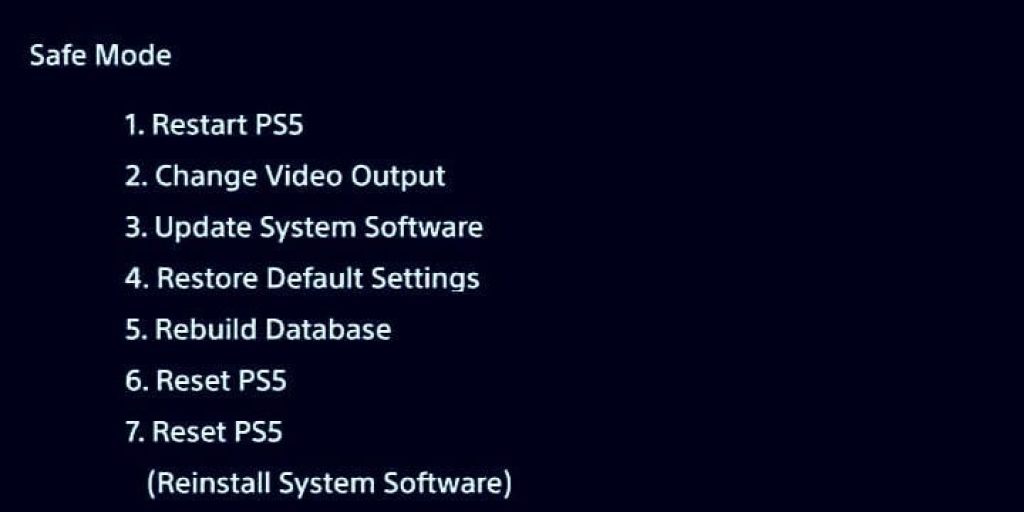
3. Restart Your PS5 Console Device
Recently Sony released an article that if you restart your console device, it can fix any type of system malfunction.
- Press the power button and hold it for a few seconds until the light stop blinking.
- After that, disconnect all the cables and wait for a few minutes.
- Now plug in all the cables and turn on your console device, then check if the issue is resolved or not.
4. Update Your PS5 Console Device
The outdated system is one common reason you face CE-100095-5 errors. You can easily fix it; just go to settings, then update your system to fix this error. Below I have mentioned a few simple steps to update your system.
- Top of the screen, you will find the “Settings icon” select it.
- You can see different options there; select the “System” tab.
- After that, top of the screen, you can see a “System Software” tab; click on it.
- Now, look for the “System Software Update” tab, then select it to start the system update.
5. Rebuild Database
Sometimes corrupt or damaged files is the reason you are facing CE-100095-5 error. If you use the Rebuild Database feature, then you can easily fix this error. It also helps you to improve your console performance. Follow a few simple steps to rebuild the database.
- First, you must press the power button to turn off your PS5 console device.
- Now, wait for a few minutes, then hold the power button until you hear beep sounds twice; after that, you can release the button.
- Now plug in the controller and press the PlayStation button, then you will enter the Safe Mode menu.
- Now select the “Rebuild Data Base” tab, then wait a while to complete the process.
- Now restart your PS5 console device and check if the issue is resolved or not.
6. Clear System Cache
Sometimes you are facing CE-100095-5 error because of the corrupt system cache files. To prevent this issue, you have to clear the system cache files. Follow a few simple steps to remove the cache files.
- First, you need to turn off your PS5 console device.
- Now, you have to hold the power button until you hear beep sounds twice, then release the power button.
- Now, connect the controller and press the PlayStation button.
- You will now enter the Safe Mode menu and select the Clear Cache and Rebuild Database tab.
- Select the “Clear System Software Cache” tab to remove the corrupt cache files.
7. Don’t Use External HDD or SDD
External HDD is the best way to store your data, but sometimes it can cause a CE-100095-5 error. A few gamers confirm that if you install a game from an external HDD, the game file might get corrupted. To prevent this issue, try to install the game from the internal storage space.
8. Reinstall and Delete the Game
Improper download or missing files can cause you CE-100095-5 error. To fix this error, uninstall the game or app you are trying to run, then reinstall it. The process is quite simple; just follow a few simple steps to reinstall the game.
- On the Home screen, you can see a Game section where select the game you are facing the issue, then press the options button on the controller; suddenly, a menu will appear there; select the “Delete” tab.
- Now press the “Ok” option to delete the game.
- On the home screen, you will find the Game Library; select it and search for the game you want to play.
- Now again, reinstall the game and try to launch the game. I’m sure your issue might get resolved.
Also Read: How to Fix PS5 Error Code CE-107622-8?
Final Words
After checking out this article, I’m sure you can easily fix this issue with PS5. You don’t have to be an expert to resolve this issue. If you have any queries, tell us in the comment section; we will get back to you as soon as possible.
If any of your friends are facing the same issue, share it with them; it will be useful.